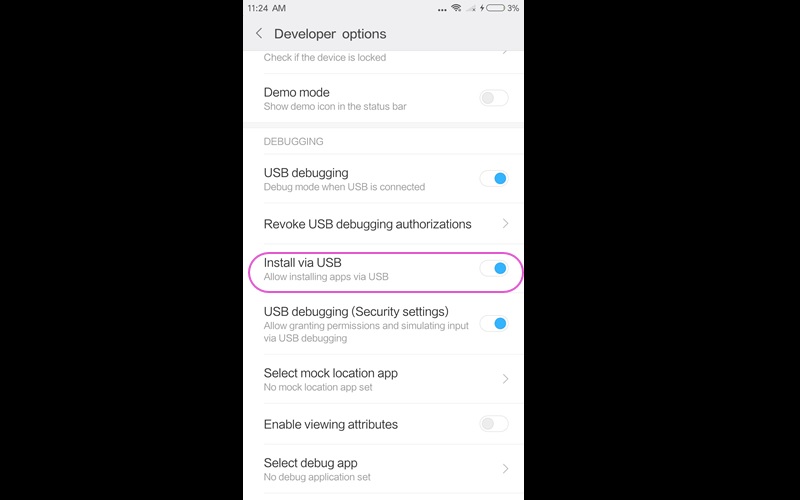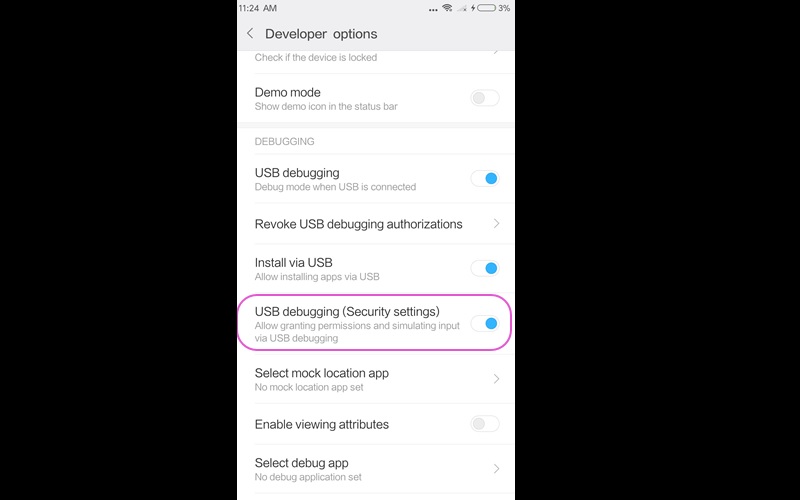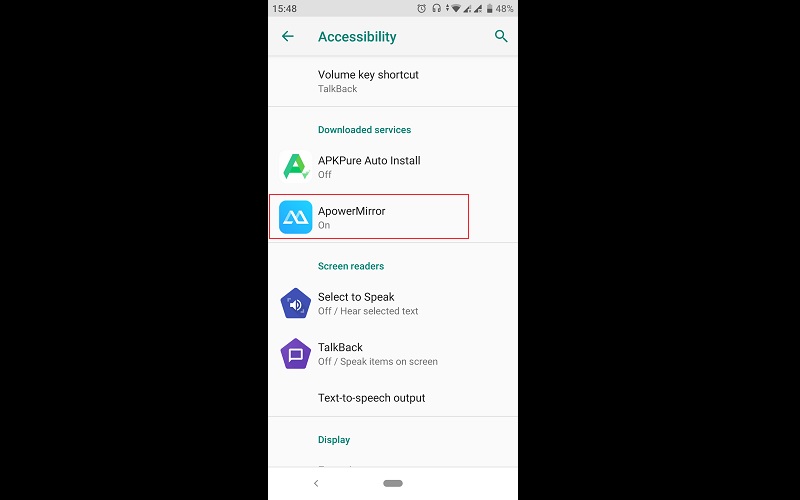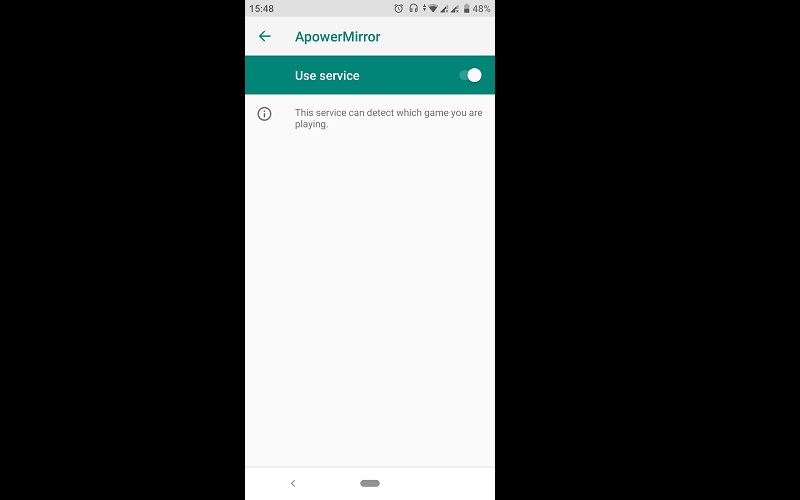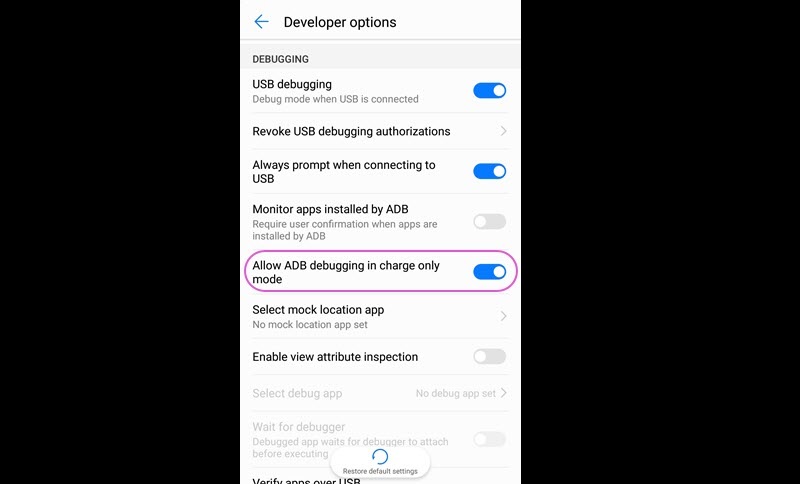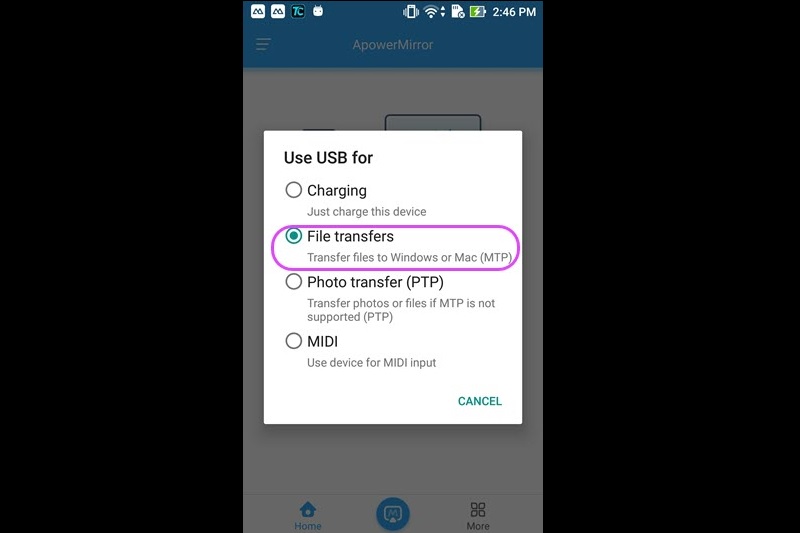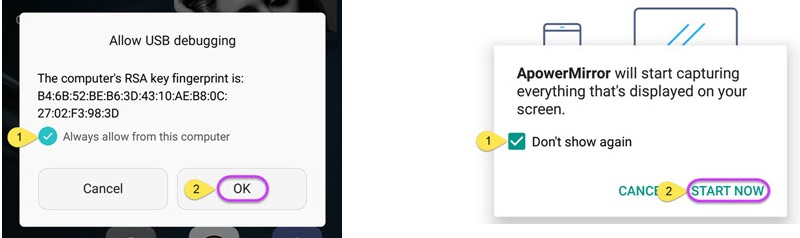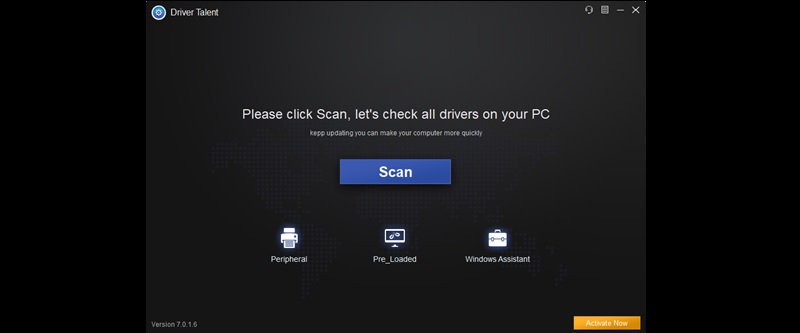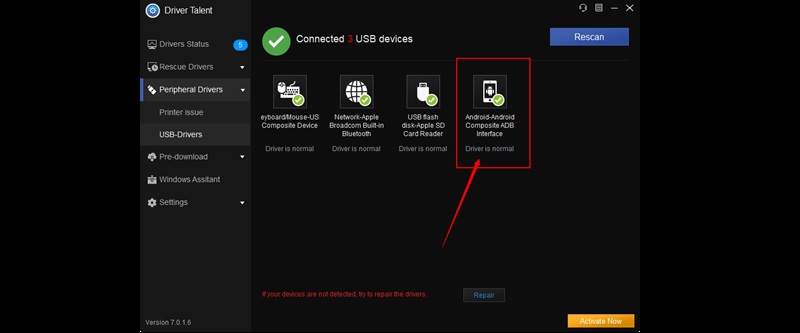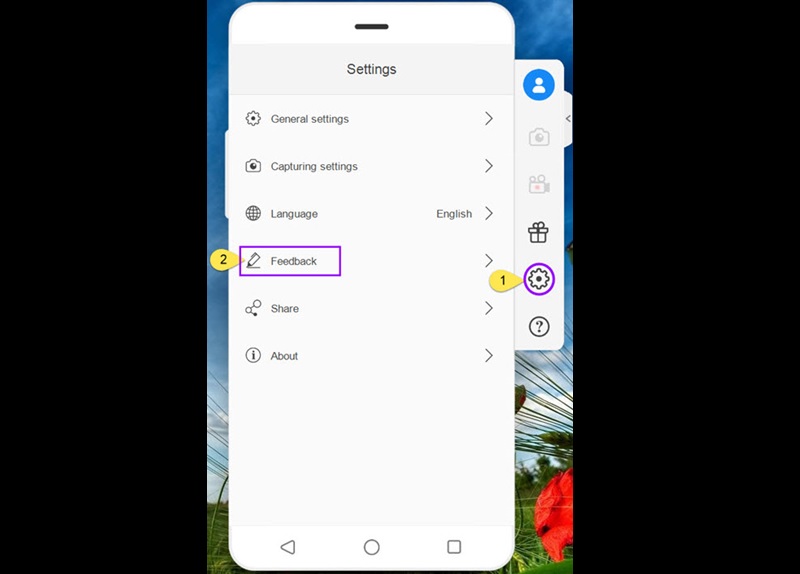Lots of Android users are looking for a possible way when their phone doesn't want to connect on AceThinker Mobile Mirror using a USB cable. That is why we listed the steps about this matter below.
How to Connect AceThinker Screen Mirror via USB
In this section, you can follow all the steps listed below. You can also try to update the latest version of AceThinker Screen Mirror on your device. In case updating its version won't work, try all the best possible ways to connect your Android phone to AceThinker Screen Mirror via USB cable. Please see the steps below.
Step 1 Install AceThinker Mobile Mirror on your phone
If you haven't installed AceThinker Screen Mirror on your Android phone, turn on the "Install via USB" under the "Developer options" to install the tool on your phone. You can also do the same step on other mobile phones.Xiaomi Phones
For Xiaomi phone users, the MIUI system puts restrictions to protect your phone from possible harmful software. To turn it off, go to the "Developer options," then select the "USB debugging(security settings)" menu. From there, look for the AceThinker Mobile Mirror app and make sure you enable it.
Huawei Phones
For Huawei phone users, you need to enable the "Allow ADB debugging in charge only mode" under "Developer options" tab for your phone to be detected once you connect it on your PC.
Step 2 Connect the Android phone to your PC
Next, connect your phone to your PC via USB cable. It will show you a list where you can choose from Charging, File Transfer, Photo Transfer, and MIDI. Just select the "File transfers (MTP)" option to proceed on the next step.Step 3 Allow USB debugging
Now that your phone is connected on PC with the "File Transfer" option. A new window will pop-up asking you to allow the USB debugging on your phone. Choose the "Always allow from this computer" and press the "OK" button. After that, click the "START NOW" button from the notification that will after allowing the USB debugging.Step 4 Try connecting with another USB cable
If these steps do not solve the problem. Try connecting your phone to PC with another USB cable. You can also try to connect it with a different USB port on your computer. It might because the hardware is not functioning well.Step 5 Check the Android drivers
Make sure that your Android driver is installed properly on your phone. You can check it by going to DriveTheLife and install its tool on your PC. Then, connect your phone on your computer, launch the DriveTheLife app, and click the "Scan" button to check if your Android driver. You can also click the "Repair" button if your driver is corrupted. Then try to run the AceThinker Screen Mirror if it solved the problem.Step 6 Send feedbacks
Also try to restart the AceThinker Screen Mirror app on your pc, and the Android app on your Android phone. If all the steps did not work, please send feedback with the log file from the desktop app. You can submit feedback by going to AceThinker Screen Mirror settings and select "Feedback" from the list. You can write your problems and request in a detailed form.Conclusion
This post contains the most feasible ways to connect your Android phone to AceThinker Screen Mirror using USB cables. Each step explains how to adjust settings on your mobile phones. Also, this article focuses not only on one Android phone but also on different phones. Do not hesitate to try all of the said steps whenever you are experiencing problems connecting your phone to AceThinker Screen Mirror via USB.