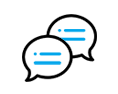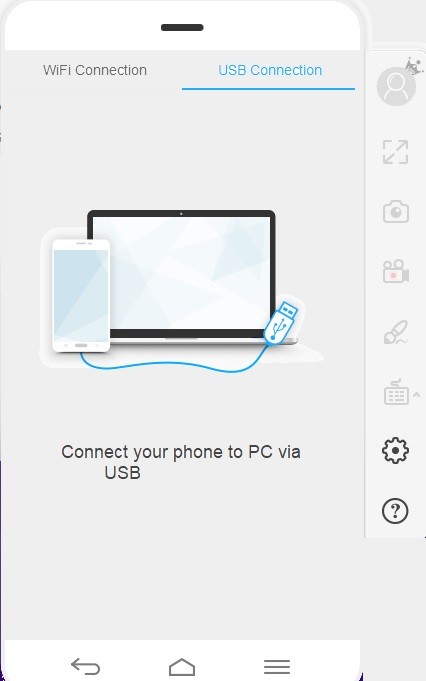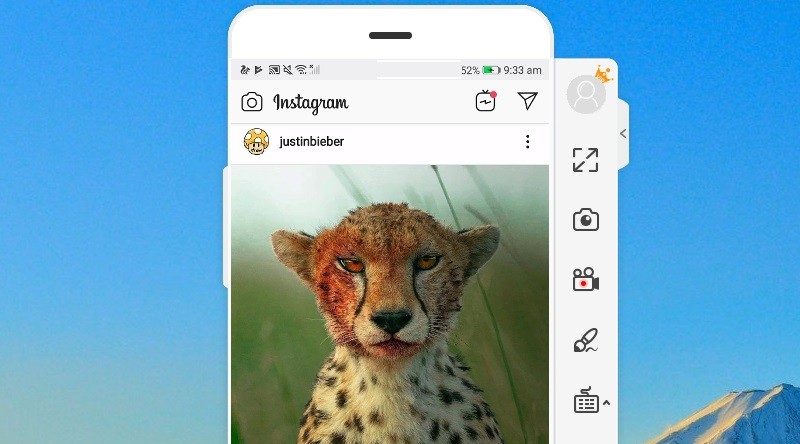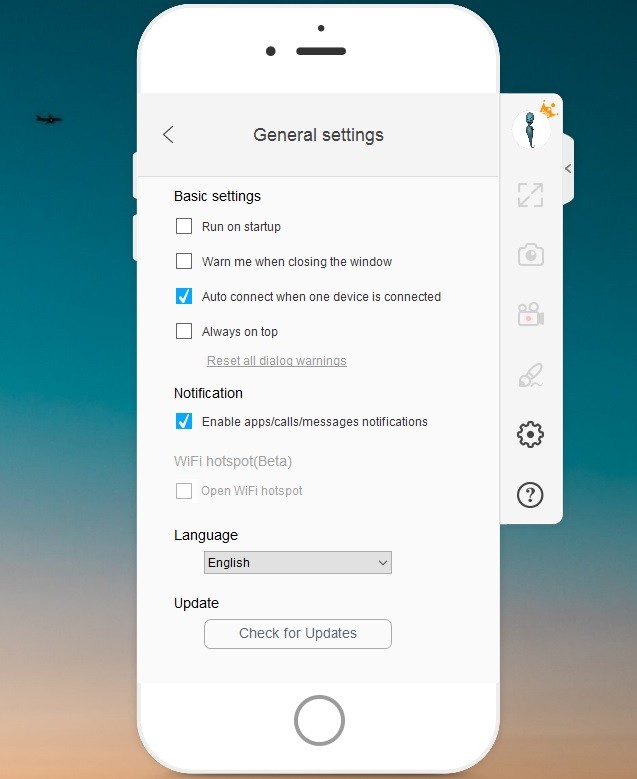How to Use AceThinker Mobile Mirror
AceThinker Screen Mirror is a software for streaming both your Android and iPhone screens to your PC. It equally implemented by Android users in using their PC keyboard and mouse in controlling their devices. This program makes it exceptionally easy to save media files between your system and your phone, present PDF, PPT, as well as other documents with partners or colleges on computer's big screens, and even send messages or play Android games with keyboard and mouse more conveniently. Let's have a look at how we can make the best of this tool.Connect Your iOS or Android Devices to Computer
Download the app onto your Mac or Windows. Install the application and open it.
For iPhone and iPad:
- Connect PC and iPhone to one WiFi (wireless network).
- Download the AceThinker Screen Mirror application on your iPad or iPhone.
- Click on the mirror button underneath, allow the app to identify your system, and then click on your computer's name.
- Navigate to Control Center on your own iPhone. If you are operating iOS 11, click on "Screen Mirroring", then select the name that shows up as Apowersoft". (Apowersoft is our cooperator) But if you are dealing with iOS 10, just click on "AirPlay Mirroring", select the name that shows up as "Apowersoft".
For Android Devices:
Via USB:
- First of all, you need to make sure that the USB debugging is turned on.
- Connect your device to the computer through USB cable. Look at your smartphone if there is an option requesting that you enable USB debugging, select "Always allow from this computer" and click "OK." Wait a while, and an app will be installed onto your Android device. For some other devices, the only alternative may be to do a manual installation of the app.
- Launch the application on your Android phone. You will immediately see a notification. Click on "START NOW," allowing you to view your Android screen on your PC.
Through WiFi:
- Connect PC and Android device to one wireless network.
- Get the AceThinker Screen Mirror application downloaded onto your Android.
- Launch the application on the Android phone. Click on the Mirror-looking icon to search for the available devices. Select your computer that starts with "Apowersoft." Click on "START NOW," and your Android screen will be mirrored on your computer.
Connect iPhone and Android Screen
1Mirror Screen
The AceThinker Screen Mirror application well supports both the iOS and Android devices. Moreover, it is capable of simultaneously displaying contents from 3 devices on a computer. Your only responsibility is to make sure the computer and the phone are properly connected.
2 Record Screen
Regarding iPhones equipped with AirPlay services, upon successfully connecting to the said app on your desktop through Wi-Fi, you could easily all mobile operations alongside audio by clicking on "Start recording," which is situated to the right of the app or explicitly using Ctrl+R on your keyboard. Although for Android phones, phone screen recording can equally be done via Wi-Fi and USB. Nevertheless, if you wish to record or stream android audio on your computer, you would be needing Google Home or Chromecast for casting your phone screen wirelessly to AceThinker Screen Mirror. Just note that with AceThinker Screen Mirror only, you cannot stream Android audio.
3 Capture Screenshots
The AceThinker Screen Mirror is equally capable of making phone screenshots without any stress. Use your phone to face the screen you are targeting and click on the "Screenshot" icon, which is to the right or just use Ctrl+Q.
4 Draw on the Screen
In the course of the presentations, you would appreciate the Whiteboard feature. After you have connected your smartphone screen to your PC, you could easily make marks or draw lines to highlight relevant parts. Cline on "Whiteboard" and watch the cursor change to a pen. To draw any shape, have your mouse dragged in that direction. When you have clicked the "Whiteboard" feature, three buttons will be visible. Click on the first if you want to change color. Click on the second for undoing your last operations. Click on the third for clearing all the drawings you have made in the past.
Android Only Functions
1 Control Your Android from PC
The AceThinker Screen Mirror affords users the ability to completely control devices that run Android version 5.0 and much higher from a computer by using a keyboard and mouse. At present, you could control three Android devices at the same time. To allow AceThinker Screen Mirror to exercise control on Android via PC, you can connect your PC to your phone with USB for first time users. Later on, you can do the same with Wi-Fi connection. If you see a pop up "The Control from PC mode has not been enabled yet," then you must have both your PC and phone connected via USB before the permit can be granted.
2 Game Keyboard
Its "Game Keyboard" option allows users to engage mobile games on their computers with zero limits. You could use your PC to play PUBG mobile through keyboards just as you do with Android emulators. Move the icon to the target or direction control section. Then, edit crucial mapping, followed by tapping a key to execute the action. The keys can be set the way you like it. And subsequently, you could play your mobile games with this compelling virtual keyboard.
3 Send Text Messages
When you are done connecting through Wi-Fi, you could send messages through WhatsApp, SMS, or other social network platforms using your keyboard and mouse. You can modify your computer input method to enable you to use the appropriate language. Furthermore, you can use Ctrl+C for copying texts from a computer and using Ctrl+V to paste the contents on your phone directly.
4 Receive Notifications
This app can equally allow you to view your Android notifications on your computer. After using Wi-Fi or USB to create the connection, you would notice a dialog pop up, requesting if you like AceThinker Screen Mirror to display the notification. Click on "Enable now"; hence, it'll switch to the screen for "Notification access." Have "AceThinker Screen Mirror" turned on.
You can equally configure the settings when you open your Android smartphone. Install the AceThinker Screen Mirror software on the android device. Click the menu, which is located on the left to the top. Select "Settings", click "Desktop notifications". Enable "AceThinker Screen Mirror" and click on "OK."
FAQ
Q: Why can't I connect my Android to AceThinker Screen Mirror via USB successfully?
A: Please confirm the following:
- Ensure that USB debugging is enabled on your mobile device.
- Ensure you’ve got MTP mode selected as well as USB debugging enabled on your android device after connecting your USB cable.
- Be sure you installed the right USB driver that works with your device.
- Use another USB port or USB cable.
- Have your phone application restarted as well as the desktop app, and try again.
Q: Can I mirror my Android/iPhone to TV?
A: Yes. The AceThinker Screen Mirror version that allows you to mirror your mobile screen on your TV is out. Please visit here to know how it can be done.
Q: Can I manually rotate the mirrored screen?
A: Yes. Please look through this post for screen rotation.
Q: How can I stream Android audio to PC?
A: Open AceThinker Screen Mirror on your desktop and use Google Home or Chromecast for streaming android audio alongside other mobile content. This is possible with Wi-Fi connection. Go through this comprehensive guide for more info.
Q: Can I connect iPhone to AceThinker Screen Mirror via USB cable?
A: That is impossible for now. AceThinker Screen Mirror only has the option of connecting the iPhone through Wi-Fi. The USB connection is only workable on Android. It is still in progress. If you want to share the screen of your iPhone with PC through USB cable, use this Smartphone Manager program.
Q: Why can't I connect my iPhone to AceThinker Screen Mirror via Wi-Fi?
A: Perhaps, your PC and smartphone aren't on one Wi-FI network. Or it could be that your antivirus or firewall is blocking the AceThinker Screen Mirror app. You can disable them and see if it will work. Here is a comprehensive guide.
Q: Do you have any shortcuts when using AceThinker Screen Mirror?
A: You could use Ctrl+Q for grabbing screenshots, Ctrl+R for screen recording, Ctrl++ or Ctrl+- for controlling volume, Ctrl+C for copying texts from your computer and Ctrl+V for pasting them onto your phone.
Q: How can I turn off the desktop notification?
A: It can be turned off via the Android application or via the desktop app.
- On the desktop app: launch AceThinker Screen Mirror desktop application, click on “Options” > “General settings”, disable “Enable apps/calls/messages notifications” by unchecking it.
- On the Android application: Launch AceThinker Screen Mirror application on your device (android), slide rightwards, open “Settings”, followed by clicking “Desktop notifications”. In there you can have your notifications turned on and off.
Q: When I open YouTube videos, the mirrored screen on the computer is black. Why is that?
Based on Netflix, YouTube, and other related platform and their encryption policy, our program is not licensed to mirror contents from such sites.
Q: Why can't I connect my Xiaomi phone to AceThinker Screen Mirror with a USB cable? I have turned on USB debugging.
A: There is an additional restriction that comes with the MIUI system. Please visit "Develop options" for enabling "USB debugging (Security settings," then try connecting again.
Q: The mirrored screen is too big. How can I adjust it?
A: After sending your phone screen to your PC, position the cursor at the program's right bottom. Adjusting the screen is easy there.
Q: Why can't I control my Android from PC using Wi-Fi anymore after I restart my phone?
A: Based on system restriction, restarting your phone automatically causes the permission to be disabled, thanks to the android system. Hence, you should have your android device connected to your PC with cable so you can re-activate it.
Contact Us
If you've got any suggestions or questions, visit our user forum. This post contains a host of solutions to a couple of issues. Or just submit a ticket. We would get back as soon as we can.