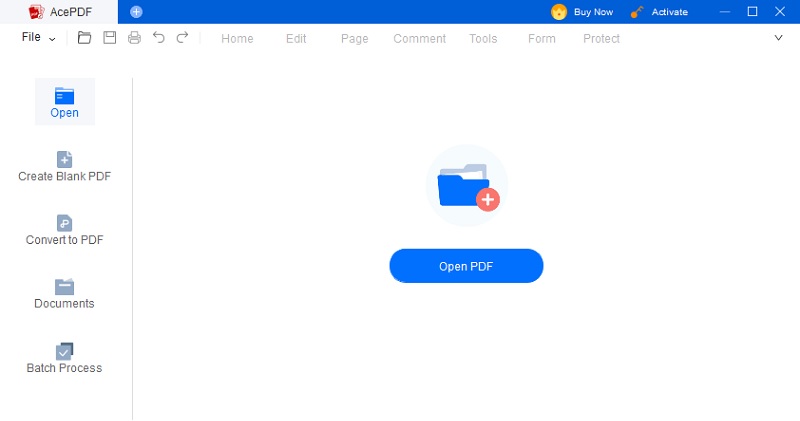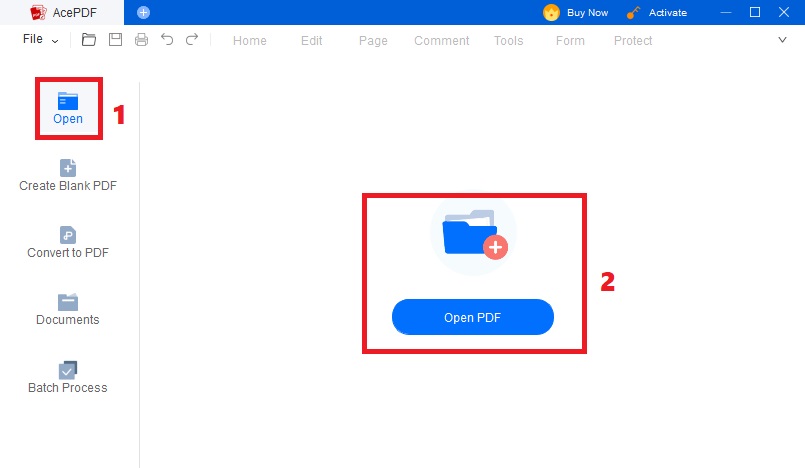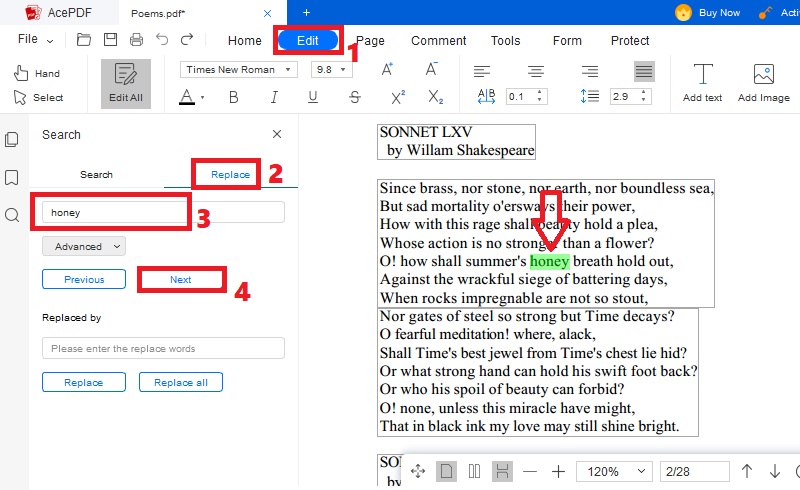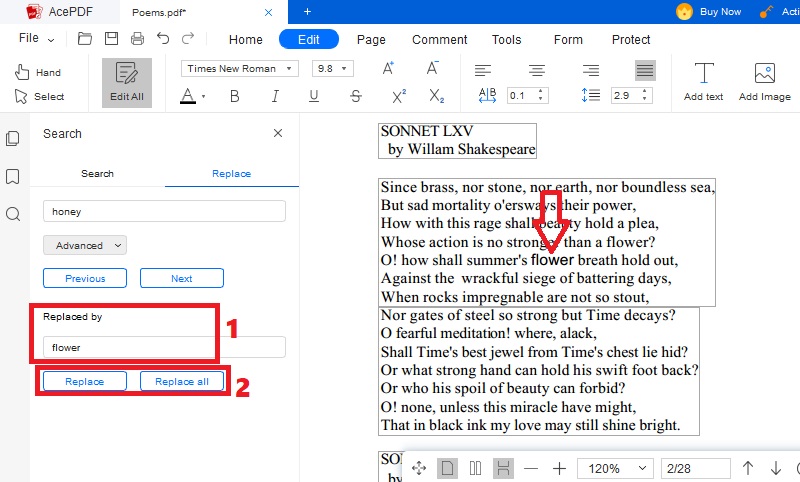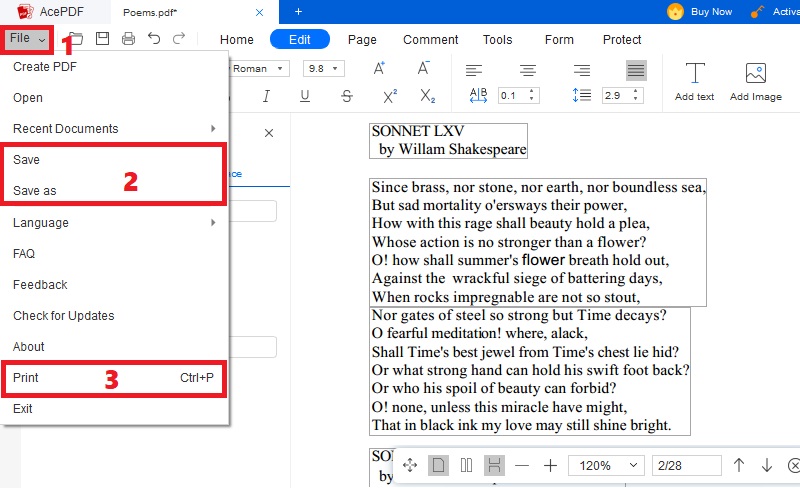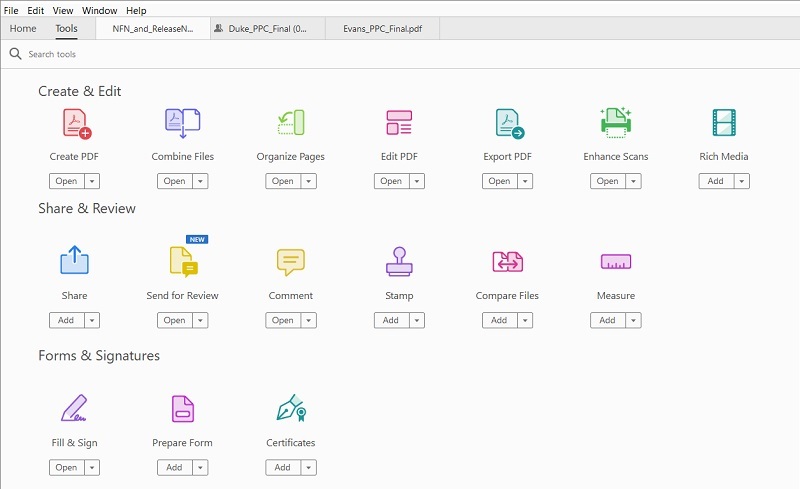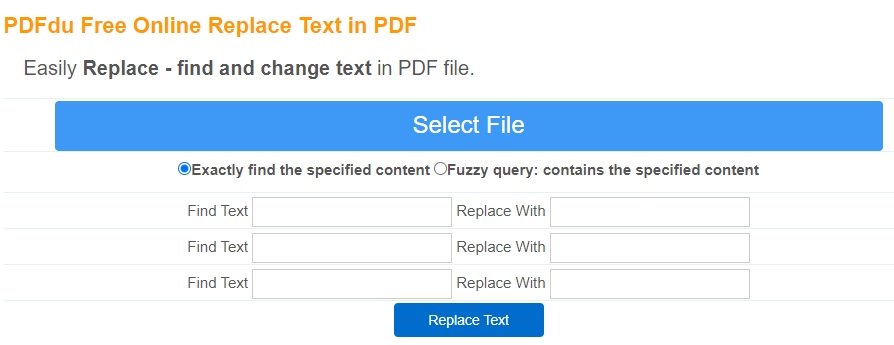PDFs become handy in accessing documents on other devices or for quick sharing without affecting their layout. It is a great format that many professionals use in reporting, presentations, private data organizers, etc. While reading your PDF file and double-checking all the details, and you may notice that you have some things to amend or replace; you can edit it for the final file. Editing a PDF file is part of the process in which you can replace the text, change images, arrange the pages, add new content, and others. With all the thousands of words on your PDF document, finding and replacing a text or single word requires extra time. Moreover, if you find yourself looking for the best solution to edit and replace text in PDF efficiently, we’ve got you covered! We will provide the workable tools to help you modify your PDF texts without many requirements. So stick here to find a suitable tool for you!
PDFs become handy in accessing documents on other devices or for quick sharing without affecting their layout. It is a great format that many professionals use in reporting, presentations, private data organizers, etc. While reading your PDF file and double-checking all the details, and you may notice that you have some things to amend or replace; you can edit it for the final file. Editing a PDF file is part of the process in which you can replace the text, change images, arrange the pages, add new content, and others. With all the thousands of words on your PDF document, finding and replacing a text or single word requires extra time. Moreover, if you find yourself looking for the best solution to edit and replace text in PDF efficiently, we’ve got you covered! We will provide the workable tools to help you modify your PDF texts without many requirements. So stick here to find a suitable tool for you!
The Best Way to Find and Replace Text in PDF
Distinctive Feature: It allows you to convert scanned PDF documents into editable Word, PPT, Excel, and more in a batch process for more straightforward conversion.
System Requirements: For Processor-1GHz Intel processor or any compatible processor/ For RAM-1GB or above/ For HDD-150MB or more
You need excellent PDF editing software to find and replace text in your PDFs. If you are a Windows or Mac end user, we advise using AcePDF first. AcePDF is reliable in skillfully replacing PDF texts and adding new information. The software has a “Search” option that lets you look for specific text and find the page where it is placed. In addition, you can replace a text by searching for it on the “Replace” feature of the tool and typing the new text you want to put. Furthermore, you can replace a single word, or all the searched terms in one click to save time, making it outstanding compared to competitors. Also, you can use it to add background to PDF, replace page, merge, split, and more. To find and batch replace text in PDF, refer to the walkthrough below.
Try it for Free
Free Download
Windows 8/10/11
Secure Download
Free Download
Mac OS X 10.15 and above
Secure Download
Step 1 Launch the PDF Text Replacer
First, get the matching installer above for your computer, and run it until the wizard prompt appears. Then move through the command from the prompt to save the AcePDF on your device. Afterward, launch the software and explore it quickly.Step 2 Open the PDF Document
Next, open your PDF document with AcePDF by hitting the “Open” icon on the left-side panel of the tool. After that, your file menu will be launched. Choose the PDF file and add it to the editor. Alternatively, you can drop the PDF document in the middle interface of the tool to import it easily.Step 3 Find the Text to be Replaced
To find a text, hit the “Edit” tab from the upper menu of the tool and press the “Ctrl + F” shortcut keys on your keyboard. This will activate the “Search” and “Replace” features of the tool located on its left side. Then, hit the “Replace” button and type the text or word you want to replace. Once done, click the “Next” button to locate all the match words. Matched words are highlighted to find them easily.Step 4 Begin Replacing the Text
Now that you have located the matched words type the new text you want to replace under the “Replaced by” section. Afterward, hit the “Replace” button if you only want to replace a single text. Meanwhile, you can hit the “Replace all” button to replace all the matched words in one click. Then, all the text will be automatically replaced with the new word you set, as seen in the example underneath.Step 5 Keep the Modified PDF File
Once done replacing texts, you can do other editing tasks depending on your requirements. Still, if you are content with the output, save the PDF by hitting the “File” button in the top-left corner. A set of menus will pop out allowing you to select your preferred saving option. Also, you can hit the “Print” button if you want to directly print out the file. That’s how you find and replace text in PDF with AcePDF.- It can detect the recent PDF document that you viewed and lets you edit it according to your liking.
- You can encrypt your PDFs with an "Open Password" or permission password to minimize access to your file when you share it.
- The tool lets you add a personalized signatures with a date and time to add some personal touch to your files.
Find and Replace All in PDF
Distinctive Feature: The tool has a built-in “spellcheck” feature that automatically fixes and edits typographical errors.
System Requirements: For Processor-1.5GHz Intel or AMD processor/ For RAM-2GB or more is recommended/ For HDD-450MB or more
Adobe Acrobat is a popular PDF editor and viewer for Windows and Mac desktops, mobile devices, tablets, and more. This software can locate and replace words, images, links, pages, graphics, and others. Also, the tool has many features that make your editing task hassle-free. For example, it has full-page editing that allows you to add texts, lines, comments, forms, highlights, re-order pages, and a lot more. Likewise, its find and replace feature helps you to manually correct a specific word or replace all matched words and phrases simultaneously. Besides, the tool has an OCR feature that can easily convert scanned files to editable formats.
User Guide:
- Install Adobe Acrobat on your device from its official website above. Once done, navigate the tool and hit the “Open” button under the “Edit PDF” option. Then, the editing window will pop out on the screen.
- Afterward, add your PDF file to the tool and let it load briefly. When the PDF file is launched, hit the “Ctrl + F” keys on your computer’s keyboard to access its “Find & Replace” window. Next, type the word that you are looking for in the box.
- Then, type the replacement word under the “Replace with” section. Hit the “Replace” button to replace the old text successfully. Also, hit the “Replace All” switch if you prefer to replace all the match words with the new text. Finally, click the “Save” icon on the top menu of the tool to store the edited file on your device.
Replace Word in PDF Online
Distinctive Feature: The tool doesn’t have a limited PDF file size limitation, so you can import huge PDF documents as you like.
System Requirements: For Chrome Windows-110.0.5481.104/ For Chrome Mac-110.0.5481.100/ For Chrome Android-110.0.5481.65/ For Chrome iOS-110.0.5481.83
If you want to use an online tool to find and replace word in PDF, you can utilize PDFdu. With the help of Chrome, Safari, Firefox, Edge, and other popular web browsers, you can edit your PDFs anytime and anywhere you’d love to. Besides that, you can find up to three words and replace them at the same time. For novice users, this tool is easier to navigate as you only type the text to find the replacement text. Then, the online tool will automatically replace them. The only drawback of PDFdu is it doesn’t have the option to preview and check the file before replacing text. Nevertheless, it is still worth a try as you can replace words by batch without limits of use. The tool is a also a great PDF editor, as you can use it to add bookmarks to PDF free, remove unwanted details, add images, and more.
User Guide:
- Visit the PDFdu web page and familiarize the tool. Afterward, hit the “Select File” button and add the PDF file you need to edit. Then let the online tool recognize the file.
- Next, type the text that you want to find in the box beside the “Find Text” option. You can locate three texts simultaneously. Once done, enter the replacement texts on the box next to “Replace With.”
- Finally, hit the “Replace Text” button to start replacing the old texts with new ones. Wait for a few seconds until the replacement process is complete. Lastly, click the “Open File” button to view and download the edited PDF file.
Frequently Asked Questions
Can I replace text in PDFs in Windows?
Everything is possible if the PDF document you want to edit doesn't have a security or password. If the file is locked with a password, you can only view and read it but not modify its details. Fortunately, if the PDF file doesn't have a password, you can edit it and replace the text you want. You can also use Microsoft Word if you're going to edit your file. However, it doesn't have a batch replacement feature.
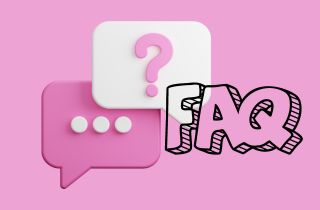
Can I erase text in my PDF?
Yes, you can erase text in your PDFs with the help of PDF editors like AcePDF. The tool's erase feature lets you manually remove details, including images, graphics, shapes, comments, texts, and more. Furthermore, erasing PDF details needs patience and proper hand coordination. The details will be removed if you accidentally slide the eraser into the part you don't intend to erase. So if you like to replace a word, it is advisable to use the "Replace" feature.
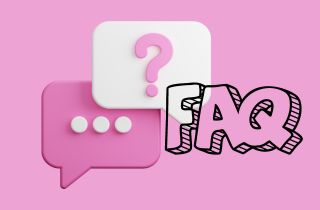
How can I edit back the text that I replaced?
If you want to edit back the PDF file's original text, make sure you remember every detail on it. Then, do the same process we mentioned in replacing the texts or phrases. To avoid this situation, you can back up your original PDF file to have a copy. You can check the original file and its default texts if you need them. Besides that, ensure that you want to edit your file before altering its details.
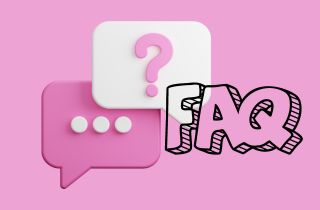
Comparison Chart
| Tools | Interface Language | Supported Files | Batch Replacement |
|---|---|---|---|
| AcePDF | English, French, Portuguese, Japanese, and more | PDF, PPT, Word, Excel, HTML, etc. | Available |
| Adobe Acrobat | English, Spanish, Italian, Filipino, and more | PDF, Word, Excel, JPG, PNG, etc. | Available |
| PDF, Word, Excel, JPG, PNG, etc. | English, Chinese, French, Norsk, and more | PDF only | Limited to three words per batch |