Learn how to quickly and easily remove images from PDF files. Removing graphics can simplify your PDF production, whether you want to shrink the file size, extract text-only material, or improve readability. You can concentrate on the essential textual information and improve file storage and distribution by removing irrelevant images. This in-depth guide examines numerous techniques to remove images from PDFs. We'll discuss manual methods for power users utilizing PDF editors, web resources, and more. We'll also go over each strategy's benefits and potential drawbacks, giving you the knowledge you need to select the technique that best meets your goals. Are you prepared to discover how to delete graphics from PDF files? Explore our handy page for detailed instructions, useful hints, and suggested resources. Take advantage of this chance to sharpen your PDF editing abilities and increase the effectiveness of your document management. Unlock the potential of picture removal in PDFs by reading the entire post!
The Best Way to Delete Image from PDF
Salient Feature: It comes with an OCR technology that can read and convert scanned PDF documents to make them editable and searchable.
Limitations: The tool is not accessible on computers running on Windows 7 below and other low-end PCs.
One main solution to remove the images from your PDF is manually extracting them. To do it, you can use a PDF editor, and we highly suggest utilizing AcePDF. This software lets you remove or add images within your PDF document easily. What makes it interesting is you can view each of the file’s pages in small size on the “Thumbnail” to locate the images from each page. That way, you don’t need to scroll down the entire document to search for the images you want to remove. Besides that, the tool has editing features that you can use to arrange the layout of the texts or other details after removing the images. For example, you can change text color in PDF, add hyperlinks, arrange formatting, and more. To remove images from PDF with this fantastic app, check the walkthrough below.
Try it for Free
Free Download
Windows 8/10/11
Secure Download
Free Download
Mac OS X 10.15 and above
Secure Download
Step 1 Get the PDF Image Remover
First, look for the “Download” icon overhead that complements your computer OS. Afterward, hit the button to get the installation file of AcePDF. Once done, click the installation file on the lower-left corner of your computer to run it and pass over the installation wizard. The app will be launched automatically with the user interface beneath when the installation is complete.
Step 2 Add the PDF Document
Click the “Open PDF” button in the center to import the PDF. Also, you can click the “Open” tab on the left side or the “+” symbol on the top-left part to access your computer folders and find the PDF you need. After adding the file, wait a few seconds until it appears on the tool.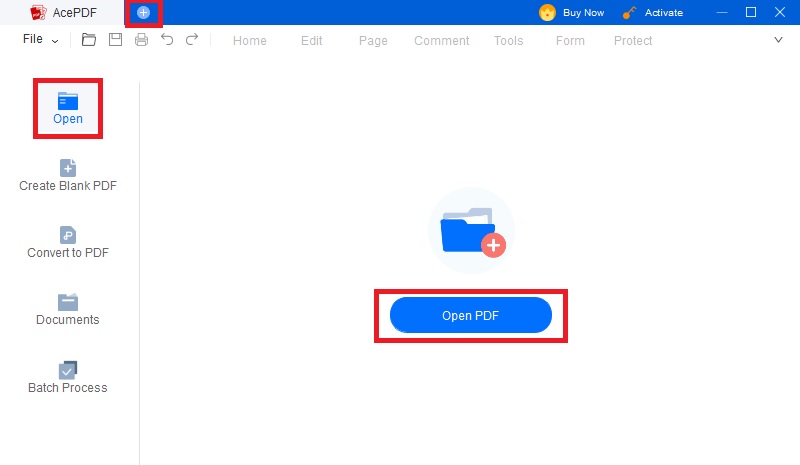
Step 3 Locate and Delete Image from PDF
Next, click the “Edit” tab from the top menu and head to the left side. After that, hit the “Page” icon to launch the “Thumbnail” and scroll through the pages until you see the image you wish to delete. Once you locate the image, click on that page and navigate to the right side of the tool to see the entire page and image. Then, right-click the image and select “Delete” from the options.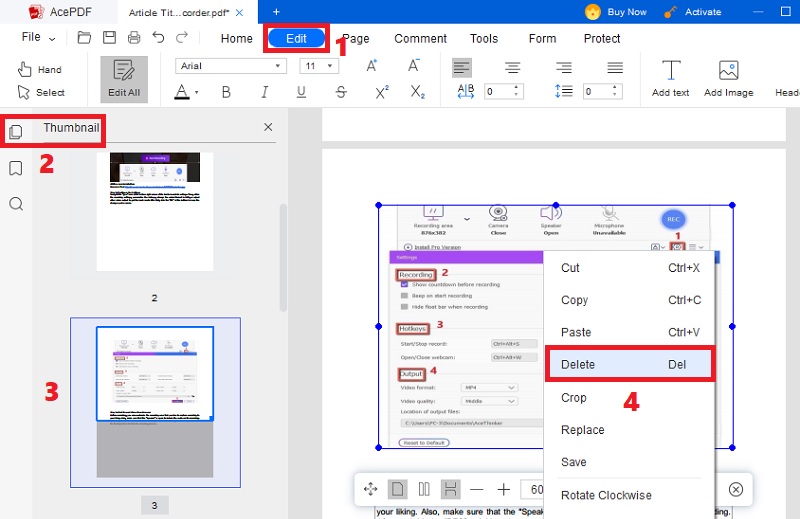
Step 4 Save the Modified PDF
After deleting one image, you can do the same method to remove all the unwanted images you want to delete. As you can see in the example below, the previous image was already removed and had a huge blank space. To adjust it, take advantage of the editing materials on the upper menu of the tool to arrange the PDF file. If contented, tick the “File” button on the upper-left side and pick your preferred saving choice to keep the modified PDF file.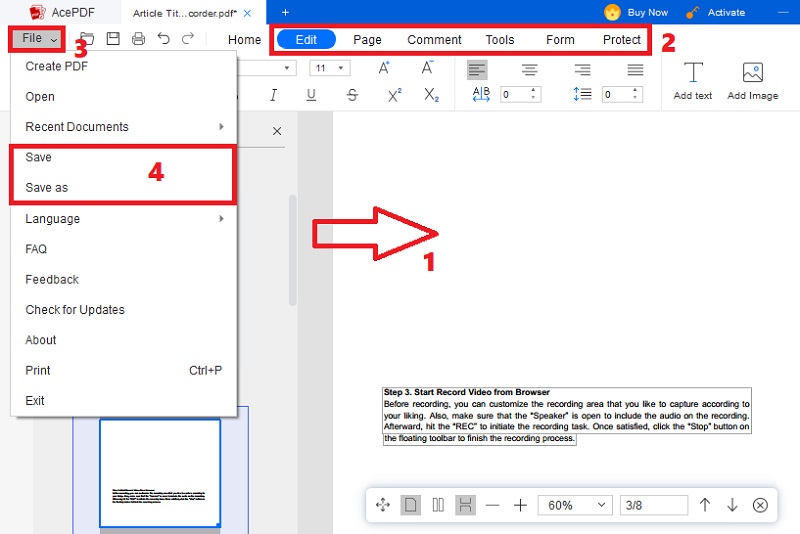
Recommended Online PDF Image Remover
1. WorkinTool Remove Image from PDF Online
Salient Feature: The tool lets you completely remove all the images of your PDF document in just one hit, which is perfect for users that don’t want a complicated tool.
Limitations: It doesn’t have other editing features to help you arrange the PDF file after deleting the images.
If you need an instant solution to remove the images, you can quickly launch WorkinTool Remove Image from PDF Online. It is an online tool that can work on popular web browsers, including Chrome, Edge, Firefox, and others. So, you do not need to install it or use third-party software, making it convenient if you are in a hurry. Furthermore, this web-based PDF image remover allows you to process multiple PDFs in one click, which is helpful for a pile of PDFs. The best thing about it is it automatically remove all images from PDF without a hassle and lets you save the output file. Follow the guide beneath to learn how to remove all images from your PDF automatically.
User Guide:
- Tick the anchor text above to open the official website of WorkinTool Remove Image from PDF Online. Once on the tool’s landing page, hit the huge “+” icon to import your file. Alternatively, you can drop the file directly into the PDF image extractor to instantly add it.
- Afterward, the file will appear, allowing you to add more PDFs depending on your liking. Keep in mind that you cannot view the entire PDF file. Next, tick the “Convert” button to prompt the image deletion process.
- Finally, the download window will appear once the process is complete. You can hit the “Download” switch to save the document completely. Then, you can access it under the “Downloads” folder on your computer. So, open the file and see that all the images were automatically removed.
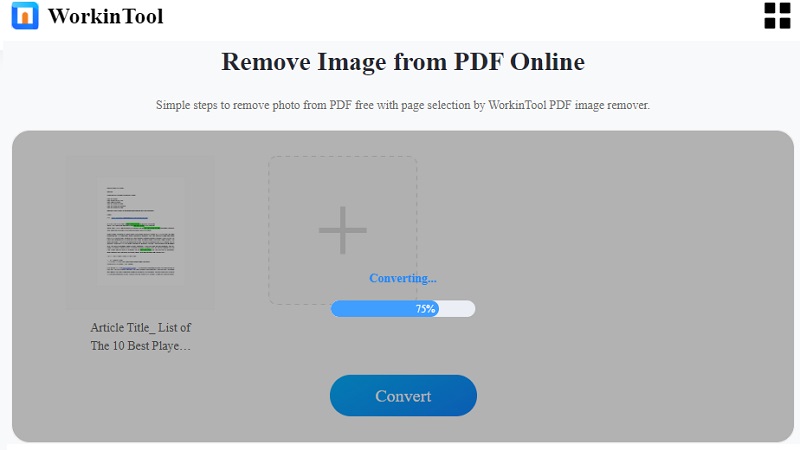
2. Sejda Online PDF Editor
Salient Feature: You can use the tool to add your signature, whether freehand or digital, to let other viewers know that you are the file's owner.
Limitations: It has no thumbnail feature, so you must scroll through the entire file to locate the image you want to remove.
Another online tool that can remove images from PDF without losing quality is Sejda Online PDF Editor. It is an all-around online solution that can view, convert, and edit PDF files for free. Moreover, the tool lets you remove the images from each page manually. Apart from that, you can use its "Whiteout" feature to overlay a white color on the image to make an illusion that it was erased. The whiteout function allows you to select the entire image to erase it. Also, the tool lets you add interactive forms, new images, texts, highlight essential details, and more. Find out how this impressive online PDF editor works using the steps below.
User Guide:
- Hit the embedded link on the above details to instantly land on the official page of Sejda Online PDF Editor. Then, hit the "Upload PDF file" to access your file folder and import the PDF document.
- Once done, the editing window will appear alongside your PDF file. To remove the image, locate them on each page and hit the "Image" icon from the top menu. After that, move back to the image you want to remove.
- Lastly, click the image and hit the "Delete" icon on the image's top-left corner to delete the image. Afterward, hit the "Apply changes" to process the file and move to a new window. Finally, tick the "Download" button to store the edited PDF on your computer.
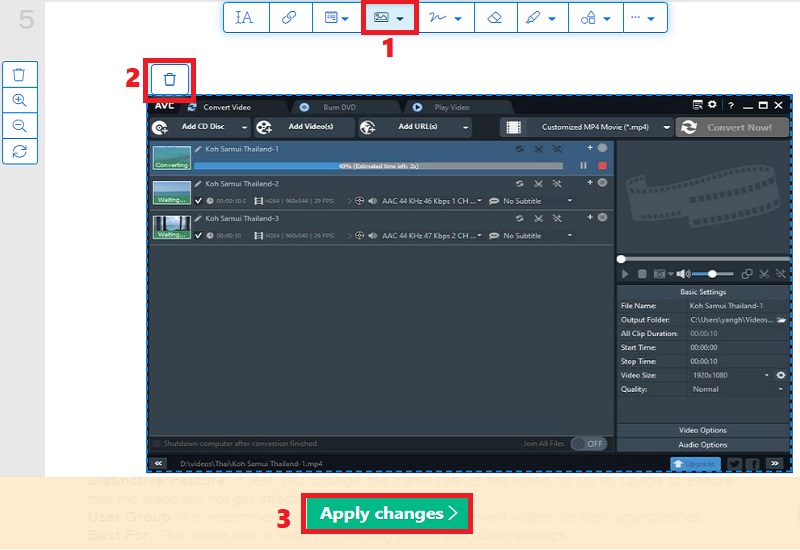
Efficient Methods to Remove Images from PDF
1. Wondershare PDFelement
Salient Feature: You can open two or more PDFs simultaneously to quickly access each file when editing multiple PDFs.
Limitations: You must upgrade to the premium version for $109 before using its image editing features.
Wondershare PDFelement is a popular desktop software that can efficiently remove images from PDF files. The software offers features to make your PDF editing experience more productive. You can delete, add, rotate, crop, replace, or extract images with this tool. When it comes to its image remover, you must manually delete all unwanted images from each PDF page, depending on your liking. While it provides amazing image features, you can also use its other available features. For instance, the tool allows you to remove blank spaces, arrange the format, add comments, and replace page in PDF Mac and Windows. Check the tutorial below to remove an image from a PDF with this software.
Step 1 Install Wondershare PDFelement
First, launch the official website of Wondershare PDFelement and get its installer. You can get an installer that is suitable for your computer OS. Once done, follow the on-screen guide to save it completely. Then, open the app and analyze it.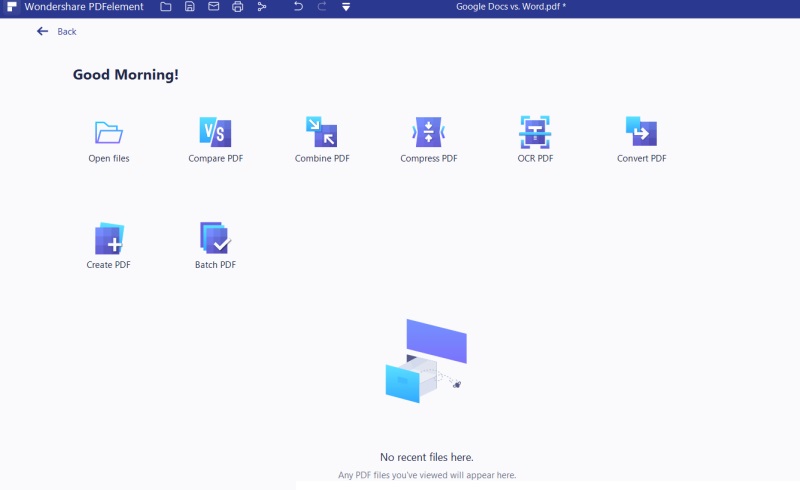
Step 2 Import File into The Editor
Later, hit the “Open files” button to see another interface. Tick the “+” icon on the uppermost-left corner to upload your PDF. Another way to import a file is by hitting the “Folder” icon on the bottom center. After that, the tool will begin analyzing the PDF document.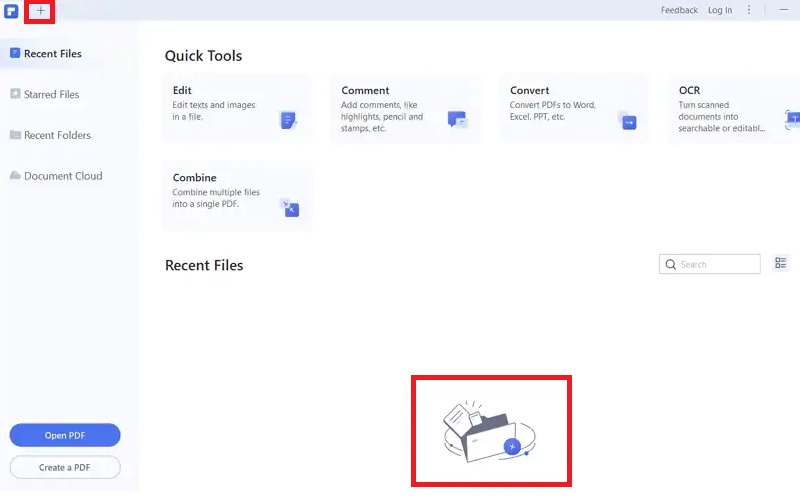
Step 3 Delete Image and Save File
Then, select "Edit" from the menu bar's buttons. Move your mouse over the PDF file to choose the image you want to eliminate. You can immediately delete an image after selecting it by using the "Delete" key on your keyboard. Also, right-click on the picture and choose "Delete" from the options. After deleting images, you can save the PDF file by hitting the "File" button on the topmost-left corner and picking your preferred saving choice.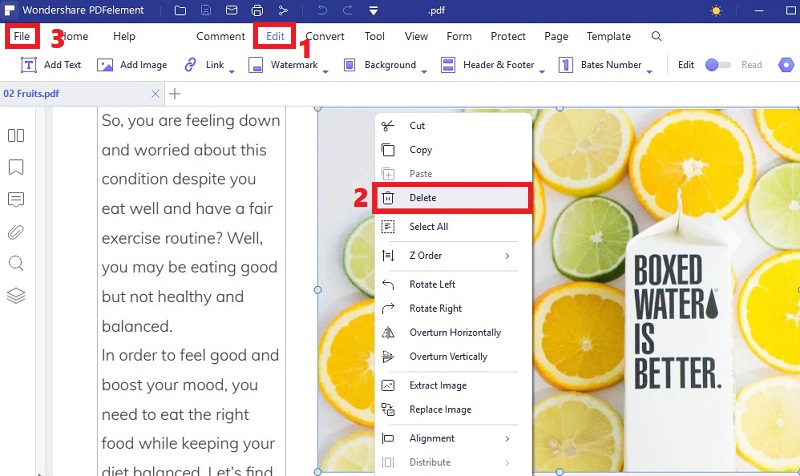
2. Adobe Acrobat Pro DC
Salient Feature: The tool allows you to convert your PDFs to various file formats, like Word, PPT, HTML, JPEG, Excel, and more.
Limitations: Due to its extensive feature set, the app has a steeper learning curve for new users. Becoming familiar with all the tools and functionalities may take some time.
The last software that we recommend is Adobe Acrobat Pro DC. It is a professional PDF editing software with many features, including removing images from PDF documents. It has a page thumbnail that you can use to quickly scan the PDF pages and locate the image you have to delete. In addition to image removal, the software offers many features for PDF editing. These include, text editing, annotation tools, page reordering, changing text colors, and more. This is convenient so you can instantly arrange your PDF file after deleting all the pictures you don't need. Read below the methods for removing images from PDFs using this app.
Step 1 Launch the Adobe Acrobat Pro DC
Grab the Adobe Acrobat Pro DC installer from its web page and run it. Then, go along with the details on the prompt to acquire the software successfully. Afterward, open it and move on to the next steps.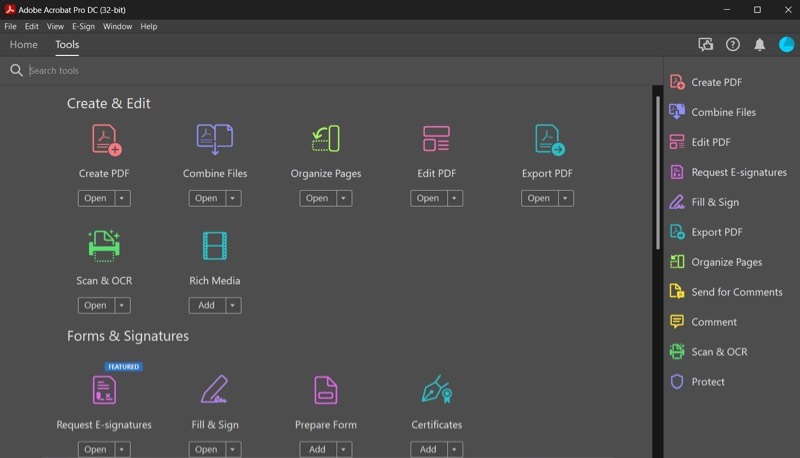
Step 2 Add PDF File
Next, hit the “Edit PDF” button from the available tools and move to the “File” button on the top-left section. After that, a list of choices will occur. Select the “Open” button and find the PDF you want to edit and import.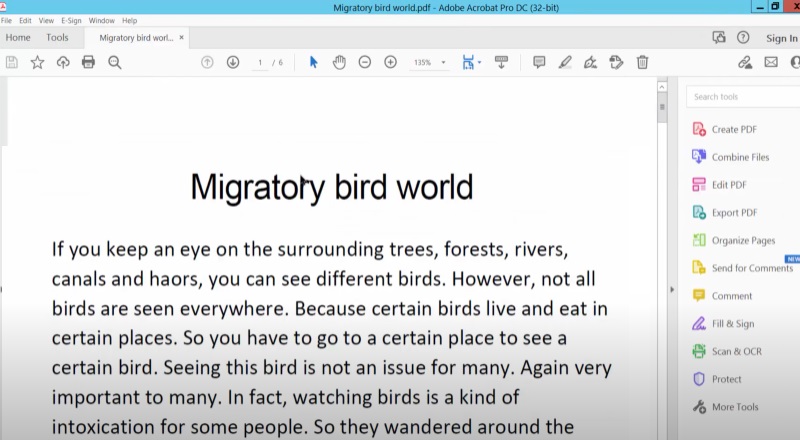
Step 3 How to Remove Images from PDF
For the final step, open the page thumbnails on the left panel and scroll into it to see the image you want to eliminate. Once you locate the image, hit on it and right-click it to access other options. Then, select “Delete” from the list of options to remove the image. If you want to save the file after removing the pictures, you can head back to the “File” tab and hit “Save” or “Save as.”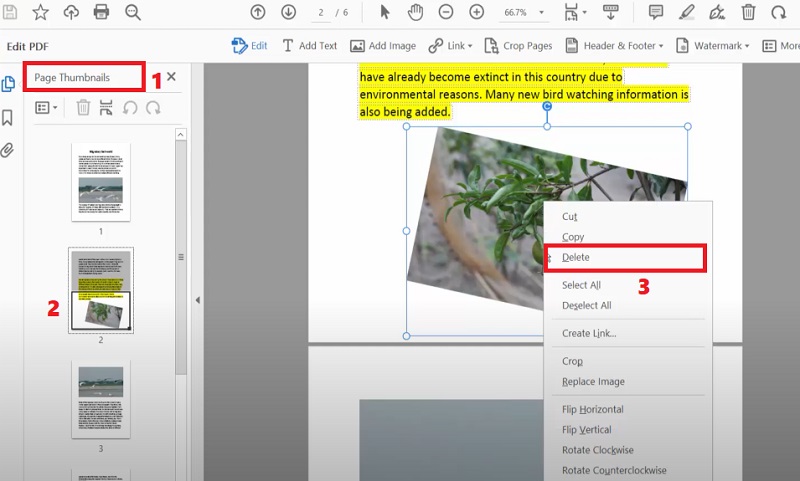
Frequently Asked Questions
Can I remove only specific images from a PDF?
Yes, you can remove only a specific image from PDF. You can use PDF editing software or online tools that allow you to select and delete individual images from a PDF document. Also, the process will depend on your requirements, whether you need to remove all the images or not. So, ensure you pick the right image you need to remove before confirming the deletion.

Are there any limitations to the size or number of images that can be removed?
The limitations regarding the size or number of images that can be removed from a PDF may vary depending on the software or tool you are using. In general, the size and number of images you can remove may be influenced by the capabilities of the PDF editing software, available system resources, and the overall complexity of the document. Check the specifications of the best tools to remove images from PDF you intend to use for more precise information on any limitations.

Comparison Chart
| Tools | User Group | Interface Language | Other Features |
|---|---|---|---|
| AcePDF | Recommended for beginners and professionals | English, Japanese, Portuguese, Spanish, etc. | OCR support |
| WorkinTool | Users looking for automatic deletion of images | English, Deutsch, Japanese, French, etc. | None |
| Sejda Online PDF Editor | Users who want to edit PDF | Italian, Norsk, English, Magyar, etc. | PDF annotator |
| Wondershare PDFelement | Suitable for users looking for PDF templates | English, Chinese, Dansk, Spanish, etc. | PDF converter |
| Adobe Acrobat Pro DC | Recommended for skilled users | English, Filipino, Portuguese, French, etc. | PDF compressor |

