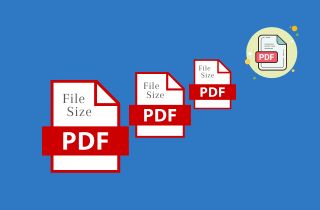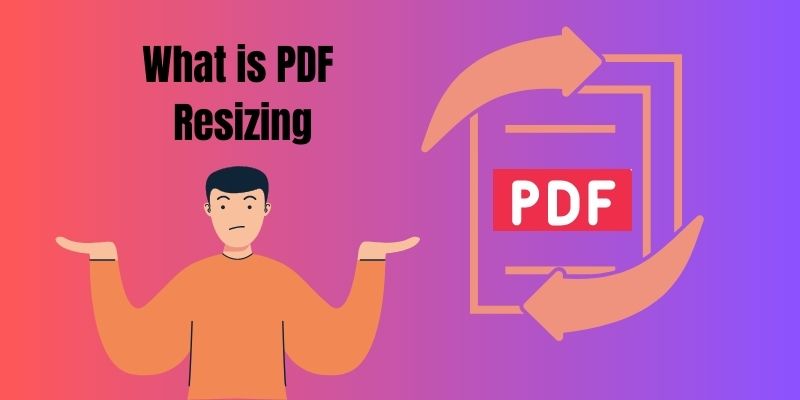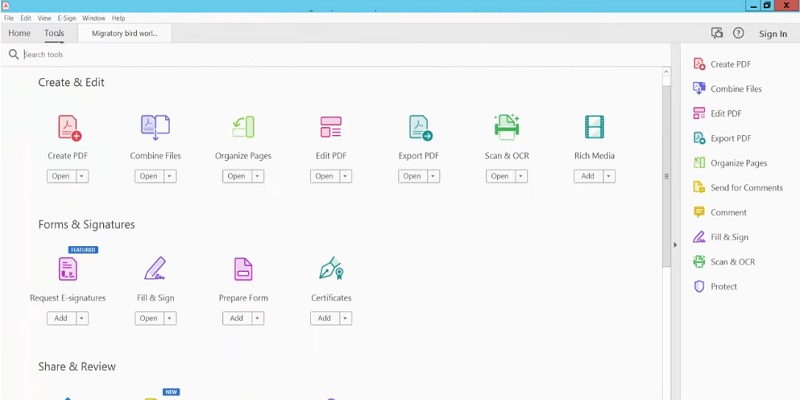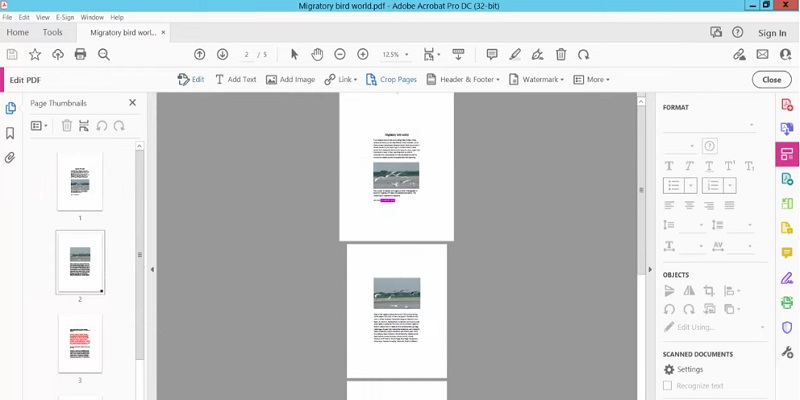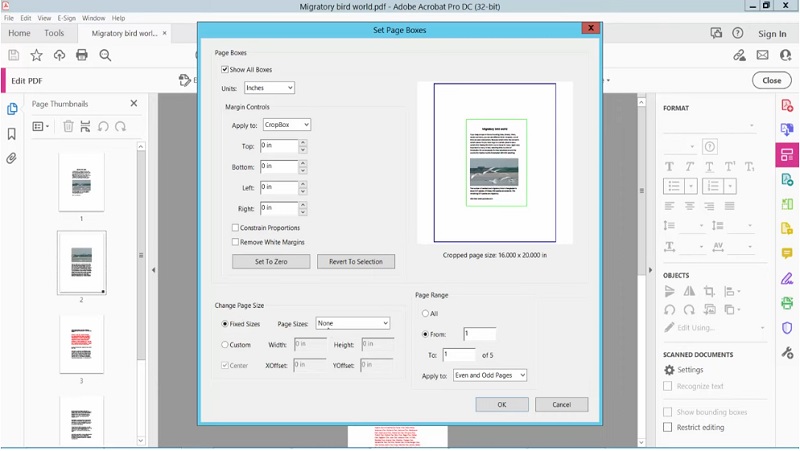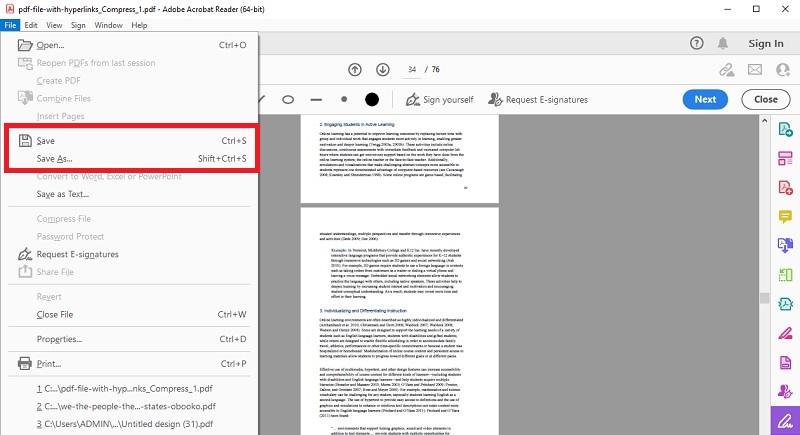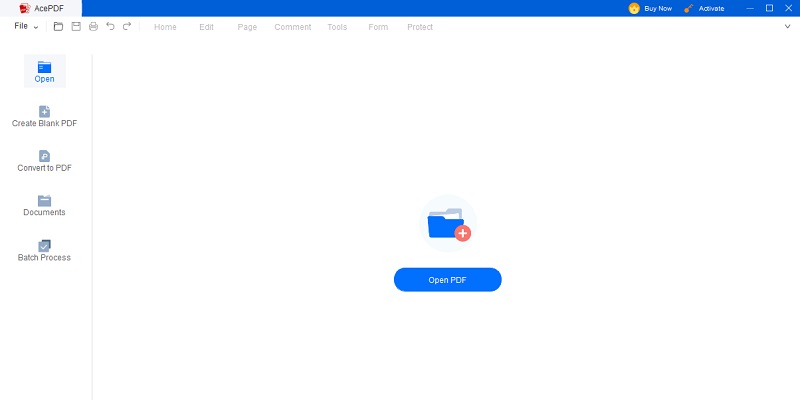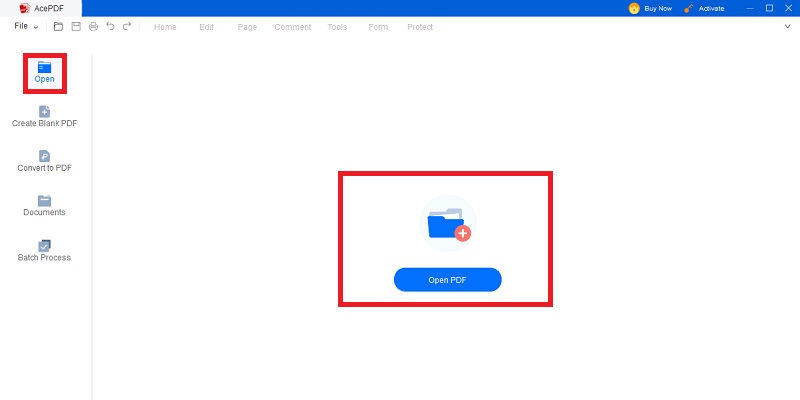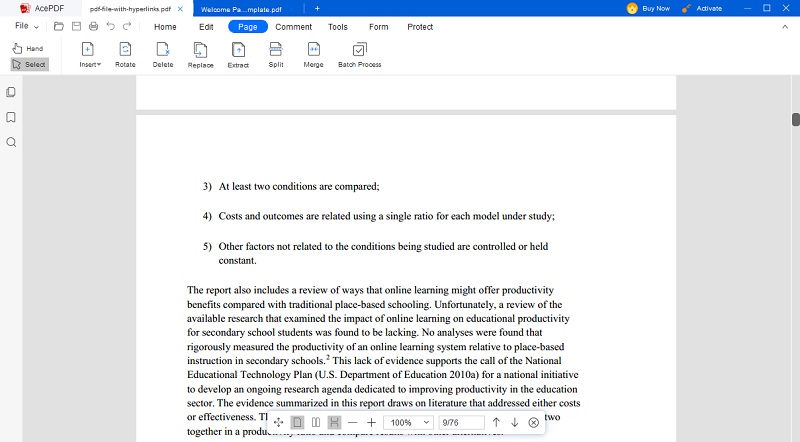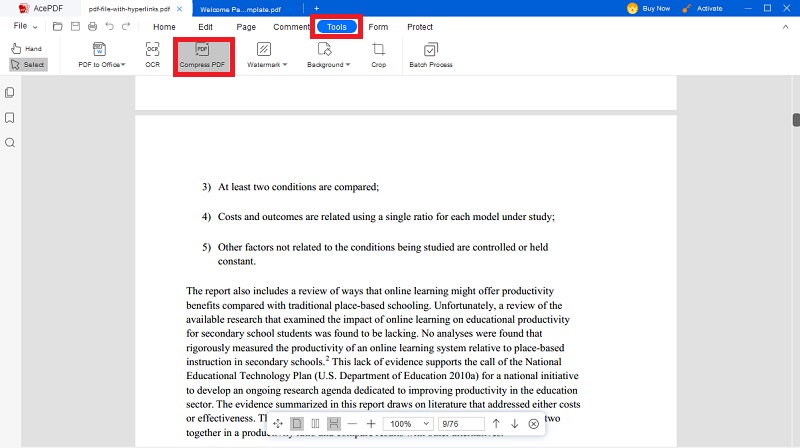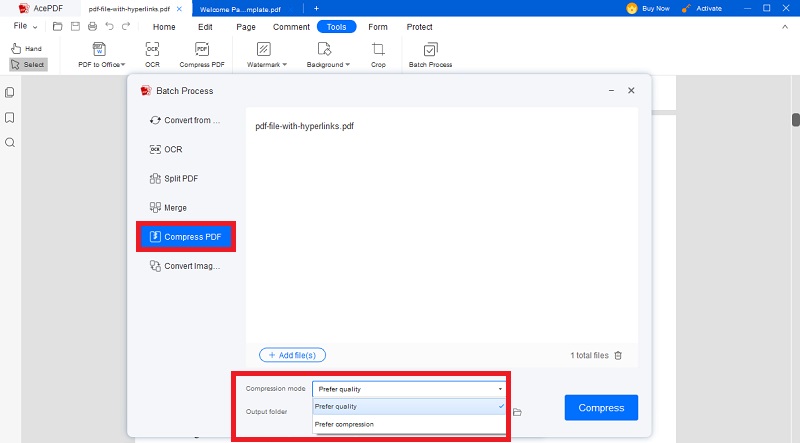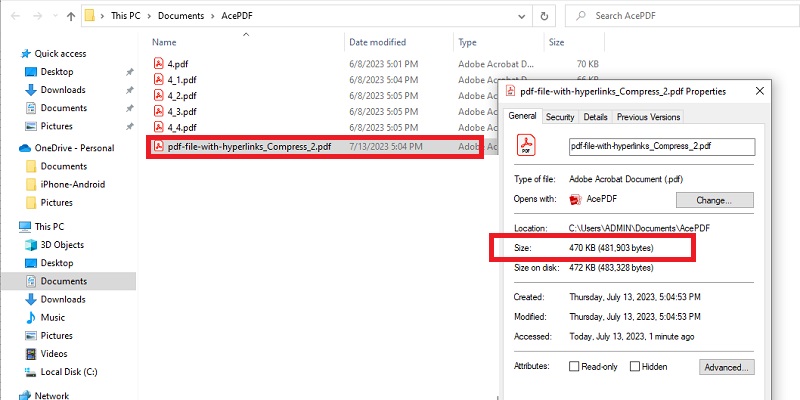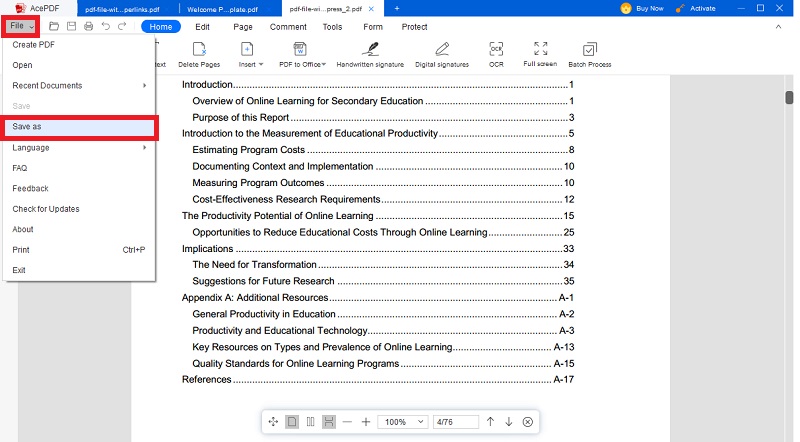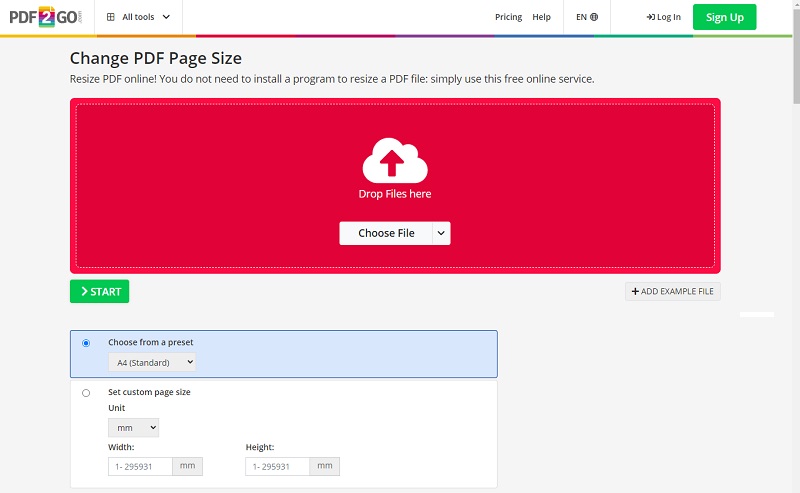PDF page size refers to the dimensions of a page in a PDF document. It determines the physical size of the printed or displayed content. Changing the PDF page size can be necessary in certain situations. One common reason for changing the PDF page size is compatibility with different devices and paper sizes. For example, if you're printing a document with non-standard dimensions or want to create a layout optimized for mobile devices, adjusting the PDF's page size ensures that content fits well on these platforms. Another motive behind modifying PDF page size is to enhance readability and aesthetics. Increasing or decreasing the dimensions can make the text more readable by enlarging font sizes or reducing white space. It also allows better alignment of images and graphics within your document. By altering the PDF's page size to suit specific requirements, you can optimize its usability across various mediums while maintaining visual appeal. Read on to learn more about how to change PDF page size with ease.
Understanding PDF File Resizing
A. What is PDF Resizing?
PDF resizing refers to adjusting the dimensions or scale of a PDF document. When you resize a PDF, change PDF paper size while maintaining its content and layout. It is particularly done using specialized software designed to edit and manipulate PDF files. This process allows users to modify the page size of a PDF document, either by increasing or decreasing its dimensions.
B. Benefits of Resizing PDF Files for Better Results
Improved Readability: By resizing a PDF document, you can optimize the text layout to fit different screen sizes and resolutions. This ensures readers can easily read the content without zooming or scrolling excessively.
Enhanced Accessibility: Resizing PDFs also improves accessibility for users with visual impairments by letting them adjust the font size according to their preferences. This makes it easier for individuals with low vision or reading disabilities to access and comprehend the information in the document.
Reduced File Size: When you change size of PDF page, unnecessary whitespace and margins can be eliminated, resulting in a smaller file size. This saves storage space and allows faster loading times when sharing or distributing documents online.
Streamlined Sharing and Distribution: Resize PDF page files are more compatible across different devices and platforms, making sharing or distributing them electronically easier. Whether through email attachments, cloud storage services, or online publishing platforms, resized PDFs ensure a consistent viewing experience across various devices.
Consistent Viewing Experience: With responsive design techniques applied during the resizing process, ensure that all elements within your documents, such as images, graphs, charts, will scale correctly based on each reader's device specifications providing optimal viewing experience regardless of whether they're scrolling via tablet or viewing on a laptop screen.
Resizing PDFs with Acrobat
Acrobat is a widely-used application for resizing PDFs. It offers various features that make it stand out from other applications in the market. This powerful software allows users to adjust PDF page size easily. It makes them more suitable for specific purposes such as email attachments or online sharing. With Acrobat, you can resize your PDF files or remove blank PDF pages without compromising quality or losing important information. One of the key advantages of using Acrobat is its comprehensive set of tools for layout analysis. This feature enables users to identify different parts within a document and analyze its visual structure accurately. By considering only the visual appearance, Acrobat ensures that no essential elements are overlooked during resizing. Moreover, Acrobat's advanced functionality addresses some common challenges associated with PDFs. These include handling non-tagged text extracted from PDF files and generating accurate text sequences through reliable extraction tools. To sum it up, Adobe Acrobat is an effective tool for resizing PDF page dimensions without compromising their quality and legibility.
Step 1 Prepare and Open Your PDF in Acrobat
Prepare your PDF for resizing by checking its content and layout. Then, import the PDF file into Acrobat software to access its various tools and options for modifying page size in PDF. Navigate to the "File" menu, select "Open," then browse your computer's files to locate and open the desired PDF.Step 2 Set Up and Modify Your PDF File Size
Head to the menus such as "Tools," "Edit," or "Properties." to explore the resizing options and set up your file requirements. Choose an appropriate method to resize PDF page based on your specific needs and preferences. Consider using cropping or trimming techniques provided by Acrobat's editing capabilities.Step 3 Optimize and Preview Your File For Saving
You can adjust additional parameters to customize the resizing process based on the chosen method. If necessary, use margins to change page layout in PDF. When dealing with documents with many images, you can also modify the resolution. Previewing the changes before finalizing them is a good idea to ensure that everything is properly aligned and the formatting is consistent throughout the document.Step 4 Save Your Resized PDF File
To save the resized PDF, navigate to the "File" menu and click "Save As." Select a location on your computer where you want to save the resized file and provide a new name if necessary. Finally, click "Save" to finish the process. Once the resized PDF is saved, you can use it per your requirements.Resizing PDFs with AcePDF
One of the most reliable tools for resizing PDF files is AcePDF. It is a powerful software built for managing and editing PDF documents. One of its notable features is its ability on how to resize PDF page dimensions efficiently. Resizing PDF pages includes adjusting the margins, orientation and content to fit the desired size. It provides an advanced resizing option to achieve the desired resizing outcome. It can handle PDF files of various file sizes. The compression capabilities of AcePDF ensure that the resized PDF files maintain high quality while reducing their file size. AcePDF also allows the batch processing of multiple files. Moreover, the compression process is fast and preserves the formatting of the original PDF files. Navigating and using it is made easy thanks to its user-friendly interface. Users can even merge PDF pages to access your files in one document. To help you better understand the process of resizing PDFs using AcePDF, here is a step-by-step guide:
Try it for Free
Free Download
Windows 8/10/11
Secure Download
Free Download
Mac OS X 10.15 and above
Secure Download
Step 1 Prepare and Open Your PDF in Acrobat
Before you change PDF document size, ensure that your PDF file is ready by checking its content and making any necessary edits or revisions. Download AcePDF by clicking the above download button. Open the installation file and adhere to the prompts carefully for successful installation.Step 2 Open a PDF in AcePDF for Resizing
After the installation process is complete, launch AcePDF. Go to the tool's main interface and click on the "Open" button. This software will prompt you to select the PDF file you want to resize. Navigate to its location and select the file.Step 3 Explore Resizing Options and Settings
Once you have opened the PDF file, you can explore the resizing options and settings provided by AcePDF. Access the "Page" tab to delete or add pages of your PDF files. You can also crop and add watermarks if needed. These resizing options help you to customize your PDF files according to your needs before resaving them in the desired size.Step 4 Choose the Appropriate Resizing Method
The appropriate option to adjust PDF page size using AcePDF is to select the "Compress" option under the "Tool" menu. Select the "Compress" option to reduce the file size while maintaining the files quality of the PDF document.Step 5 Customize Resizing Parameters
You can customize various compression modes within the "Compress" menu, such as the compression level and image quality. Hit the dropdown menu to select your desired compression level for your resized PDF file.Step 6 Preview and Adjust the Resized PDF
Before previewing and adjusting the resized PDF, hit the "Compress" button to start the resizing process. The compression process will not take much time. The tool will automatically direct you to the output folder, where you can preview your PDF file. You can also check its file size in the "Properties" option. You can still open the resized PDF in AcePDF to make any additional adjustments or edits if needed. Repeat the process until you are satisfied with the size and quality of your resized PDF file.Step 7 Saving the Resized PDF
After finalizing the resizing process, you can save the resized PDF files to your preferred location. Open the output folder where the resized PDF is located and click the "Save" button.Resizing PDFs using PDF2GO
PDF2GO is a powerful online tool that offers a wide range of features and functionalities. One of its remarkable capabilities is the ability to resize PDFs effortlessly. This tool offers a user-friendly interface for uploading and setting the resizing options. The interface allows you to specify PDF page size in inches or centimeters. It provides options to choose presets and change the dimensions of PDF sizing. Users can manually set the desired width and height or choose from preset sizes such as A4, letter, or legal. There is also an option to set the unit of measurement to inches or millimeters. Furthermore, PDF2GO allows users to upload and resize multiple PDF files simultaneously.
Steps to Resize PDF using PDF2GO:
- Go to the PDF2GO website on your web browser. Hit the "Choose File" menu and open the PDF file you want to resize from your computer or cloud storage. In addition, you can just drag and drop the PDF file directly onto the website.
- Once the PDF file is uploaded, move to the resizing options section below. Here, you can choose from a preset list of sizes. Choose the standard size that suits your needs. Then, proceed to set the desired custom page size. Click the dropdown menu for unit, width, and height to enter the desired dimension of the resized PDF.
- Afterward, click the "Start" button to initiate the resizing process. The tool will then resize PDF page size according to the selected dimensions and settings. Once the resizing process is complete, you can download the file on your computer or directly save it to your preferred cloud storage.
How to Enhance Resized PDFs with AcePDF
After resizing a PDF file A PDF dimension changer software, several ways exist to enhance the resized document further. By implementing these enhancements with AcePDF's features in mind, you'll create resized PDFs that are visually appealing and optimized for efficient storage and enjoyable reading experiences.
Optimize PDF file size: Once the resizing process is complete, optimizing the PDF file size is important to ensure efficient storage and sharing. This can be done by compressing images and reducing unnecessary elements such as embedded fonts or metadata.
Improve Readability and Accessibility: To make the resized PDF more readable and accessible, you can adjust the text layout using responsive design techniques. By incorporating smooth grids and resizable text, readers will have an optimal viewing experience across different devices.
Reduce Image Quality for Smaller Files: If reducing file size is a priority, consider lowering the image quality slightly without compromising too much on visual fidelity. This will help minimize overall file size while still maintaining good image clarity.
Add Interactive Elements: Another way to enhance resized PDFs is by adding interactive elements such as hyperlinks or bookmarks that allow users to navigate through different sections of the document easily.
Troubleshooting Ideas and Tips for Resizing PDFs
This section will explore some troubleshooting techniques and tips for resizing PDFs. Resizing PDF files can be a common need when working with documents of various sizes or when optimizing them for different platforms. Here are some useful suggestions for the PDF page size change process.
A. Common Issues About PDF Resizing and Their Solutions
Resolution Issues: One common issue users often encounter with PDF files is resolution problems. This can result in blurry or pixelated text, images, or graphics within the document. To resolve this issue, it is recommended to check the source file from which the PDF was created and ensure that it has a high enough resolution for optimal printing or viewing.
Color Discrepancies: Another common problem with PDF files is color inconsistencies across different devices or software programs. Colors may appear differently on screen compared to when printed out. To address this issue, use standardized color profiles (such as CMYK) to create PDFs to reproduce colors across various platforms accurately.
Embedded Font Issues: Sometimes PDF documents don't display correctly due to missing fonts on the user's computer system or device where they are being viewed upon opening them. To fix this problem, consider embedding all necessary fonts within your PDF file before saving or distributing it.
B. Dealing with Large or Complex PDFs
To resize large or complex PDFs, consider using compression techniques to reduce file size without compromising quality. It can help to reduce the overall document file size. It also makes the document easier to share and download. Splitting the document into smaller sections also helps resize and manage large PDFs.You can make 2 pages into 1 page by splitting the document into separate files based on chapters or sections. This allows easy navigation through the document and improves the overall performance of the PDF.
Frequently Asked Questions (FAQs)
Can I undo a resizing operation in Acrobat?
When using Adobe Acrobat, users can undo their resizing changes and return to the previous state. This feature comes in handy when you need to make adjustments or corrections to the resized content without starting from scratch.

Is it possible to revert a resized PDF to its original size?
Before reverting a resized PDF to its original size, it is important to note that resizing a PDF permanently alters its dimensions and cannot be undone. So, ensure you have a backup copy of the original PDF file before resizing it.