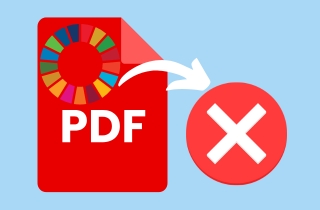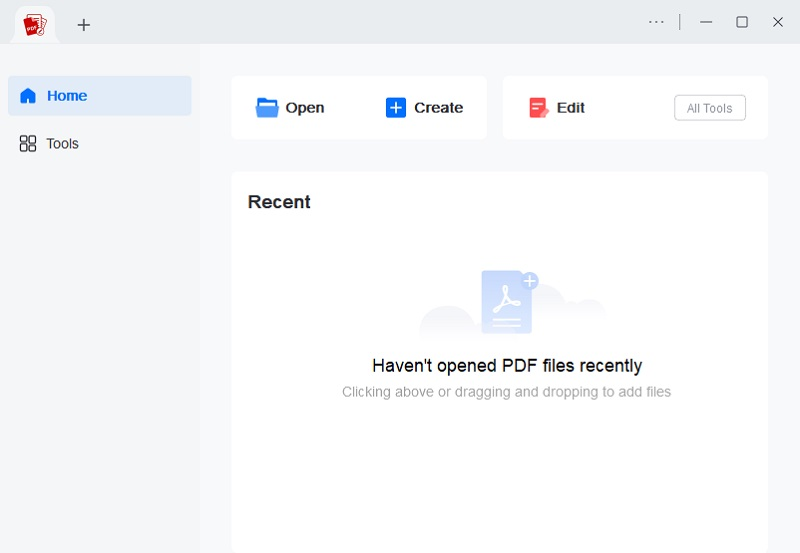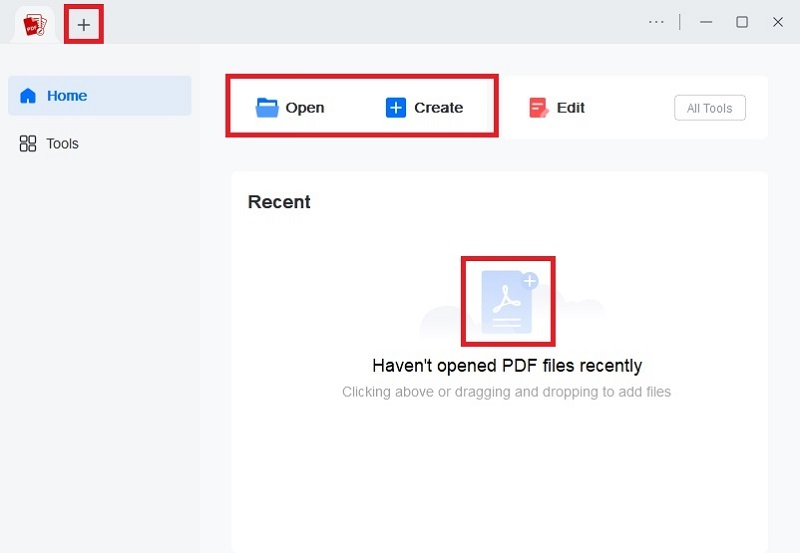Removing backgrounds from PDFs has emerged as an important and transformative task. This intricate procedure involves isolating and eliminating the background elements within a PDF file, providing users with a clean and visually appealing document. Whether for enhancing aesthetics, improving readability, or preparing files for professional presentations, the ability to seamlessly remove backgrounds empowers individuals and organizations alike. This innovative solution is especially valuable in fields such as graphic design, marketing, and education, where the visual clarity of content plays a pivotal role. With various PDF tools and techniques available, learning the background removal process from PDFs unlocks creative possibilities. It elevates the overall quality of digital documentation. To help you with the process, we gather all the recommended PDF background remover to ease your searching time. Without further ado, let's begin!
Tips Before Removing Background from PDF File
The significance of the tips beneath lies in safeguarding the original document, understanding its structure to avoid unintended alterations, choosing the right tools for efficiency, and preserving the PDF's overall readability and visual coherence. Also, the background removal process becomes more controlled and successful by adhering to the tips below.
- Backup the Original PDF: Before embarking on the background removal process, create a backup of the original PDF file. You can use your Google Drive account to upload the original file on your Google Docs. This precautionary tip ensures that you can easily revert to the unaltered document in case of any unexpected changes or errors during the removal.
- Understand Document Structure: Familiarize yourself with the structure of the PDF document. Different PDFs may have diverse layering and complexity. Understanding the layout, layers, and potential impact of background removal on the overall design will help you make informed decisions, preventing unintentional alterations to important elements.
- Select Appropriate Tools: Pick the right PDF background remover based on the nature of the PDF content. Various software and online platforms offer different features and functionalities. Consider the complexity of the background, the precision required, and the ease of use when selecting tools. This ensures a smoother and more efficient removal process.
- Check for Image and Text Interactions: Before initiating PDF background removal, carefully inspect the document for interactions between images and text. Removing the background might affect the visibility or legibility of text overlays or embedded images. Adjust settings or use masking techniques to preserve these elements and maintain the document's readability and visual appeal.
Best PDF Editor to Remove PDF Background
After knowing the tips you can follow before the process, it is time to remove background from PDF documents. For this process, you can use AcePDF. This tool allows you to edit PDF files, including the background. For instance, you can remove background from PDF, change background color, and add an image as the background image. Furthermore, the software ensures that all the PDF file details and layout will not be compromised after removing background. Furthermore, the software allows you to make your PDF more professional-looking. It allows you to remove background of individual pages, select page range options, or the entire PDF. To learn how to use this tool to remove background from PDF with just a few clicks, find the walkthrough below.
Try it for Free
Step 1. Install the PDF Background Remover
Install AcePDF on your Mac or Windows PC using the corresponding "Download" buttons above. Later, execute the installer and navigate through the setup window. Once the tool has been fully installed, initiate its launch and acquaint yourself with its settings, features, and primary interface.
Step 2. Add and Open PDF File
Next, drop your PDF file into the software to directly upload it. Also, you can hit the "Open" button or the "+" icon on the top section of the tool to locate the PDF from your computer folder and open the PDF file. Then, AcePDF will analyze the document and display it.
Step 3. Clean PDF Background
Once the PDF is ready, navigate to the top section and hit "Edit." Then, select "Background" from the secondary toolbar. After that, pick the "Remove Background" button from the options, and a prompt will appear asking you to confirm the action. Click "Yes" to automatically remove the background.
Step 4. Keep the New PDF Document
After that, you can check the PDF document and see that the background from PDF files was completely removed. The PDF background color is now in white background. Once done checking, hit the drop down menu beside "File" in the top-left corner and pick your preferred saving option. If you want to remove the background of other PDF easily, you can follow the same process.
Edit PDF Background with PDF Online Editor
Effortlessly modify and eliminate background colors from your PDFs using an online tool without additional installations. We recommend opting for PDF2GO, a dependable free web-based tool with an intuitive and easily navigable interface. All features are prominently displayed, eliminating the need for hidden configurations. This tool allows you to remove the PDF background color and customize it to your liking. PDF2GO goes beyond background adjustments, offering features to enhance and refine your PDFs. Add shapes, arrows, PDF image, and lines, rotate PDF page, and draw or erase unwanted text with its "Edit" feature. Conveniently, you can import PDFs directly from Google Drive or Dropbox. Refer to the guide below on transforming your PDF background color to PDF white using this PDF background remover online.
User Guide:
- Access the official PDF2GO website through your web browser. Utilize the provided link above for a swift launch, and a new window will appear. Afterward, upload your PDF document online by dragging it into the editor box. Alternatively, select your file from your computer by hitting the "Choose File" icon.
- Once the PDF editor processes your file, the editing tab becomes visible, with all features at the top. Proceed by clicking the "Options" button located at the top-left corner. Navigate to the "Color" section and click the box next to the "Background color" option.
- Choose the white background color by moving your mouse cursor within the color scheme. Do this until the PDF background transparent displays. To conclude, select Save as, which is positioned at the top-right corner, and hit "Save" to keep the new file. That's how to remove background color from PDF with PDF background online remover.
Frequently Asked Questions
1. Can you make a PDF background transparent?
Yes, it is possible to make the background of a PDF transparent. To achieve this, you can use online free PDF background remover or software that provides options for adjusting background transparency. However, the exact actions may vary depending on the specific tool you are using.
2. How do I whiten the background of a scanned PDF?
Use a PDF editing tool like AcePDF. Open the tool, navigate to the "Tools" features, and look for the "OCR" options. Then, add the scanned PDF and run the OCR to transform it into an editable PDF. After the OCR process, add the converted PDF to the tool and select "Edit." Later, pick "Background" and hit "Update background." Choose white as the background color or set the transparency to achieve the desired effect. Save the changes to finalize the whitening process.
3. Can I open the edited PDF offline?
Yes, you can open an edited PDF offline. Once you've made the necessary edits using a PDF editing tool, the changes are saved directly to the PDF file. As long as you have the edited PDF saved on your device, you can open and view it without an internet connection. However, if you used an online editing tool, download the edited PDF to your local device before going offline.
Conclusion
In conclusion, removing backgrounds from PDFs enhances visual clarity and document aesthetics. As digital documentation becomes increasingly prevalent, mastering background removal proves vital in various fields, from graphic design to professional presentations. The meticulous consideration of document structure, backup protocols, background remover from PDF selection, and attention to text-image interactions ensures a seamless and controlled removal process. Ultimately, this practice not only refines the presentation of information. Thus, it helps users craft polished, visually appealing PDFs that meet the evolving standards of effective digital communication. So, don't be afraid to remove background color from PDF if needed.