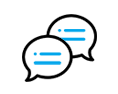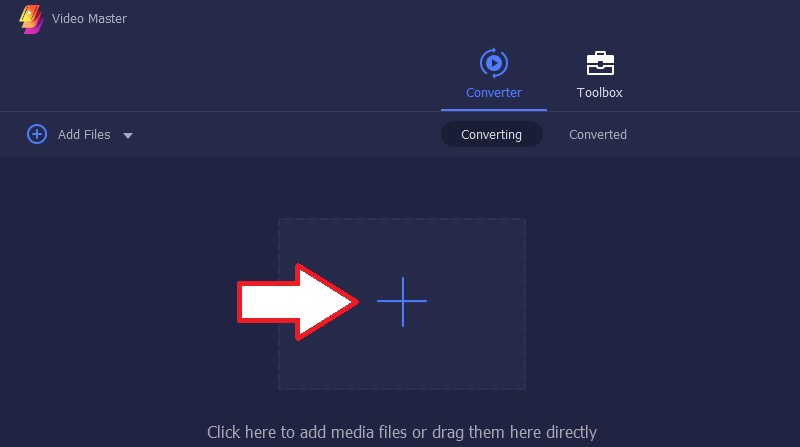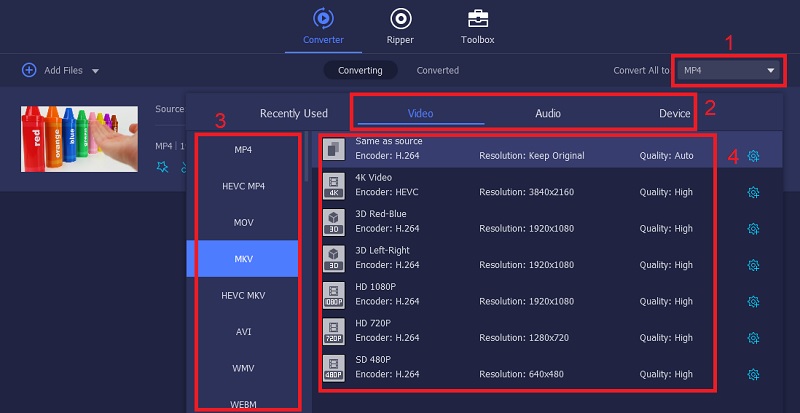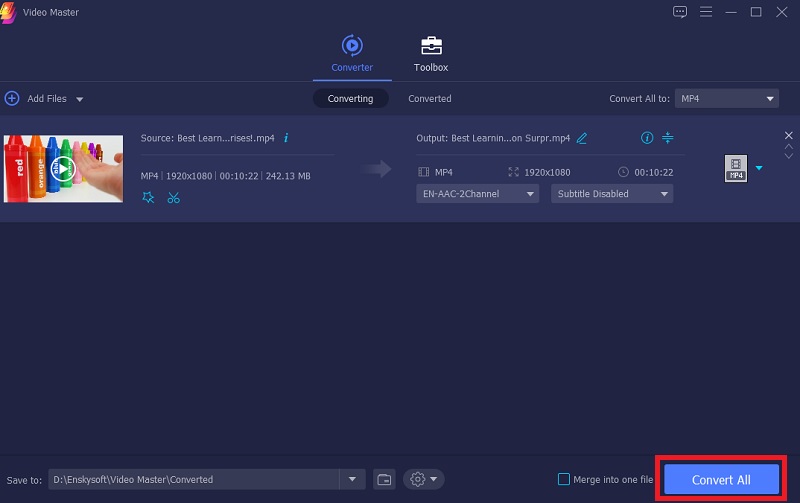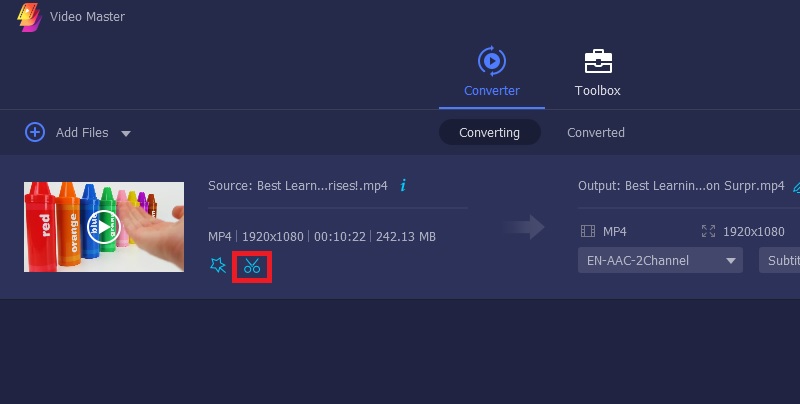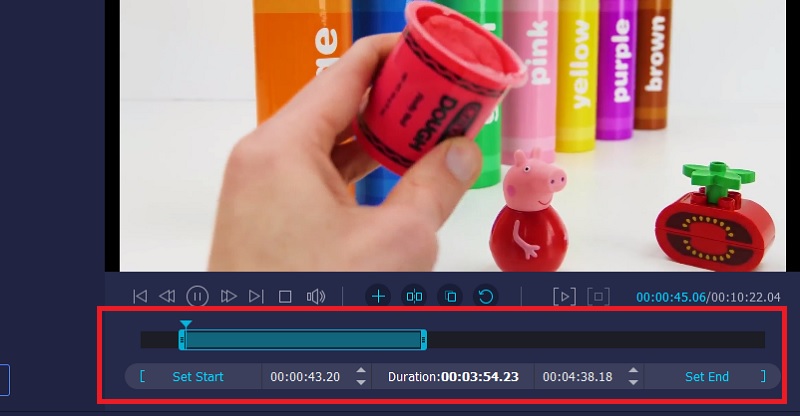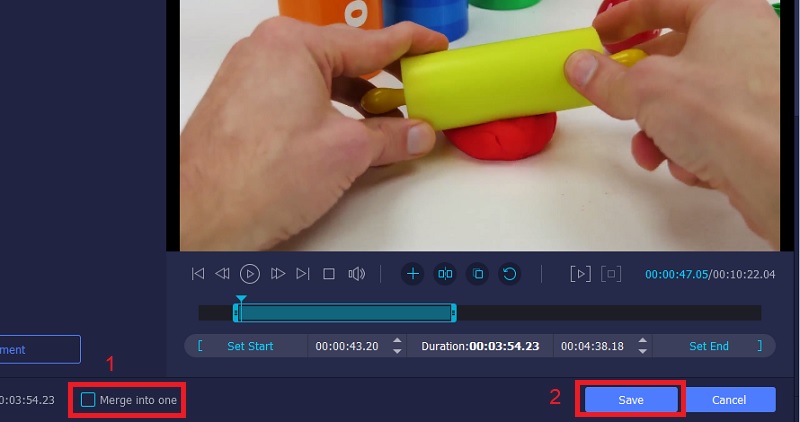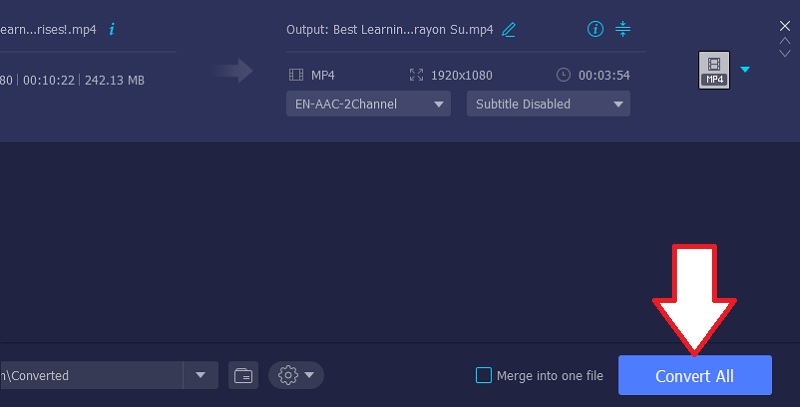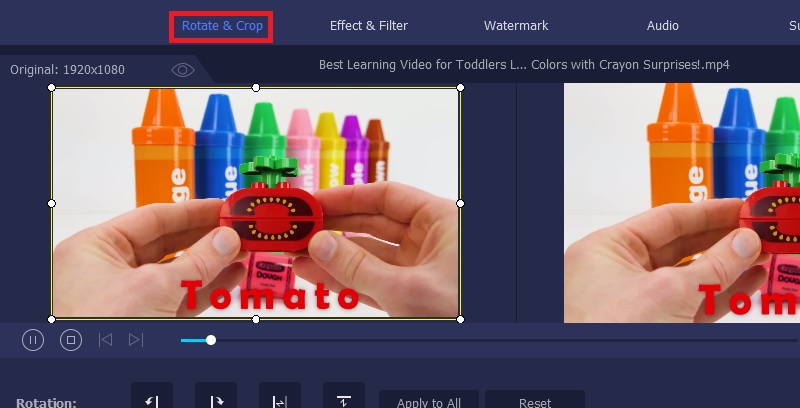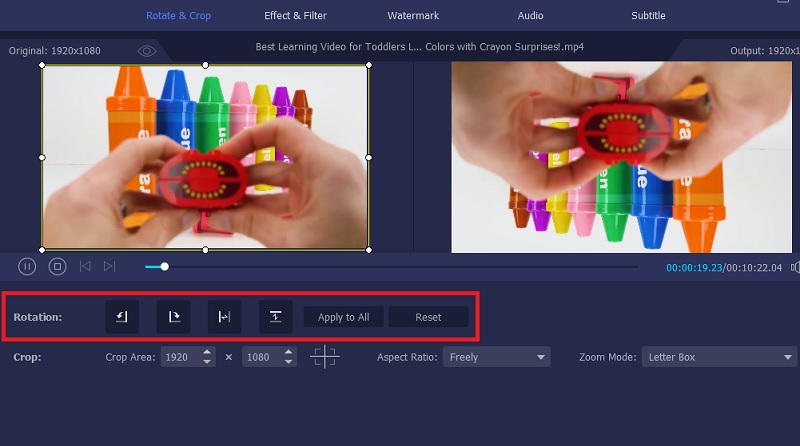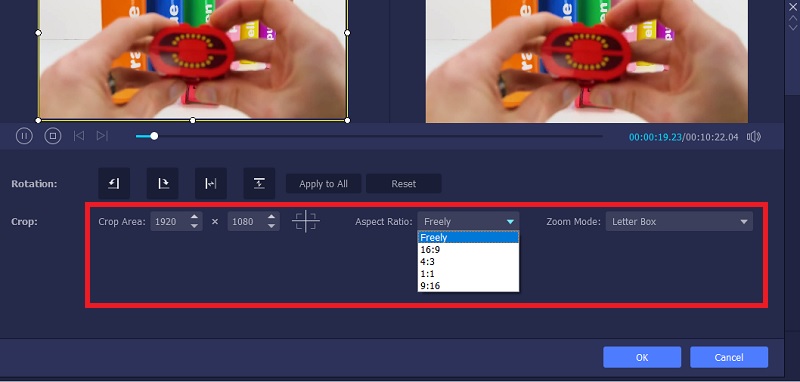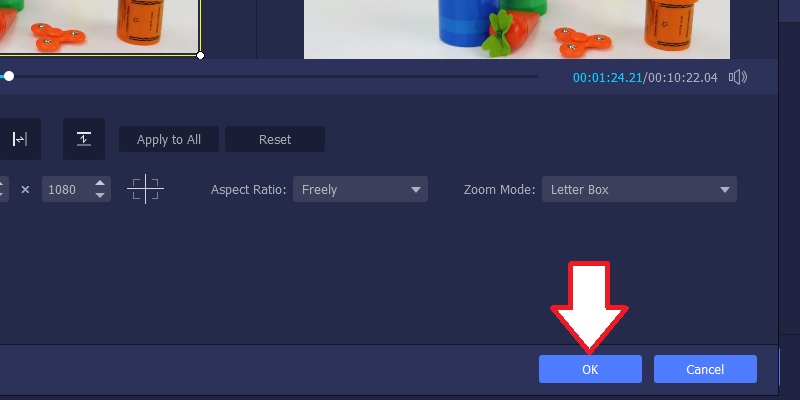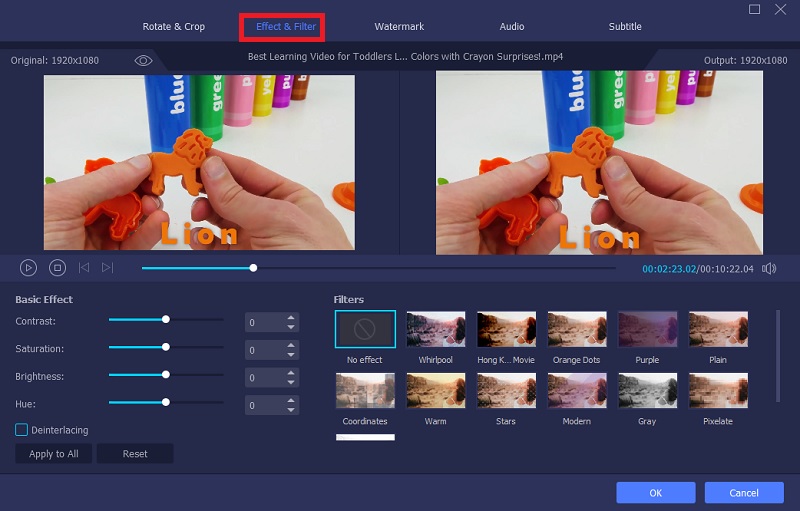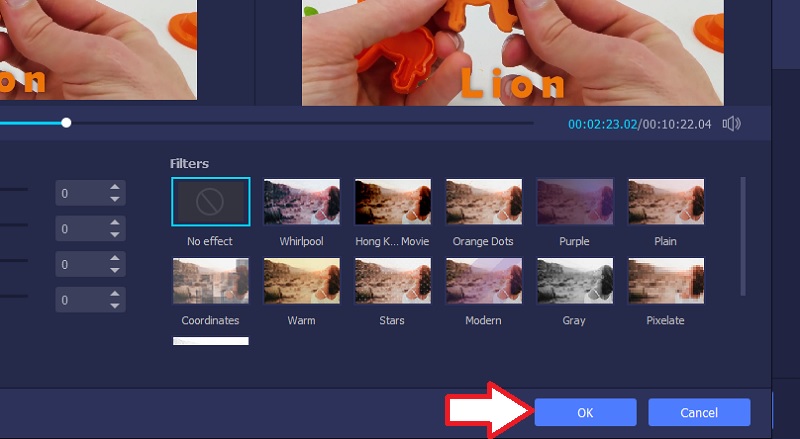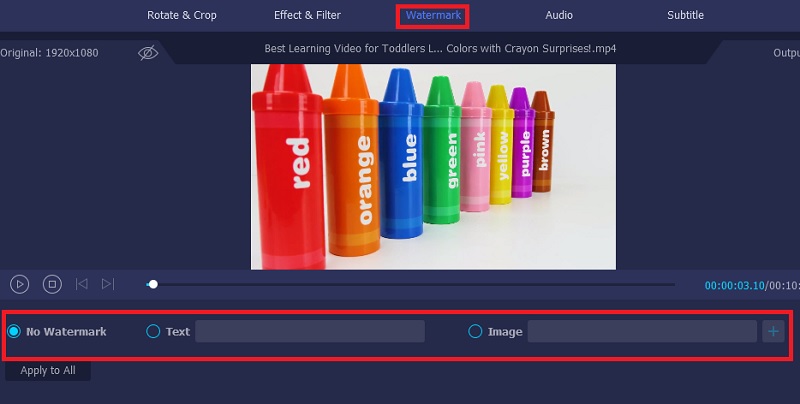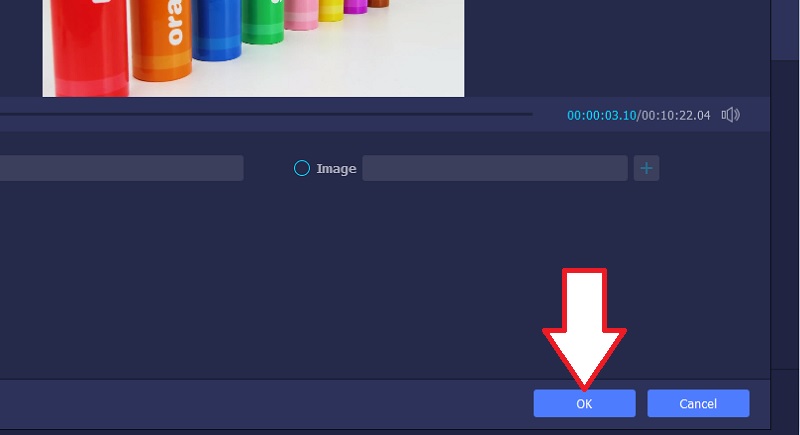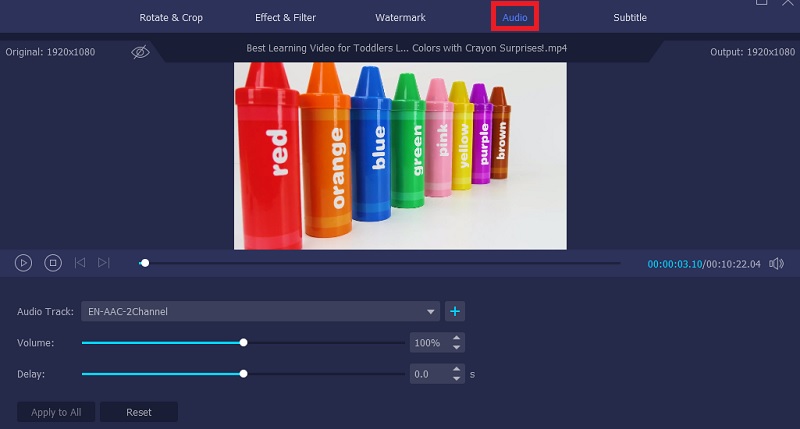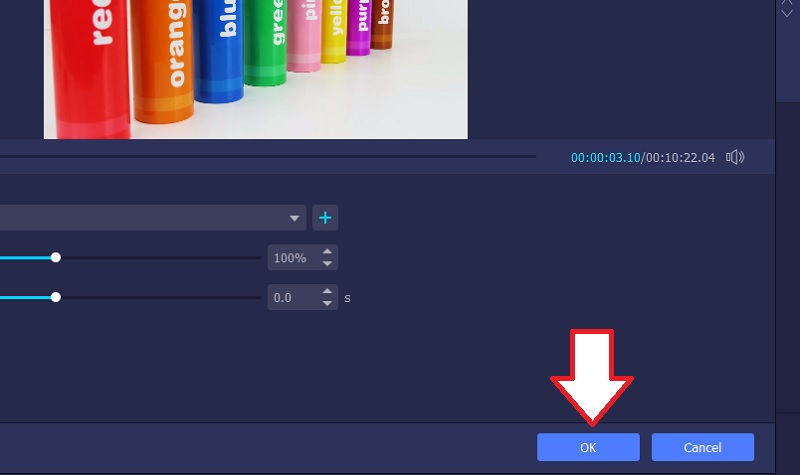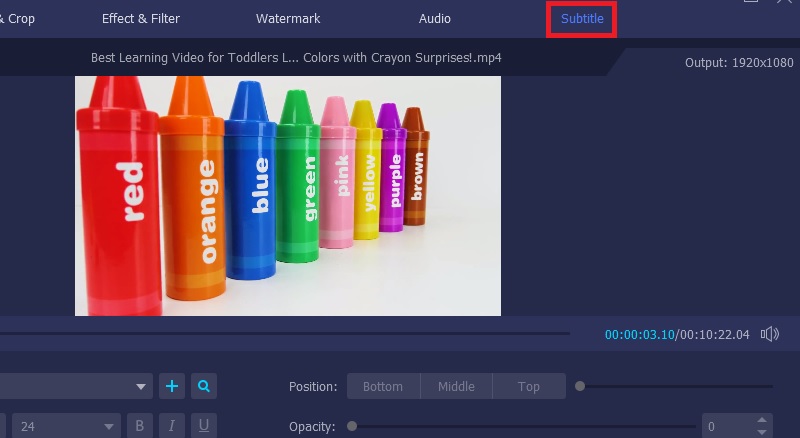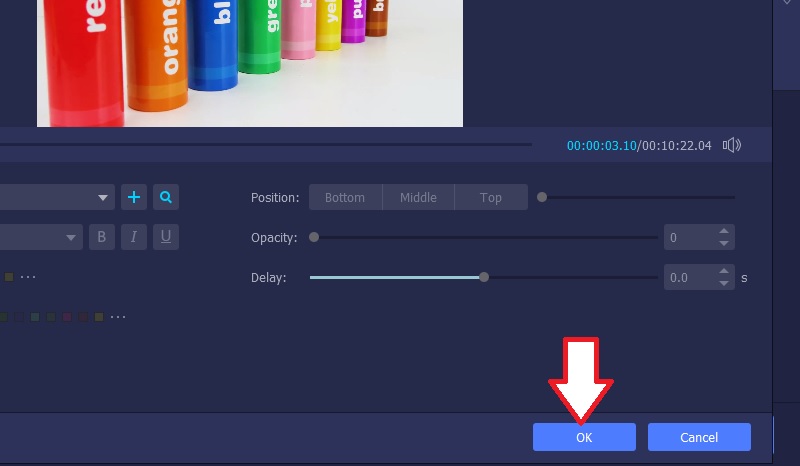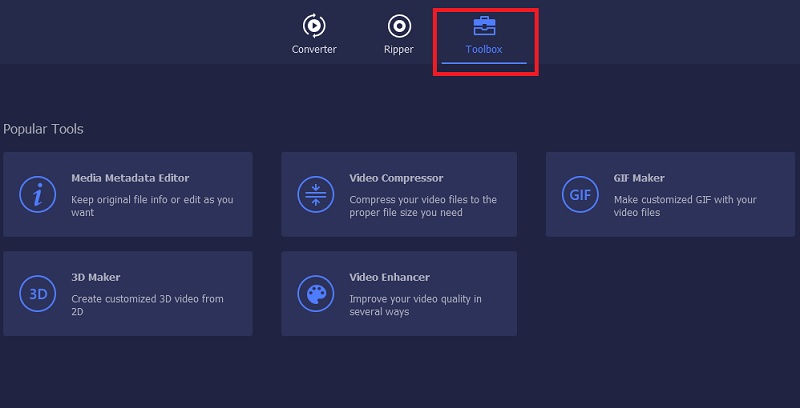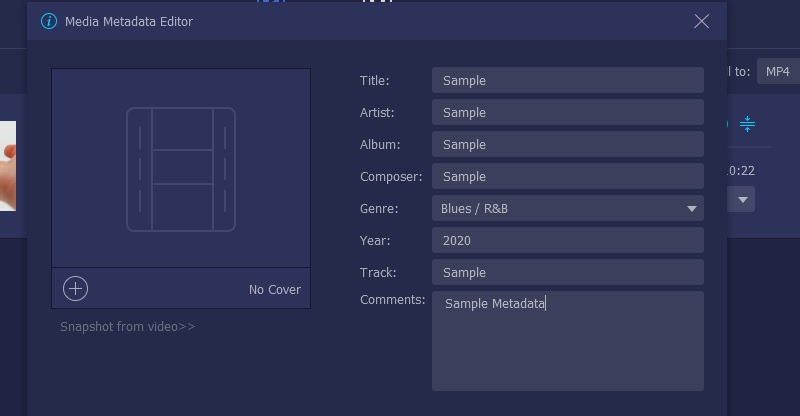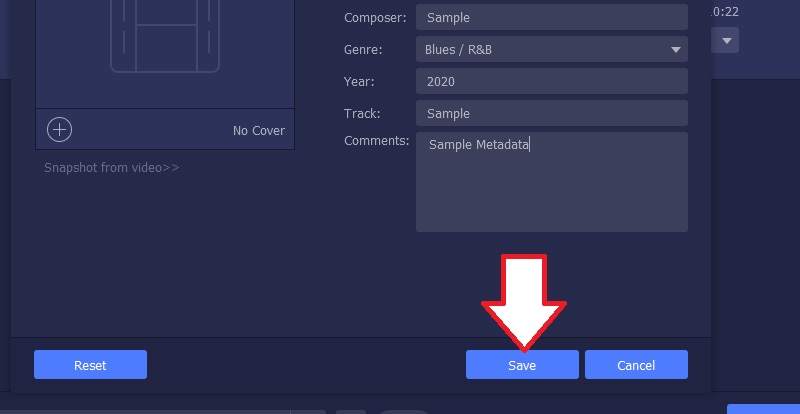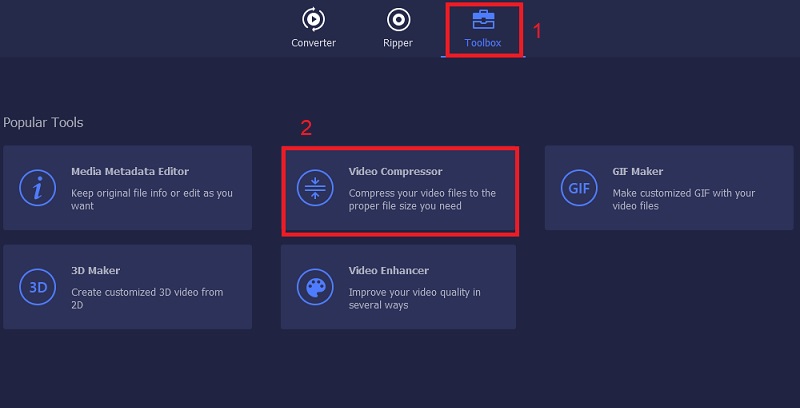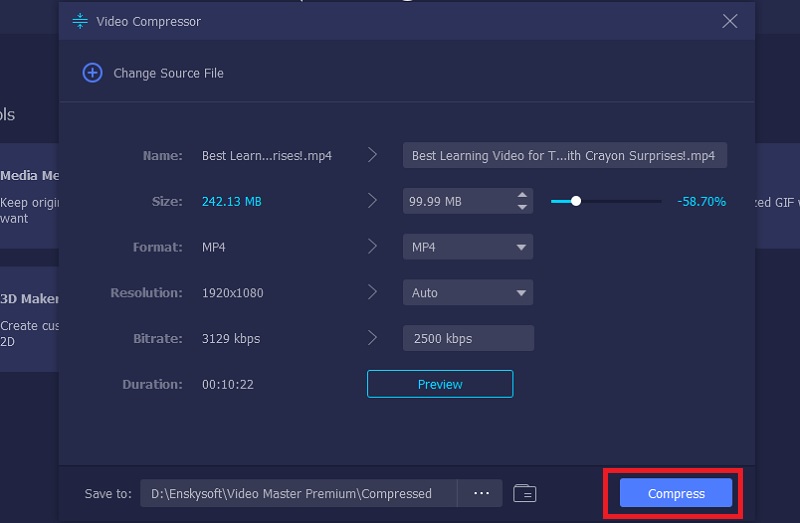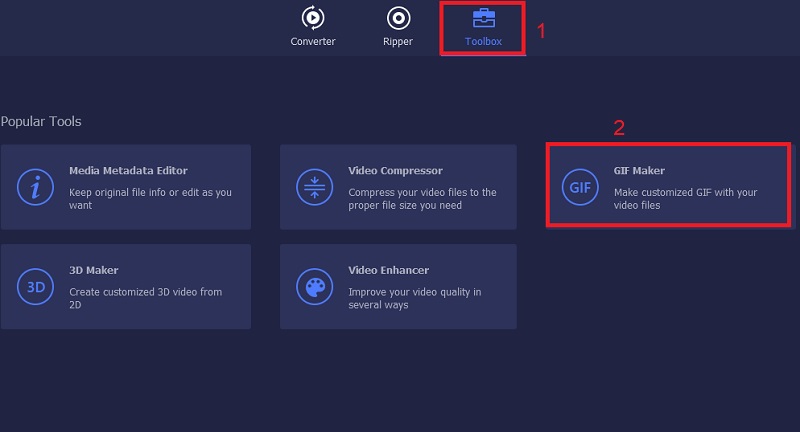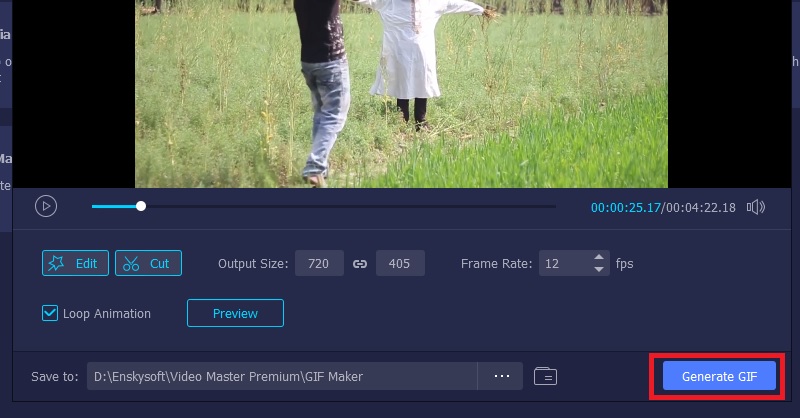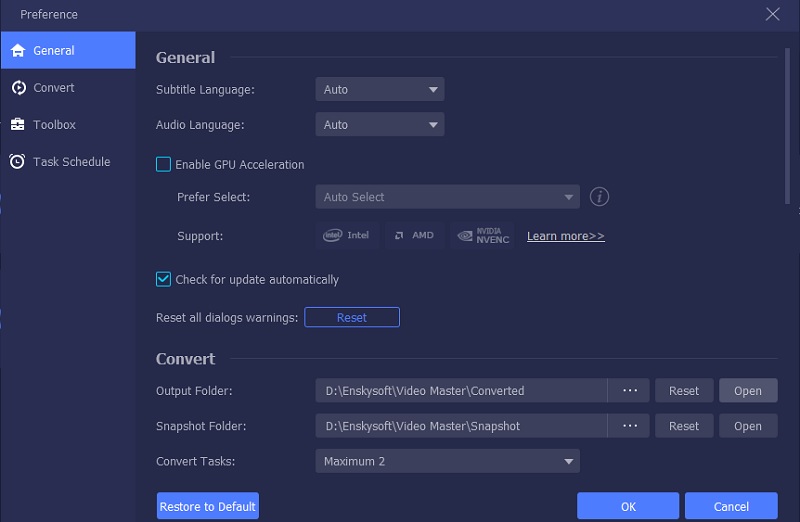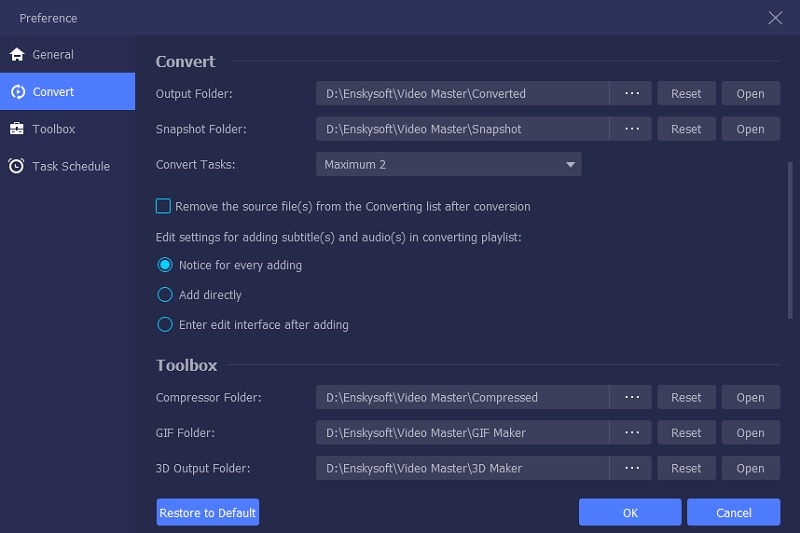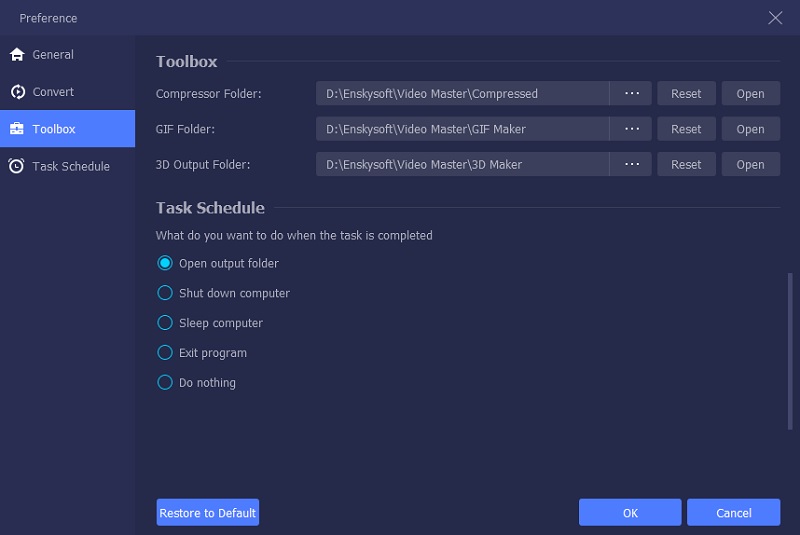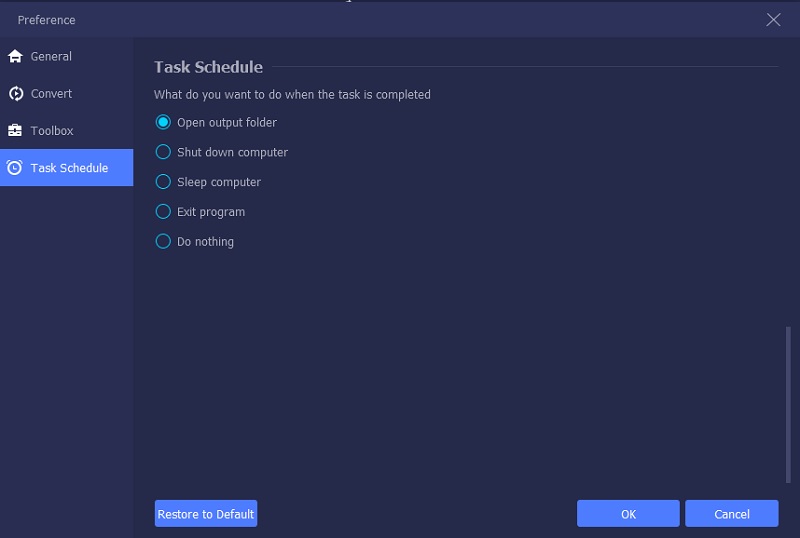How to Use AceThinker VidElement
The best video converter you can ever use on your device is AceThinker Video Master. With this video converting software, you can convert videos, including 4K, to formats like M4V, MKV, MOV, and MP4. Another exciting feature of this software is the speed at which it converts video; it's swift. Besides using this app to convert videos, you will be amazed at the editing features it offers. You can use this edit feature to add watermarks, external audio tracks, trim, rotate, and crop videos.The latest version of the app also offers new features, GIF Maker, Video Compressor, and Media Metadata Editor. To know how you can use this tool's fantastic features, make sure you read this post thoroughly.
Convert Audio/Video to Different Formats
Step 1Download and Install
Click any of the "Download" buttons provided above according to your operating system. Install AceThinker Video Master on your PC and launch it. Use the email address and registration code we sent you to register.
Step 2Upload the File
Click on Add file on the interface and select Add Folders or Add file to import the file you want to edit. Or, you can drag the videos and audio files directly to the software. You will see the file information (time length, screen size, and original format) on the interface when you add them to the program. You can choose any of these options as well from the interface:
- See video information
- Rename files
- Compress the file
- Edit Metadata
- Add audio file if you want to
- Add subtitle if you want
- Place video on the first or last
You can also play the video from the interface, take screenshots, and edit the footage. Click on the Edit icon or Cut icon if you want to edit clips or cut them.
Step 3Select the Desired Format
You will see a format icon on the right side of the video, click on it to reveal the available presets. Select a preset of choice and modify the profile settings based on your taste. Click on the Gear icon located right of the custom profile if you wish to change the format settings. You can adjust the settings in the pop-up window as follows: you can change the Bitrate, Frame Rate, Resolution, Encoder, and Quality for Videos, and you can also change the Sample Rate, Bitrate, Channel and Encoder for Audio.
Step 4Convert the File
Choose the location you want to save the converted files on your device from the bottom bar. Click on the button “Convert All” on the interface to initiate the conversion process on your PC.
Close to the Convert All button, you will see an option that says merge into one file, use this option If you wish to merge all the files into a single file.
Trim and Split Video
Step 1Choose the Video
Select the video you want to trim/split, then tap on the Cut icon.
Step 2Set the Time Span
You can enter the start time and end time straight from the duration bar at the bottom, or you can drag the clipper on the progress bar to cut parts you do not want in the video. Any part you select will not be untouched. Click on Add Segment if you wish to add more segments; this will create a new clip. You can select the parts you want in the same manner.
Step 3Save the Changes
Click Save after selecting the parts you want to be included in the clip. On the left of the Cut window, you can click on Merge into one if you wish to merge all files into a single file.
Step 4Check the Video
You can preview the video on the main interface when you click the thumbnail. If you are okay with what you see, hit Convert All. You can click on the Cut icon if you still want to modify the footage, the video segments are still available.
Rotate and Crop Video
Step 1Access Rotate and Crop Function
The Rotate and Crop option will pop up on the app’s interface when you click the Edit icon. This will also show some editing features.
Step 2Rotate the Clip
Now, you can rotate the video at 90°, 180°, 270°, or flip the video horizontally and vertically. You can check the outcome of anything you choose in the preview.
Step 3Crop the Video
The Crop option is below the Rotate option. It offers different Aspect Ratio (1:1. 4:3, 9:16, and 16:9) you can select from to get the size you desire quickly. You can input the number to set the video size in the Crop Area if you are not satisfied with the default available size. You can also drag the frame on the left screen to achieve this. Click on the Cross icon to center the screen once you have selected the size you want.
Aside from adjusting the ratio, you can use this program to choose the best Zoom Mode for amazing effects.
- Full Mode: Stretch the screen by selecting this mode to get the biggest size.
- Letter Box: This option will add black edges (up and down) to the clip
- Pan and Scan: Transforms the size of the screen to 16:9. However, it will not show right and left edges in this ratio or down and up in other sizes.
You can make adjustments based on what you want.
Step 4Save the Video
Save changes made by clicking on OK.
Effect and Filter
Step 1Access Effect and Filter Mode
You will find Effect and Filter in the Edit interface. Here, you can change the contrast, brightness, hue, saturation, and so on. You also get to apply any of the available filters to make your video beautiful.
Step 2Save Changes
To save changes, click OK.
Add Watermark
Step 1Access the Watermark Function
You can get the watermark feature from the edit interface or window. You can add an image or text to your clip as a watermark. All you need to do is click on Text (then input the text you want) or Image (and select the picture you want to use). Once you are done, you can modify the size of the text or image to your taste, rotate it, and also modify the opacity.
Step 2Save the Watermark
When you are done, select OK to save changes.
Edit Audio
Step 1Launch the Edit Window
The edit window also has an audio tab where you can edit audio. Choose the audio track you wish to play or tap the + icon close to the Audio Trackbar. You can change the volume of the audio and modify the time of the delay to choose when to play the audio.
Step 2Save Changes
When done, click OK to save.
Subtitle
Step 1Add Subtitle
This option is available in the Edit interface. To import subtitle files on your device, click on the plus icon. You can also adjust the opacity, color, font, outline, position, and delay time of the subtitle you imported.
Step 2Save the Subtitle
Save adjustments by clicking OK.
Media Metadata Editor
Step 1Access Metadata Editor
To access Media Metadata Editor, click on Toolbox on the top Menu. In this window, you will also find GIF Maker and Video Compressor.
Step 2Choose the File
Select a file in any of the supported formats, like AVI, WMV, ASF, WMA, MPC, MP4, MOV, M4P, 3G2, M4R, and M4A. After this, you can edit the file name, artist, cover, album, year, track, genre, comments, and composer.
Step 3Save all the Changes
Click Save once you are done editing.
Video Compressor
Step 1Launch the Video Compressor
The Video Compressor is available in the Toolbox window. Choose a video you want to compress, then select the size, format, resolution, name, and bitrate of the selected file.
Step 2Compress the File
Click Compress after choosing the location you want to save the file.
GIF Maker
Step 1Access the GIF Maker
You can access the GIF Maker in the Toolbox window. It offers different features like Effect & Filter, Rotate & crop, Audio, Subtitle, and Watermark that you can use to edit your video. You can also cut the part you want to create a GIF, set the frame rate as well as the output screen size.
Step 2Generate the GIF
To create GIF, click Generate GIF.
Choose Preferences as You Need
When using the ripper or converter feature, you can tap on the Gear icon located at the bottom of the interface. This is also the Preference button. It has 4 options.
1General
In this option, you can choose the Audio Language, Subtitle Language, update settings, and GPU Acceleration.
2Convert
In this option, users can select convert tasks, snapshot folder, output folder, and so on.
3Toolbox
You can set the location to save GIF files and compressed files in the Toolbox option.
4Task Schedule
This option allows you to choose action after completing a task.