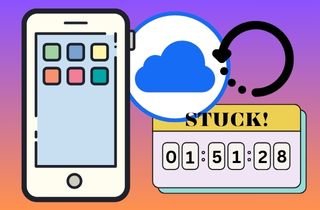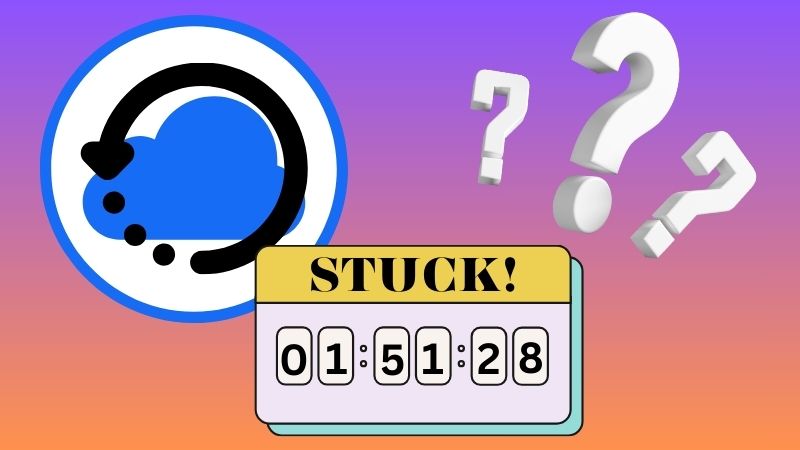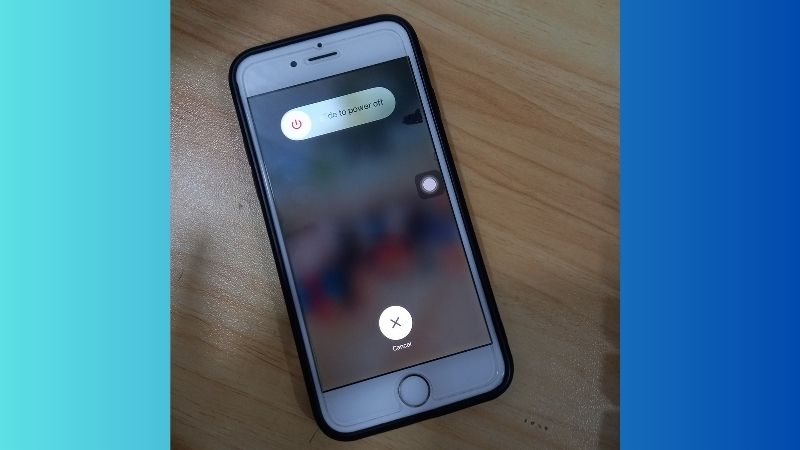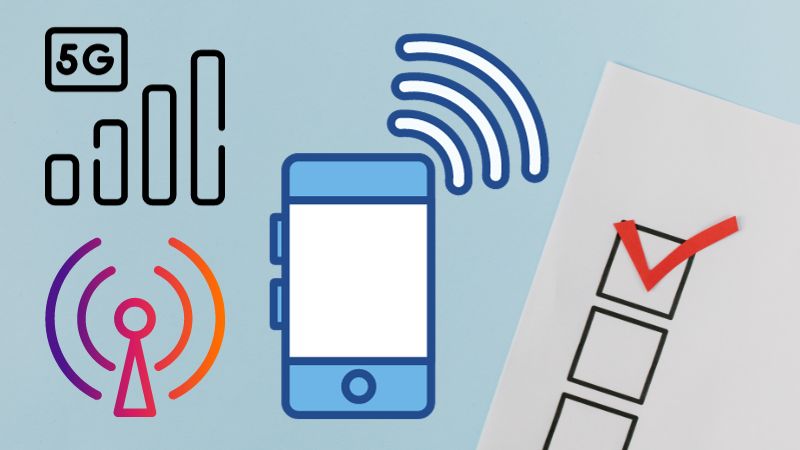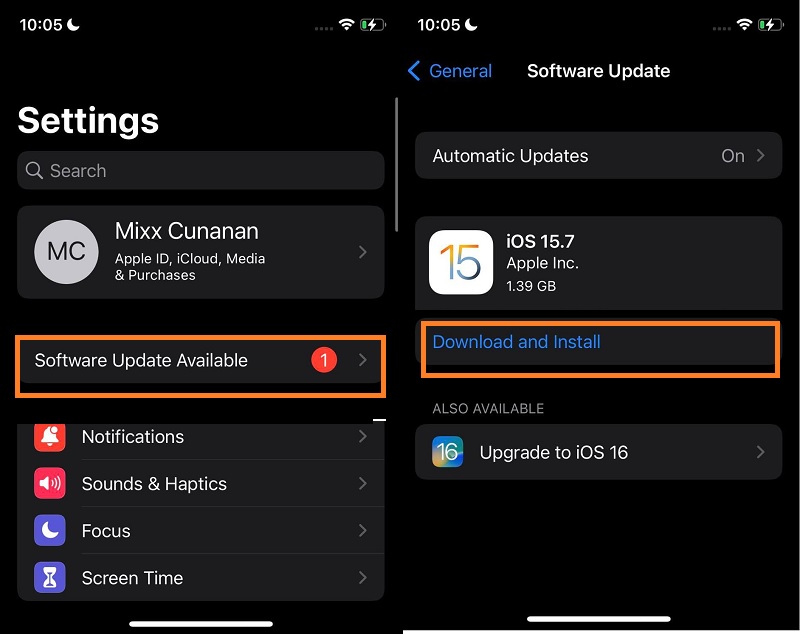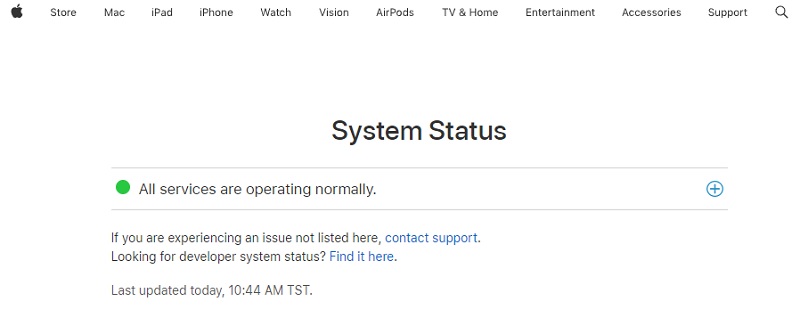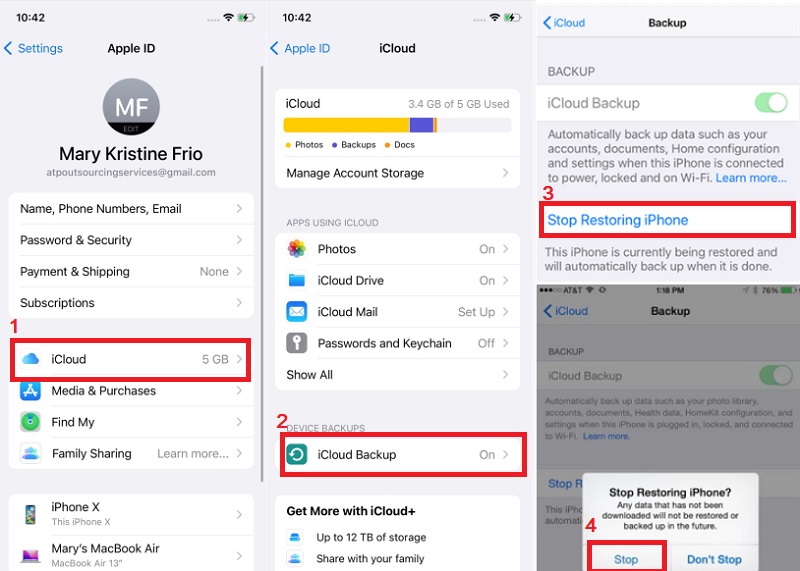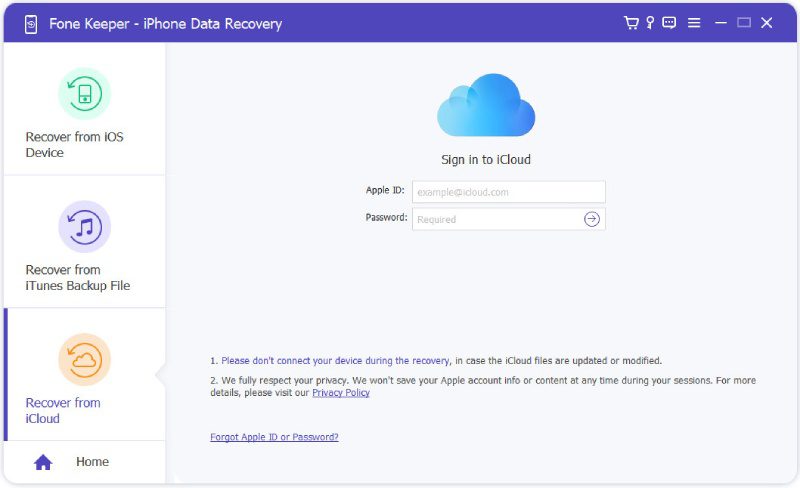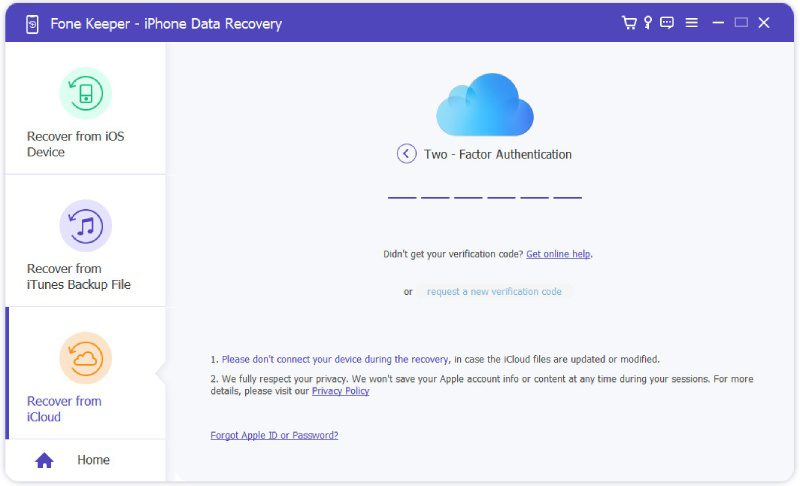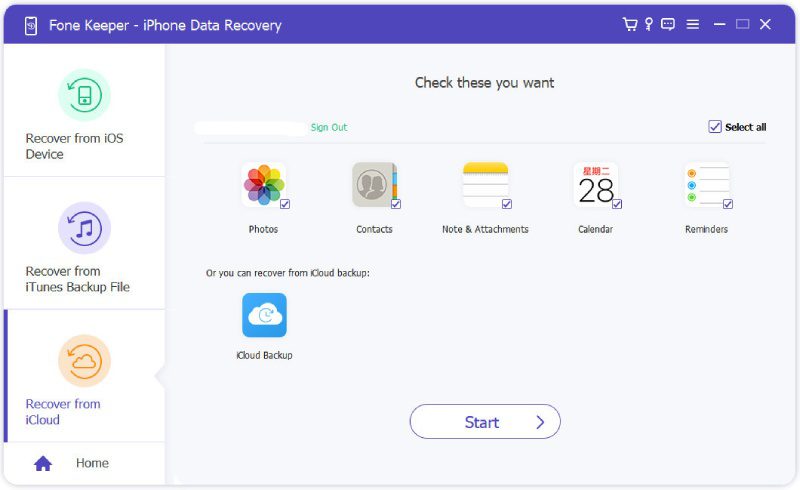When restoring a device from an iCloud backup, the process can be daunting and time-consuming. One common issue users face is the "restore from iCloud stuck on time remaining estimating." This issue can create a lot of frustration for users, as it can be difficult to gauge how long the restore process will take. However, it's important to resolve this problem to restore your device successfully. Without an accurate estimate of the time remaining, it can be difficult to plan accordingly and ensure that your device is fully restored before you need to use it. Additionally, a prolonged restore time can lead to additional issues, such as battery drain and connectivity problems. Thankfully, there are a few steps you can take to resolve this problem and get your iCloud restore back on track. By following a few easy troubleshooting steps, you can guarantee that your device is fully restored quickly and effectively.
Why iCloud Stuck in Estimated Time Remaining?
Restoring from iCloud is a convenient way to access your important data and files stored on your Apple device. However, many users have reported experiencing delays and timeouts when attempting to restore from iCloud, with the estimated time remaining often being inaccurate. This can be incredibly frustrating and can delay restoring your data and files. Common causes of the iCloud restore taking forever issue include:
- Insufficient storage space - maybe your phone storage is full
- Slow internet connection - unstable or slow Wi-Fi or cellular data connection can also cause the issue
- Incompatible Apple software and hardware
- Large data size - your iCloud backup has too much files
- Cloud server issues
- Outdated iOS System - maybe your iPhone is outdated
To address this issue, this article provides troubleshooting tips and potential solutions. These solutions help you speed up the iCloud restore process and ensure a more accurate estimate of the time remaining.
Five Methods To Resolve Restoring from iCloud Issue
Solution 1. Restart Your iPhone
If you're dealing with an inaccurate estimated time during an iCloud restore, try restarting both your device and the restore process. This simple and easy step can help resolve temporary glitches and get things back on track. Also, it helps your device to optimize its performance by temporarily turning off all the activities on your phone.
User Guide:
- Hold down the Power button on your iPhone. Usually, it is located at the top right corner or on the side, depending on the model. Wait for the "Slide to power off" slider to pop-up on the screen.
- Once you see the slider, drag it from left to right to turn off your phone. It takes about 10 seconds for your iPhone to power off completely. After turning it off, wait a few seconds to power on again.
- Press and hold down the power button again to turn your iPhone back on. Let go of the button once the Apple logo appears. Lastly, see if the "restore from iCloud stuck estimating" issue has been resolved.
Solution 2. Use a Strong Internet Connection
A strong internet connection is one of the most important steps in fixing the iCloud restore time remaining estimating issue. When restoring from iCloud, large amounts of data must be transferred from the cloud server to your device. A strong internet connection ensures that this transfer happens quickly and efficiently, reducing the potential for delays and timeouts. In contrast, a weak or unstable internet connection can cause the restore process to slow down or even fail. This can result in an inaccurate estimate of the remaining time, making the process frustrating and time-consuming. To ensure a strong WiFi connection:
- Ensure you are within range of your WiFi network and that no obstacles or interference could weaken the signal.
- Additionally, consider resetting your router or modem and restarting your device to clear any network issues affecting the connection.
- If you are using mobile data, try to turn your phone into Airplane Mode to turn off your cellular data. Then, after a few seconds, please turn it on again. This will refresh your device's network connection.
Solution 3. Update Your Device System
Installing the latest updates on your device is essential to ensure that all the features and capabilities run as smoothly as possible. One of the issues you can experience when using an older version of the system software is that the Restore from iCloud feature may not work correctly. This is because the time remaining estimating can be inaccurate, causing confusion and frustration for the user. Updating your device system can help you avoid this issue. When you update your device, you can take advantage of the latest version of the system software. This means that any bug fixes and improvements that have been released since the last version will be incorporated into the update. This can help to fix any issues that may have been present in the older version, such as the restore from iCloud stuck on time remaining estimating problem. Another benefit of updating your device system is taking advantage of the new features and capabilities. This includes improved performance, enhanced security, and new features. To check if your device has an available system update:
User Guide:
- First, go to your iPhone's settings. Then, scroll down and tap on the General menu. From there, you can click the Software Update option. You will see a notification indicating the update and its details if there is an available update.
- Tap the Download and Install button below the update information to begin the update process. This will take an hour, depending on the update size and your internet connection speed. Once you have finished downloading the update, please proceed with the instructions to install it on your device.
- Ensure your device has 50% battery life and is connected to Wi-Fi. After the installation, your device will reboot, and you will have successfully installed the most recent version of the system software. Lastly, try to restore from iCloud again and see if the issue has been resolved.
Solution 4. Check iCloud System Status
In some situations, the Apple server can sometimes prevent the restoration of data on iCloud, but this is rare. By checking the server, you can ensure that all iCloud services are running normally and that there are no issues with the server. This is important because if there are any disruptions or problems, it may be the cause of your restore from iCloud taking too long. Additionally, if the service is running slow, this could be the reason for the long restore time. Checking the iCloud System Status also lets you know if any unexpected outages have occurred. If there have been any outages, you can then take action to monitor and troubleshoot the issue. You can check the iCloud System Status by visiting the Apple website or using the Apple Support App.
Solution 5. Stop the Transfer Process
In order to fix the restore from iCloud time remaining estimating issue, you need to stop the transfer process. The estimated time remaining may be inaccurate due to the transfer process. The transfer process can take up much of the available bandwidth and slow the entire process. As a result, the estimated time remaining may be much longer. Stopping the transfer process will free up the bandwidth, and the restoration process should be much faster. Additionally, the estimated time remaining should also be more accurate. Therefore, if you face this issue, you should stop the transfer process to help fix it. Here's how to do it:
User Guide:
- Open the Settings app on your device and navigate to the iCloud section. You can see the iCloud section under your Apple ID profile. Once you have accessed the iCloud area, scroll down and tap on "iCloud Backup."
- From the iCloud Backup option, you will see the restoring progress. Stop the transfer process by tapping on the "Stop Restoring" button. Then, a pop-up will ask for confirmation to stop the restoring process.
- Tap the "Stop" button on the prompt to confirm stopping the restore process. Afterward, you can start the restore process again to see if the estimated time remaining is more accurate and if the restore speeds up.
Advanced Solution to Fix the iCloud Issues
If you want to avoid the issue "restore from iCloud stuck estimating," why don't you try to use third-party software for iPhone data recovery? One of the best and greatest tools to recover all your data from the iCloud backup is the AceThinker iPhone Data Recovery. This tool can recover lost data from iPhones, iPads, and iPods. It can help to recover lost data from the iCloud, iTunes, and iCloud backup, even if the data has been accidentally deleted, formatted, or corrupted. The software can extract data from iCloud by logging in to your iCloud account on the software. Additionally, the tool also has advanced features, such as the ability to recover data from encrypted backups. Also, it has a preview function that allows you to preview the data before recovering it. This feature lets you easily select the data you wish to recover. Aside from that, utilizing AceThinker iPhone Data Recovery ensures a smoother and more efficient data recovery process, eliminating the need to rely on iCloud restore and potentially encountering issues such as stuck estimating. To learn how to use this great software, follow the steps below.
Try it for Free
Step 1 Access Recover From iCloud Mode
To begin with, get the data recovery software to its official website or click the download button above. Next, go through the installation process, then launch the tool afterward. Select "Recover from iCloud" from the three modes on the next screen.Step 2 Enter the Authentication Code
On the mode interface, you can see a login form where you need to enter your iCloud credentials, including your Apple ID and password. Then, there will be an authentication prompt where you need to confirm your identity. You can enter the authentication code sent to your trusted devices or phone number associated with your Apple ID.Step 3 Recover Your Data From iCloud Backup
Next, you can see the files you've backed up from iCloud. Click the "iCloud Backup" tab to access all the available backups. From there, you can select all the data you want to restore from the backup and start recovering them. Lastly, check the recovered files on your computer to ensure the data has been recovered.Frequently Asked Questions
To Sum Up
In conclusion, while restoring from iCloud can be a convenient way to access your important data and files, users often report issues with delays and inaccuracies in the estimated time remaining. However, by following the troubleshooting tips and potential solutions in this article, users can speed up the iCloud restore process and get a more accurate estimate of the remaining time. It is important to remember that patience is key during restoration, especially if you are dealing with a large amount of data. In case the problems persist, it is advisable to seek assistance from Apple support or an authorized service provider for a smooth restoration procedure. By taking these steps, users can rest assured that their data and files are safely restored without any issues.