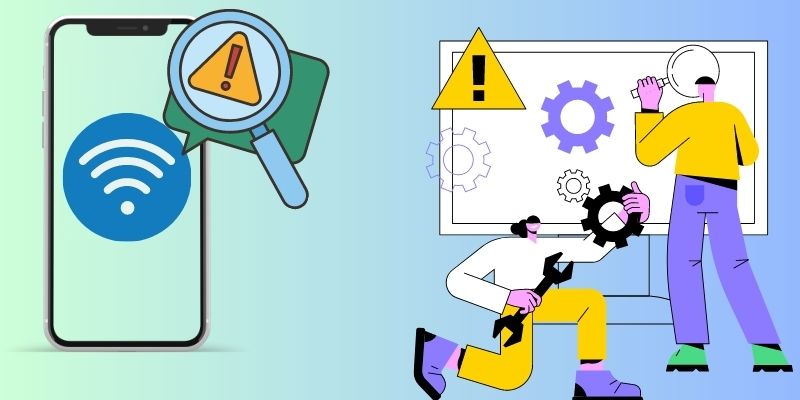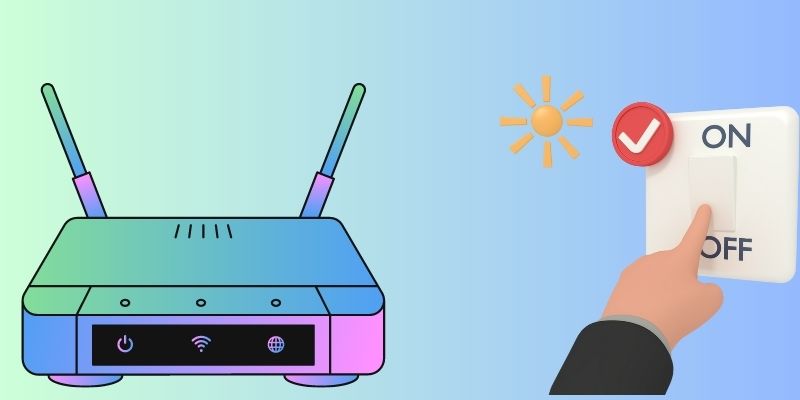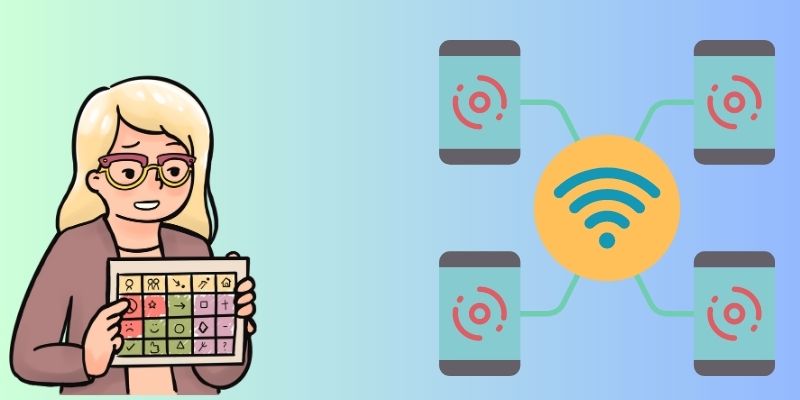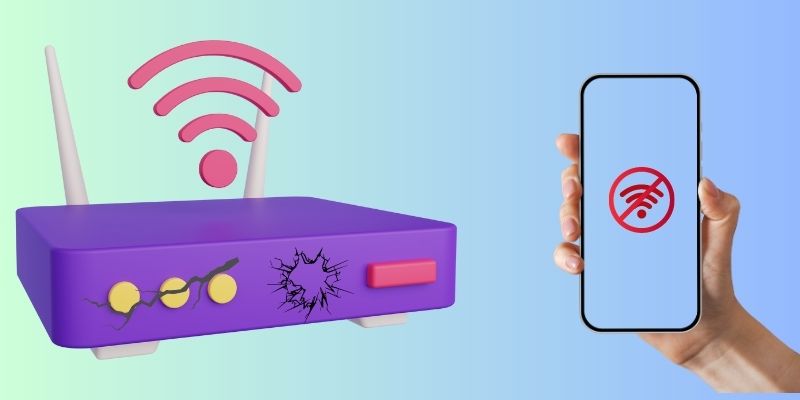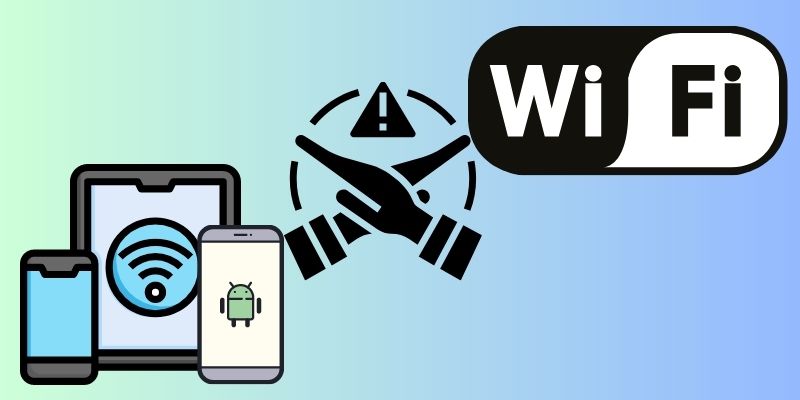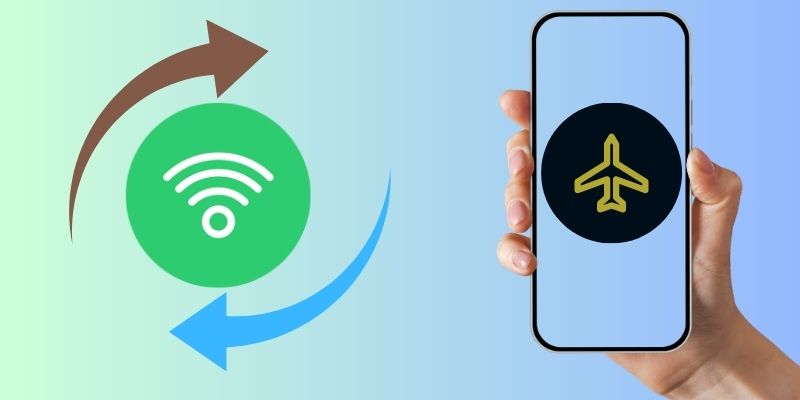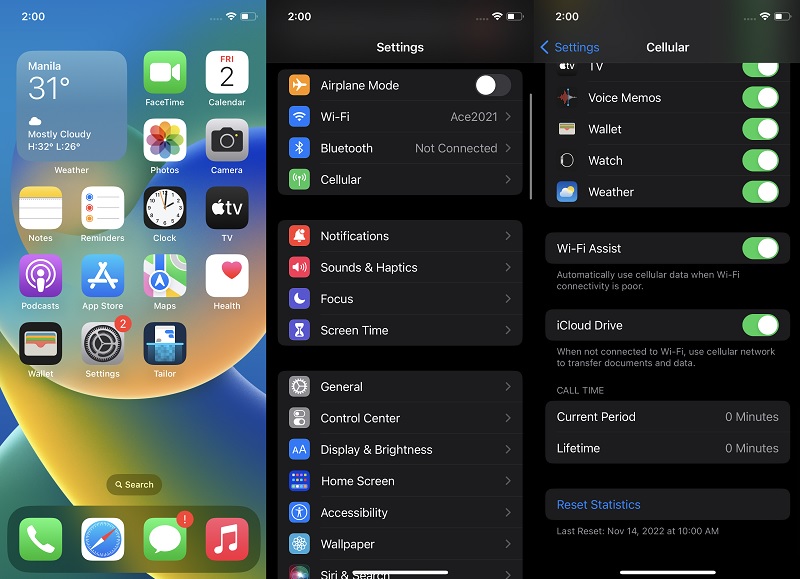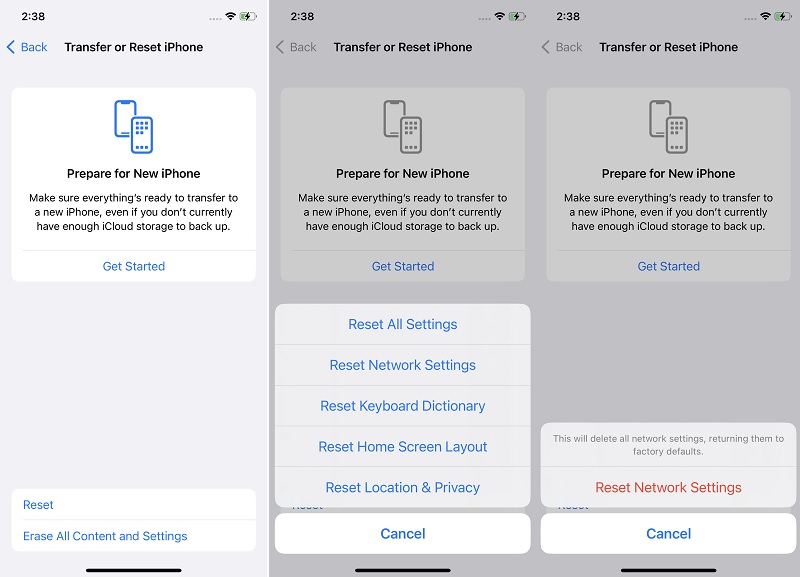Having a reliable and steadfast internet connection is vital in today's world. It is not just a luxury but a necessity. A steady and speedy internet connection is required for many things like online work, education, communication, entertainment, and even basic tasks like browsing the web and checking emails. So, it is a big deal when you experience iPhone WiFi connected but not working. Without a reliable internet connection, one may face several issues like slow loading times, buffering, disconnections, and even a complete inability to access the internet. This issue can lead to missed deadlines, lost opportunities, and decreased productivity. That is the main reason this article is created; to provide a better solution to fix the WiFi issue on iPhone.
Reasons of the Issue
If you are experiencing a situation where your WiFi is connected, but you have no internet access, there are various possible causes for this issue. Some of the most common reasons are discussed below.
- Router or modem issues - The first factor that may cause the problem is a faulty hardware component. This error may include a malfunctioning modem, router, or network adapter. In such cases, you may need to replace the defective part to restore your internet connection.
- Network Congestion - When your WiFi network is congested, or there are multiple devices connected to it, you might find errors on your iPhone regarding it. When multiple mobile devices are connected to your WiFi, each device will fight for the network strength of your internet. This issue means some of the devices connected to it will not have enough connection to browse on the internet.
- iPhone settings and configuration - Misconfigured network settings are another possible cause of this problem. This error may happen if your network settings are not properly configured. You can reset your iPhone network settings to its default setup to fix this.
- ISP or internet service provider issues - The last reason that may be causing this problem is the lack of an active internet connection. This issue may occur if your internet service provider is experiencing an outage or a problem with your modem or router. In such cases, you must contact your internet service provider to resolve the issue.
Common Fixes to Do
1. Power Cycle Your Router
The initial solution for fixing the iPhone won t connect to internet but WiFi works is to power cycle your router. The router is the key component of your internet connection that disseminates radio waves to make the connection wirelessly. Without it, your mobile device will not be connected to the internet. There are many reasons why your router is not providing enough connection to your device. There might be a glitch that you need to remove to clear out the error. You fix this issue by power cycling the router. This process turns off the device and turns it on after a few seconds. You can do this by clicking the button on the back of your router to turn off or on the device. You can also plug out the power plug of your router and reconnect it to an outlet to reboot the device.
2. Check Network on Other Device
When your iPhone WiFi says no internet connection, do not get into harder troubleshooting to fix the issue. You can assess if your WiFi has no connection or is just an isolated case on your device. You can evaluate your WiFi network by connecting another mobile device to it. Try to get your new device on the web and check if the connection works. If it does work, your device might be the issue. However, if the internet connection is not working on the other device, you can check your router. Typically, your modem or router has an indicator if there is enough connection on your network. If the router has a red light, this indicator means that your modem does not have an internet connection. Other reasons are behind it, like internet outages, fiber breaks, maintenance, or other related issues. The best you can do in this situation is contact your service provider.
3. Evaluate Router for Hardware Defect
Another reason why your iPhone WiFi connected but no internet is due to a hardware defect in your router. The internet connection may be affected when there is obvious physical damage to your router. When your router has these indicators, it has suffered some damage. This damage can occur for various reasons, such as electrical surges, physical impact, or wear and tear over time. The extent of the impairment on your device may vary, but it may result in issues with slow speeds or even complete failure of the device. It's important to address the issue immediately to avoid further complications and ensure that your internet connection remains stable. You can contact your service provider to get a new device or schedule a technician to fix the hardware issue.
4. Disconnect or Restrict Other Devices
Another reason why your iPhone WiFi not working but connected is due to a congested network. A congested WiFi network can be frustrating and lead to slower internet speeds, laggy connections, and even the iPhone keeps dropping WiFi network. This issue can be problematic when you need to get work done or want to stream your favorite shows without interruption. Additionally, a congested network can also leave your devices vulnerable to security threats, as it can be easier for cyberpunks to gain access to your information. Overall, it's important to have a reliable and efficient WiFi network to ensure that you can stay connected and protected online. To ease the interference of your network connection, you can remove other unknown devices connected to your network. You can change your password to remove them from the web or restrict them on your device to prevent these gadgets from getting the necessary internet connection.
5. Put the Device in Airplane Mode
Not all iPhone WiFi connected but not working error is due to your network or router. Your iPhone device may cause the issue. When your iPhone is having a connectivity issue, the solution we always do is to put it on Airplane mode. Putting your iPhone in airplane mode can have several benefits. For one, it can help to boost your wireless connections. When your iPhone is constantly searching for a signal and having a hard time getting enough connection, Airplane mode can quickly optimize the settings on your device, allowing internet speed to boost. With airplane mode, you can also remove glitches lurking on your wireless connection that hinder you from getting enough connection. You can do this by accessing your iPhone's control center and tapping the Airplane icon. You can turn off the feature by hitting its icon once more.
6. Disable WiFi Assistant
WiFi Assistant is a useful iPhone feature that helps you stay connected to a reliable WiFi network. It automatically switches your device to a better WiFi network if it detects the current one is weak or unstable. This function is particularly useful when traveling or in an area with multiple WiFi networks. WiFi Assistant uses cellular data to check the strength of nearby WiFi networks. If it finds a stronger network, it will automatically connect to it. This feature means you can enjoy a seamless internet experience without manually switching between WiFi networks. However, this feature only works if you have enough data connection. If this feature is enabled when you have no data connection on your SIM, it may lead to more serious issues than doing good on your WiFi network. Therefore, deactivate it when WiFi says no internet connection iPhone, and you do not have enough data to support the WiFi Assistant. You can check the guidelines below to learn about turning off this feature.
- Unlock your mobile screen and access the home screen layout to disable WiFi Assistant. Go to the settings app and launch its page on your mobile screen. Then, access the Cellular option, which you can see as you enter the Settings page.
- Once you have accessed the Cellular page, search for the WiFi Assistant option. Tap on its button to turn off the feature. Go back to your home screen and access the control center.
- Lastly, try to connect to your WiFi network by enabling the WiFi icon. Connect to your WiFi network and see if the error is already fixed. If it doesn't, you can read the next solution to fix it.
7. Reset Network Settings
Resetting network settings on your iPhone can provide several benefits. It can help improve the performance of your device and fix connectivity issues you may be experiencing. This process will remove all your saved WiFi networks, VPN, and cellular settings. However, it will not delete personal data, like photos, messages, or contacts. You can also ensure your iPhone is running the latest software updates by resetting your network settings. This process will help keep your device secure and prevent any potential vulnerabilities. If you're having trouble with slow internet speeds or iPhone cutting out during calls, resetting network settings can help resolve these issues. It can also fix problems with Bluetooth connectivity and GPS accuracy. Overall, resetting network settings on your iPhone is a simple and practical way to improve performance and fix connectivity issues you may be experiencing. You can check the walkthrough below to learn how to reset your iPhone network.
- Begin the process of resetting your iPhone device by unlocking the lock screen of your iPhone. Go to your home screen layout and access the Settings icon. Tap on the app to launch the settings page.
- Next, go to the General option and scroll to locate the Transfer or Reset iPhone. Tap on it to find the two remaining menus to reset your network settings. Hit on the Reset menu to see the list of options.
- Lastly, select Reset Network Settings and follow through the prompts. Please wait for your device to be rebooted. Then, connect your iPhone to your WiFi network and see if the error has been erased.
8. Use the System Recovery Tool
The final solution for iPhone WiFi connected but no internet is using a system recovery tool. This application is suitable for use when a system glitch or bug lurks on your device, hindering you from getting an internet connection. This tool provides a better solution compared to common troubleshooting. How’s that possible? It has two recovery methods to fix your iPhone WiFi settings. The Standard Mode is the first one in which it can repair and resolve iOS issues without worrying about your iPhone files. However, if the matter can affect your security and privacy, you can use Advanced Mode to clear out iOS issues and fix your iPhone wireless connectivity. In addition, these two methods contain functions including upgrading and downgrading the iPhone system, which you will not find on basic fixes. You can check the straightforward guide below to learn how to fix your iPhone wireless network.
Try it for Free
Free Download
Windows 8/10/11
Secure Download
Free Download
Mac OS X 10.15 and above
Secure Download
Step 1 Download AceThinker iOS System Recovery
To begin fixing your iPhone device, download AceThinker iOS System Recovery. Hit the download link above this step to get the tool’s firmware. Then, run the installer on your PC and finish its installation wizards.Step 2 Select Methods of Recovery
Next, connect your iPhone using your cable charger and let the tool analyze the device. Hit the Fix option to confirm the connection process between the app and your mobile device. Afterward, you will be prompted on the selection of the recovery process. We recommend using Standard Mode to fix your device and preserve your files.Step 3 Install Recovery Firmware
Lastly, select the suitable firmware dedicated to your device. Getting firmware with the latest iOS version is recommended to not only fix your device but also update its system. Hit the Download icon and install the firmware by clicking the Next button.In Summary
In conclusion, if you are experiencing a situation where your WiFi is connected, but you have no internet access, there are various possible causes for this issue. Following the above-mentioned steps, you can troubleshoot the problem and restore your internet connection. An iPhone's reliable internet connection is crucial for staying connected and productive throughout the day. Whether checking emails, browsing the web, or using social media, a fast and stable connection to get these things done efficiently. A slow or unstable connection can be frustrating and make it difficult to complete tasks promptly. Plus, with so many apps and services reliant on internet connectivity, a strong connection is essential for accessing and using them without interruption. Looking for a solution for different Apple devices that experience similar issues? Check this written post to learn how to fix them efficiently.