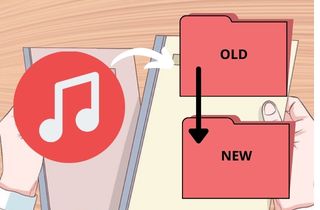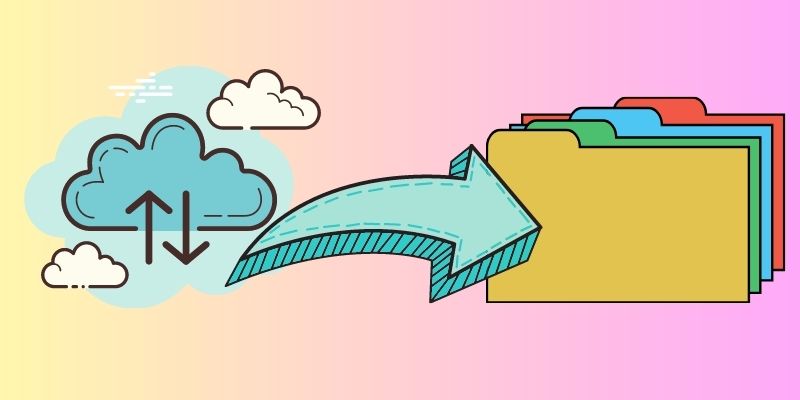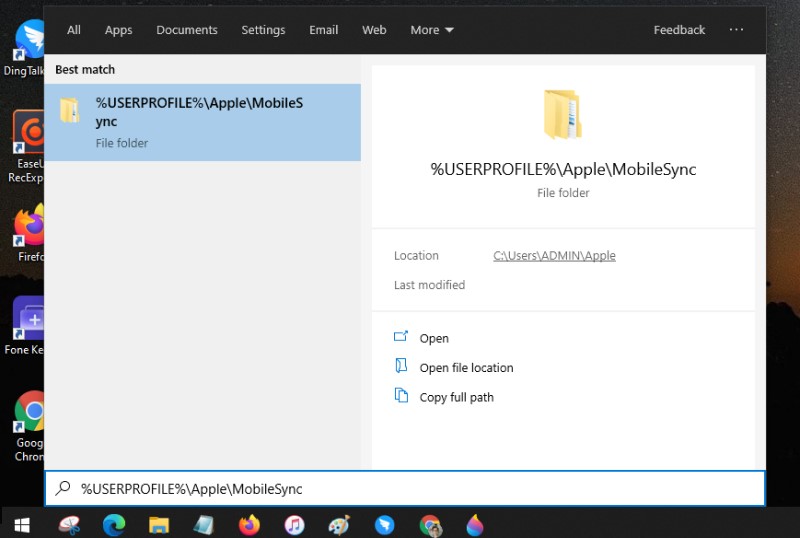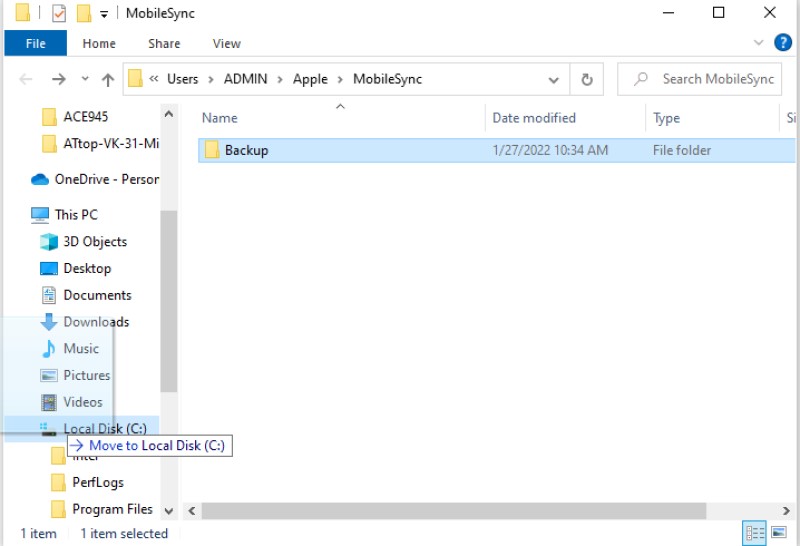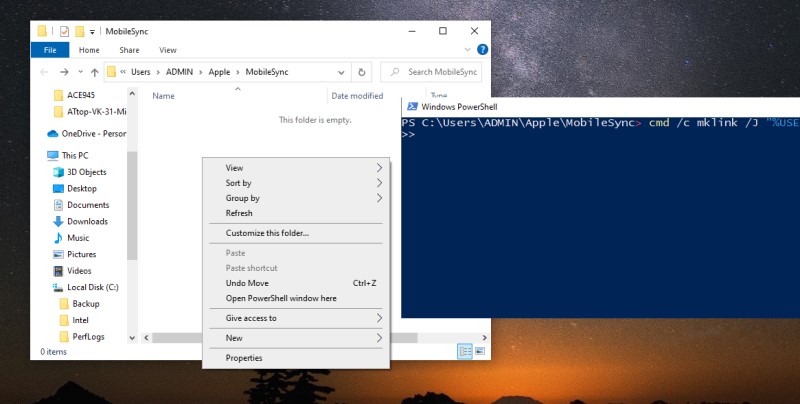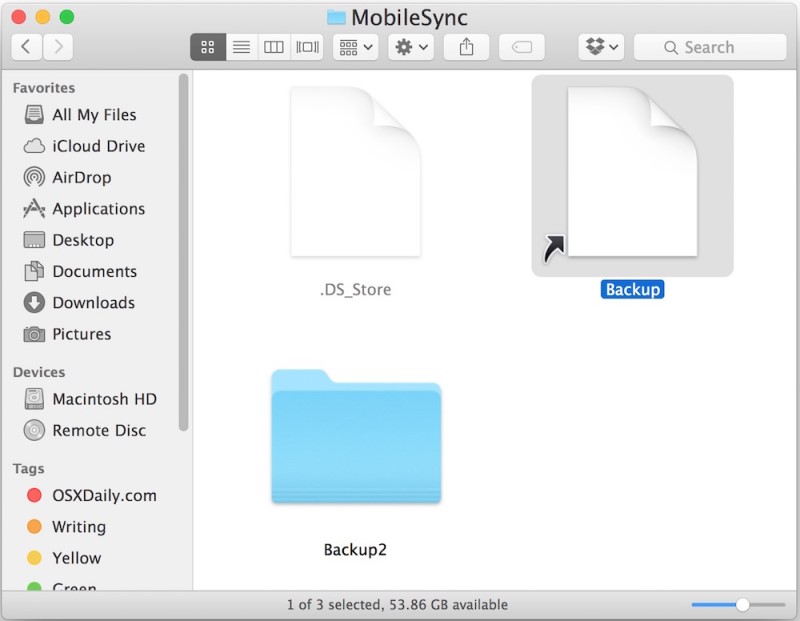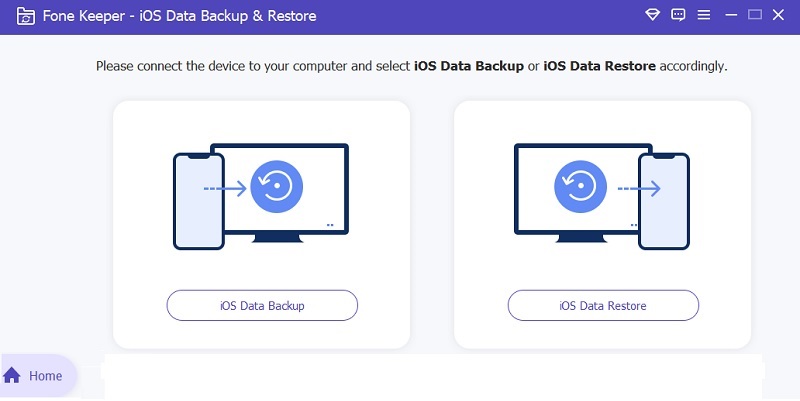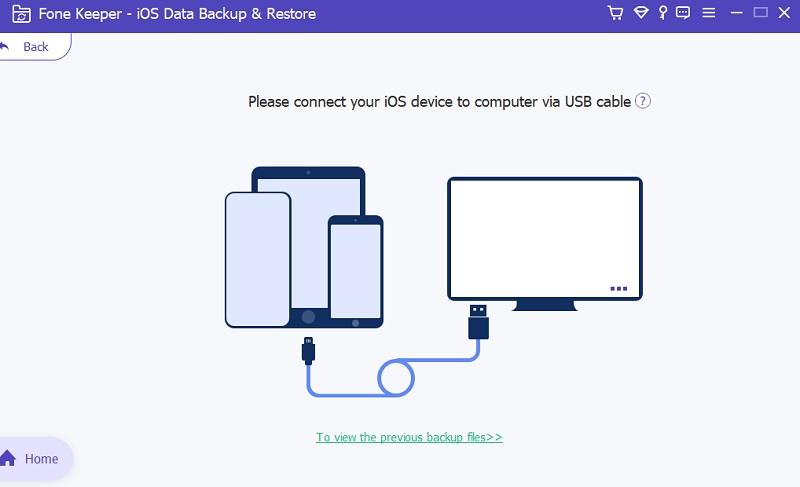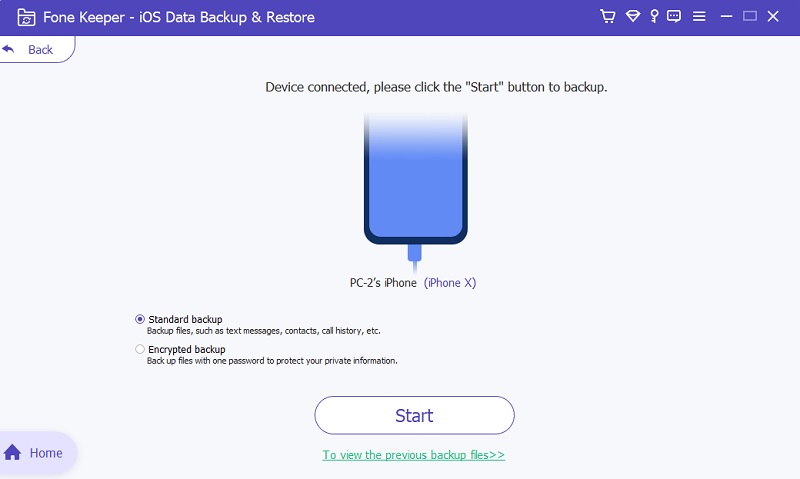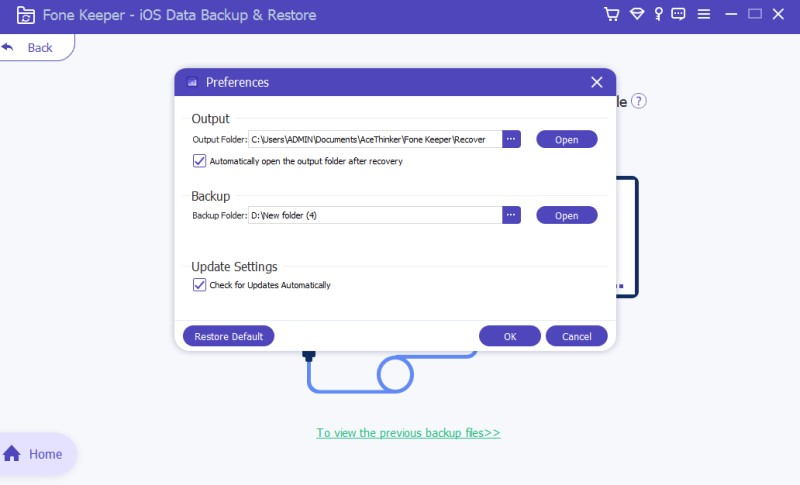At the dawn of technological advancement, iTunes is a well-received software program Apple has developed. It was intentionally focused on music entertainment only. It served as a music organizer, collection, and storage for almost all music enthusiasts back in the day. In its early years, this tool has become one of the dominant platform to play music or songs. As the year progressed, the internet was developed, so this music player. Nowadays, iTunes is one of the well-praised tools to backup your files. This process is possible due to its automatic backup process. Once you link your iPhone, the process is as easy as the speed of light. However, as its backup process is quick and easy, finding its backup locations can be troublesome. Thus, you must know where to find and change iPhone backup location on your computer for it to be more organized. The solutions below are dedicated to you.
What You’ll Need?
For you to change your computer’s default location backup, there are things you need to consider first. See the listed reminders to change and locate the iTunes backup folder.
- Medium efficiency of your PC or Mac
- Understand the desired backup location path.
- Your computer should be running macOS 10.7 or Windows Vista or newer versions.
- The process may take 10 minutes.
- Have in mind that there is a support team that is always open to help; you can ask the customer service.
How to Change iTunes Backup Location
1. Change iTunes Backup Location Windows 10/8/7
The following guidelines below are how to change iTunes backup folder. Keep in mind that the process may vary depending on where you installed your iTunes. You may install it on your Windows computer using Microsoft Store, or you can get it on Apple’s website. Nevertheless, here are the detailed steps on how to perform the process.
Step 1 Utilize the Window Search Bar
The initial step on how to change location of iTunes backup is to look on your Window Taskbar. From there, you can see a search bar for you to search any files saved on your computer. As we said above, the steps may vary depending on what sources you use to install iTunes. For iTunes from Microsoft Store, you need to type these following characters "%USERPROFILE%\Apple\MobileSync". For iTunes from the Apple website, type these characters "%APPDATA%\Apple Computer\MobileSync"
Step 2 Locate the iTunes Backup Folder
Typing the characters will open the folder in your File Explorer. In here, you will find and see the backup folder. To move the backup folder somewhere else on your PC, you can utilize the drag and drop technique to get the process done. Keep in your thoughts the location of your backup folder as we need it on the next step. We have moved the backup files on the Local Disk Drive to make the steps easy.
Step 3 Change the iTunes Backup Location in Windows 10
Now, click the SHIFT key on your keyboard from the empty folder of the previously moved backup files and right-click your cursor. From the presented drop-down, access the “Open PowerShell Window Here” This will launch a console window intended for the folder location. You need to type a command to make a symbolic link. As we move the backup folder to a different location, we will use that location on the command line. On the PowerShell, you need to type the following commands. For iTunes from Apple, "md /c mklink /J “%APPDATA%\Apple Computer\MobileSync\Backup” “C:\Backup". For iTunes from Microsoft Store, "cmd /c mklink /J “%USERPROFILE%\Apple\MobileSync\Backup” “C:\Backup". Then close the PowerShell, and check if a new folder has been added to the original folder. This new folder is a direct link or access to the location of the backup files.
2. Change Location of iTunes Backup on Mac
Mac offers a different process to perform the iTunes backup location change process. Unlike Windows, macOS offers a simpler process. This procedure is possible since iTunes is pre-installed software on Mac devices. It only has one command character to change the iTunes backup folder; see the guidelines beneath.
Step 1 Launch the Terminal Application
The initial method to change the iTunes backup folder is accessing the Terminal Application. This application can be found using Finder, under "Applications / Utilities / Terminal". You can also use your keyboard to directly launch the application by pressing Command + typing Terminal before pressing the Enter key.Step 2 Change iTunes Backup Location
Then, instruct the Terminal to modify and change the default backup location of iTunes. This process is possible by entering the "cd ~/Library/Application\ Support/MobileSync" and pressing Enter key. You can also reveal the current backup folder in Finder by entering OPEN on the Terminal and pressing Enter. Afterward, the Finder folder that pops up will show the folder named Backup. This contains all of your iTunes backups already presented on your computer screen. To change the backup folder’s location, the folder you were currently in should be changed to a different name, moved, or deleted from the folder. For instance, you can rename the folder as Backup(Old).Step 3 Create a Symbolic Link
Once the backup file is already modified by renaming, deleting, and moving it to another folder, a symbolic link must be created. Use the following command on the Terminal "ln -s [desired-new-backup-path]~/Library/Application\Support/MobileSync/Backup" and hit enter. After that, restart the Mac, and iTunes will store its backup files in the new folder.Change iPhone Backup with Advanced Tool
Distinctive Feature: It can change the backup iPhone files' location without a command prompt, unlike the solution presented above.
AceThinker iOS Data Backup & Restore is a one-click-stop solution for iPhone users to backup and restore their data and information. The best alternative solution to iTunes and iCloud is to change the backup file location. With it, you can make a complete data backup for your iPhone. It will completely scan out all the data on your iPhone and will have a safe backup on them. Additionally, the software is compatible with Windows and Mac devices. It also supports most iPhone devices, including iPhone 13 and earlier versions which help you check last iPhone backup on computer. In line with this information, it can store and complete a backup of your iOS device. It can also change the backup folder of different iPhone applications, including WhatsApp, Photos, and Contacts.
Try it for Free
Free Download
Windows 8/10/11
Secure Download
Free Download
Mac OS X 10.15 and above
Secure Download
Step 1 Install the Data Backup & Restore Tool
The guide to changing the backup location of your iOS device is by installing the AceThinker Data Backup & Restore. Click the download option located above this step to acquire its installer. Then, run the file and finish through the installation wizards and prompt. Once it is completely installed, open the application and familiarize its process.Step 2 Connect your iPhone to your PC
Next, with the help of your lightning wire or cable, link your iPhone to any PC that has an iOS Data Backup & Restore tool. Launch the and make way to the iOS Data Backup option. From there, you will know when your iPhone is connected with the tool if the selection of modes is presented on your screen.Step 3 Select Your Desired Modes to Backup
After that, select the mode you want to use to backup your iOS information. In this specific method, we will be using Standard mode since we will present how to change the backup file location. Once the mode is already selected, hit the Start option to push through to the next Window.Step 4 Change the iPhone Backup Location
Lastly, before you hit the Start option, change the backup folder first by going to the Preference option. Under the backup folder, click the ellipsis to change the backup folder. Select or create your preferred folder. Click the OK option or button to save the changes and modifications made to its settings. Then hit the Start option to backup your iPhone data.Final Thought
Backups are necessary to us. As our data keeps going larger and bulkier, we cannot save them on one device. Thus, we always rely on backups. Accessibility to our backup-ups is a must in times that we need them. Changing to a most accessible folder is much needed. For Windows, there are various ways to change the location of your iTunes backup. This depends on the source that you acquire your iTunes application. For Mac, it is much easier as we only need to use the Finder and PowerShell to change the iTunes backup location. Nevertheless, it is up to you on which location you should store your iTunes backup. But for now, we will tackle about the different tools and terminologies we used as we perform process on changing iTunes backup.
| Windows Taskbar | Local Disk Drive | Terminal App |
|---|---|---|
| This bar is an element of the user interface that provides various purposes. Its primary function is to provide which programs are currently running on the computer. | This is also known as SSD, which is commonly installed inside or linked to your computer. Its primary purpose is retrieving and storing computer data. | This application allows users to control the Mac computer using a command prompt. It is much used when changing a folder location or directory. |
- You can restore iOS device using its system recovery function.
- It comes with WhatsApp Transfer.
- Backup & restore is also possible with this software utility.