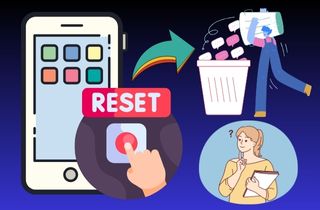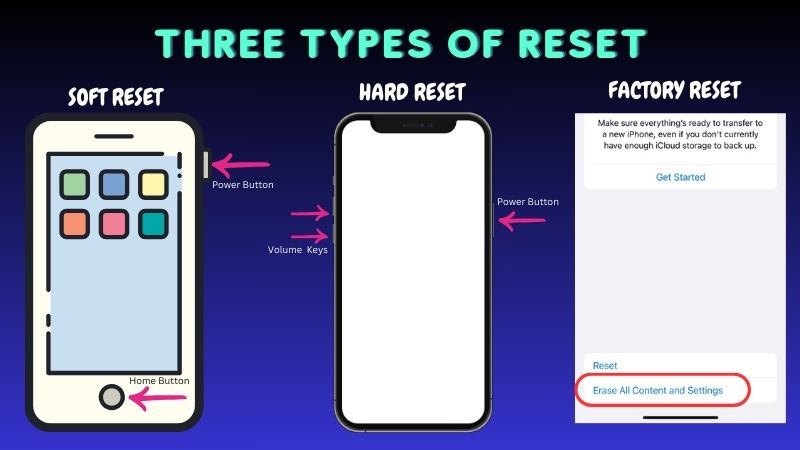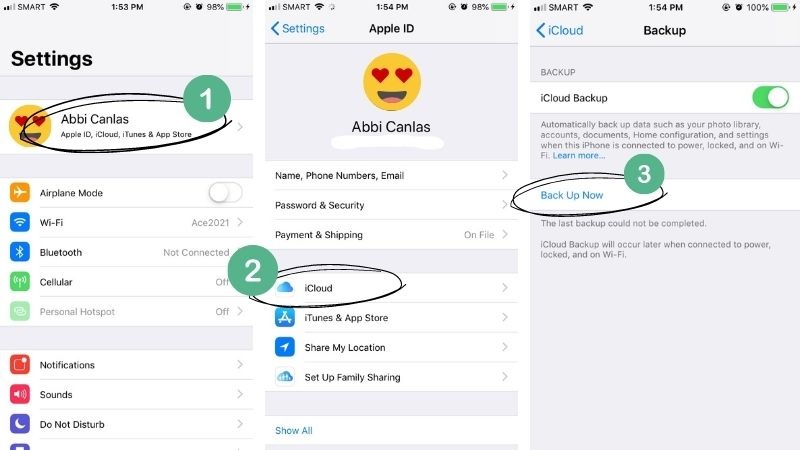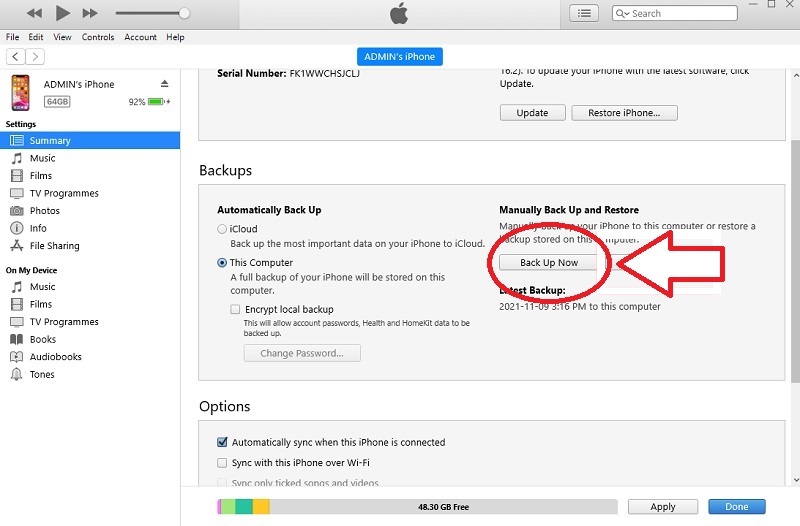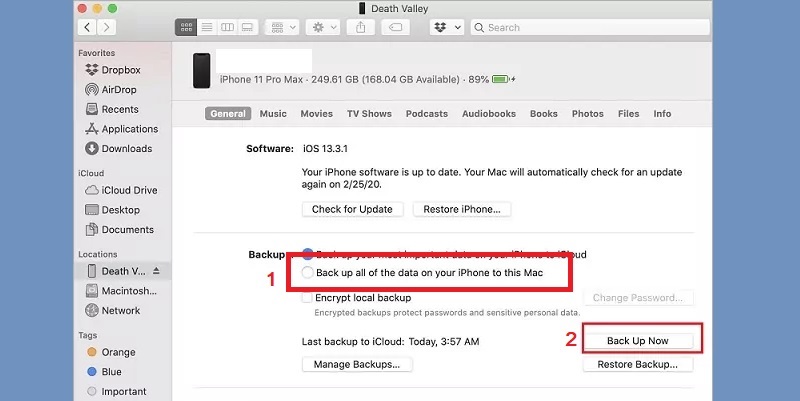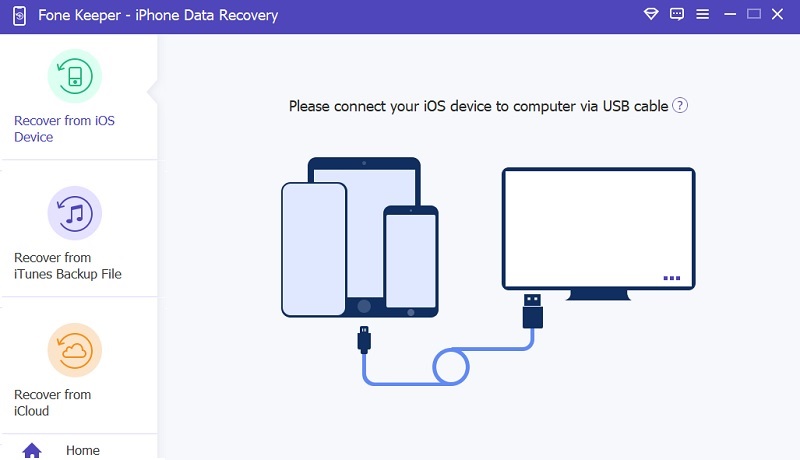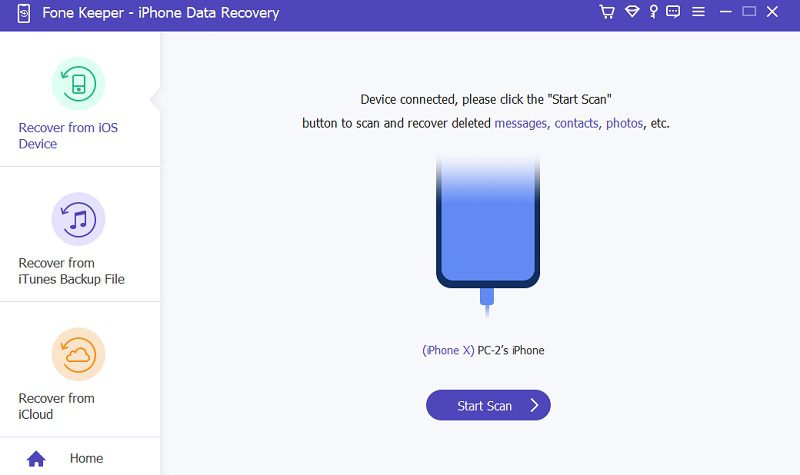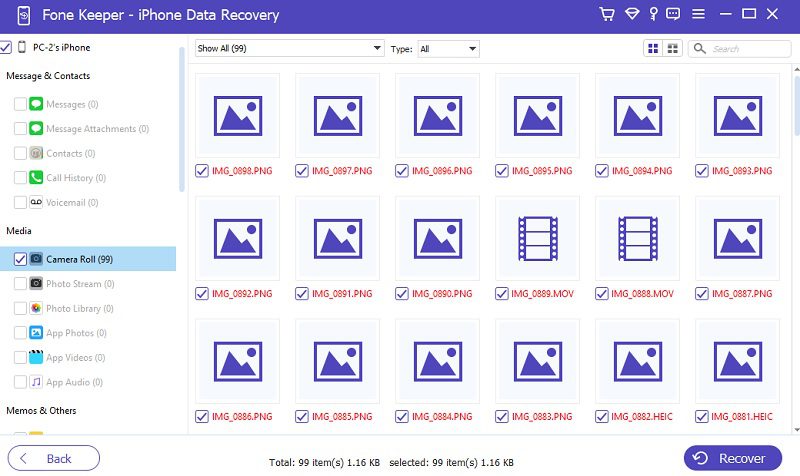Resetting an iPhone is a process of erasing all existing data and settings and bringing the device back to its original factory settings. It is a common troubleshooting method that can help fix various software issues, optimize performance, and improve battery life. Different types of resets are available, including a soft reset, hard reset, and factory reset. Many iPhone users might wonder, "Does resetting an iPhone delete everything?" The answer depends on the reset you make. Resetting an iPhone means wiping out all the data and settings, including contacts, photos, messages, apps, and other personal information. Therefore, it is essential to back up all the data before resetting the iPhone to avoid losing valuable information. But, as stated above there are three types of reset, and the two of them will not delete all your data on your iOS device. There are several reasons why one might want to reset their iPhone. Some common reasons include selling or giving away the device, fixing software issues, improving performance, freeing up storage space, and ensuring privacy and security. This article explains all about resetting an iPhone to understand it more.
Three Types of iPhone Reset
Does resetting iPhone delete everything? There are three main types of iPhone resets, each of which can restore an iPhone to its original settings. The first two types of reset we will discuss are not to delete any data on your device. The first is the Soft Reset, which can be done by turning off and on your device. This reset does not delete any information or data but simply refreshes the iPhone's memory and clears any temporary issues. The second type of reset is known as the Hard Reset. A hard reset is more drastic but sometimes necessary if your iPhone is frozen or unresponsive. To perform a hard reset, you need to press and hold the power and volume down buttons for several seconds until the screen goes black and the Apple logo appears. This will force your iPhone to shut down completely and restart, which can often solve more serious issues. This reset type doesn't delete or remove all your data like the soft reset. So, it is safe to do without backing up your device.
The third type of reset is known as the Factory Reset. Does a factory reset delete everything iPhone? This reset is the most drastic of the three and will erase all of the user's information and data to restore the iPhone to its original factory settings. To do a factory reset, go to Settings > General > Reset > Erase All Content and Settings. This type of reset should only be done if an iPhone is being sold or given away or if an iPhone needs to be completely wiped and started from scratch. It is important to back up any data and information before doing a Factory Reset, as it will be erased and not recoverable. In summary, the answer to the question "Does the iPhone factory reset delete everything?" depends on your chosen reset type. Soft resets are good for minor issues, hard resets for more serious problems and factory resets for starting fresh or preparing for a new owner. Remember that it's always a good idea to backup your iPhone in different ways before resetting to avoid losing important data.
Types of Data Deleted and Not Deleted During Reset
Does a factory reset on an iPhone delete everything? When you reset your iPhone, certain things are deleted while others are not. The things that are deleted include system settings, app data and settings, media and files, and so on. System settings include Wi-Fi passwords, display settings, and other personalized settings you may have configured. Aside from that, app data and settings include things like your login credentials, app preferences, and any data generated by the app. As well as, media and files, including photos, music, videos, and other files stored on your device, can be deleted. Also, any apps you downloaded and installed yourself will be deleted, and you will need to re-download them from the App Store.
On the other hand, certain things are not deleted during an iPhone reset. These include your Apple ID and iCloud account, pre-installed apps, and iOS updates. It is important to note that resetting your iPhone does not affect your Apple ID or iCloud account, so you can still use the same account to sign in to your iPhone after the reset. But, make sure to remember your login credentials because it will log out after reset. Your Apple ID and iCloud account are necessary to use your iPhone and access your apps and data. Additionally, pre-installed apps like Messages, Camera, and Phone are part of the iOS operating system and cannot be deleted. Finally, iOS updates are not deleted during an iPhone reset because they are necessary to keep your device secure and updated with the latest features and improvements.
| Does a factory reset delete everything on iPhone? | Deleted | Not Deleted |
|---|---|---|
| System Settings | Yes | |
| Media Files | Yes | |
| Apple ID and iCloud Account | Yes | |
| Contacts | Yes | |
| Does iPhone factory reset delete everything? | Deleted | Not Deleted |
|---|---|---|
| Pre-installed Apps | Yes | |
| iOS Updates | Yes | |
| Personalized Settings | Yes | |
| App Data and Settings | Yes | |
Backup Strategies Before Resetting An iPhone
It is crucial to back up your iPhone to protect and easily retrieve your information if you experience an unexpected data loss. You must have a backup strategy before resetting your iPhone to its factory settings. This section discusses how to perform an iPhone backup and available backup options. Regular backups are essential to ensure you don't lose important data, such as photos, music, videos, contacts, and messages. It's easy to accidentally delete or lose data due to hardware or software issues. Regularly backing up your iPhone can easily restore your data to a new device or recover it if you lose it. You can see the available backup options below and the steps you can follow.
1. iCloud
iCloud backup is the most convenient option as it automatically backs up your iPhone when connected to Wi-Fi, locked, and charging. It is a cloud storage service that allows users to store their data, photos, and documents across all their devices. Users can store and recover their data from any device with an internet connection through iCloud. Also, it allows you to restore your data wirelessly, which is useful if you don't have access to a computer. But sometimes, your iCloud backup not showing up due to technical issues or connectivity problems. That's why it's important to have alternative backup options like iTunes and Finder. To back up your iPhone using iCloud:
- Go to the device's Settings > [Your Name] > iCloud and turn on iCloud Backup.
- Next, tap Back Up Now to start the backup.
- Also, you can enable the "Auto Backup" option to automatically back up your iPhone to iCloud when connected to Wi-Fi and charging.
2. iTunes
iTunes is a software that you can utilize to store and organize music, movies, and TV shows. It lets users purchase digital music, movies, and TV shows from the iTunes Store. But iTunes can also be used to back up your iPhone data. Also, iTunes allows you to back up your data manually and have more control over the backup process. Additionally, you can also change your iTunes backup location if you want to be organized. You can follow the full guide on this link To change your backup location. To back up your iPhone using iTunes:
- Link your mobile phone to your computer, open iTunes, and click the iPhone icon.
- Go to the "Summary" page to find the "Back Up Now" button.
- Click the Back Up Now to start the backup.
3. Finder
Finder backup is the primary option if you use macOS Catalina or later. Finder backup is the primary option if you use macOS Catalina or later. Like iTunes, Finder lets you manually backup your iPhone data by connecting it to your Mac. With Finder, you have more control over your backups and can easily manage your iPhone's data. This includes selecting specific files to back up, organizing backups into folders, and easily restoring data from previous backups. Furthermore, Finder allows you to encrypt your backups for added security, ensuring your sensitive data remains protected. To back up your device using Finder:
- Connect your iOS device to your Mac.
- Open the Finder and select your iPhone from the sidebar.
- Tap the Back Up Now to start the backup.
Tips: Retrieve Lost Data After Factory Reset Without Backup
If you ever lose important data on your phone while doing a factory reset and want to recover it. However, you remember that you didn't back up your iPhone regularly. So, you are wondering if you have a backup file. Now, you are searching for software that can easily retrieve files without backup. In that case, one of the most popular and reliable tools you can utilize is the AceThinker iPhone Data Recovery. This software has three various modes for recovery, and one of them is the Recover from iOS Devices Directly. This mode can recover all your lost data on your phone even if you don't have any backup. All you need to do is to connect your device and let the software do the deep scanning. Additionally, it can get back any data type of files from your iPhone, iPad, and iPod devices. These data types are photos, calendar events, browser history, memos, and more. Aside from that, the advantage of using this data recovery tool is that it ensures the safety and privacy of your data throughout the recovery process.
Try it for Free
Free Download
Windows 8/10/11
Secure Download
Free Download
Mac OS X 10.15 and above
Secure Download
Step 1 Access the Recover from iOS Devices Option
First, download the software by clicking the Windows or Mac download buttons above. Then, run the installer file and set it up by following the prompts on your computer screen. Afterward, tap "iPhone Data Recovery" and choose "Recover from iOS Directly" from the three modes.Step 2 Scan Your Device
Before we recover your files without a backup, you need to connect your iPhone to your computer. You can use your charger wire to connect it. Once connected, click the "Start Scan" button on the screen. The scanning process takes 3-5 minutes, depending on the number of files you have.Step 3 Recover All Your Files
After the scanning process, the software will present all the files scanned through your phone. You can recover them all or select files only. All you need to do is tick the box beside each file. Then, choose a designated folder for your backup files and hit the "Recover" button to start the recovery. Finally, check your recovered files in the output folder on your computer.Final Thoughts
Resetting an iPhone can be useful for those encountering issues with their device's performance or software. There are three resets: a soft reset, a hard reset, and a factory reset. A soft reset allows you to restart the device without losing any data, while a factory reset erases all the data and settings on the iPhone. Does factory reset delete everything on iPhone? It is essential to note that a factory reset will not erase data from iCloud or other backup services. However, it will delete all data saved on the device itself. Therefore, creating a backup of your data is crucial before performing a factory reset. Users should also consider alternative solutions before resorting to a factory reset, as it is a drastic measure that can result in data loss.