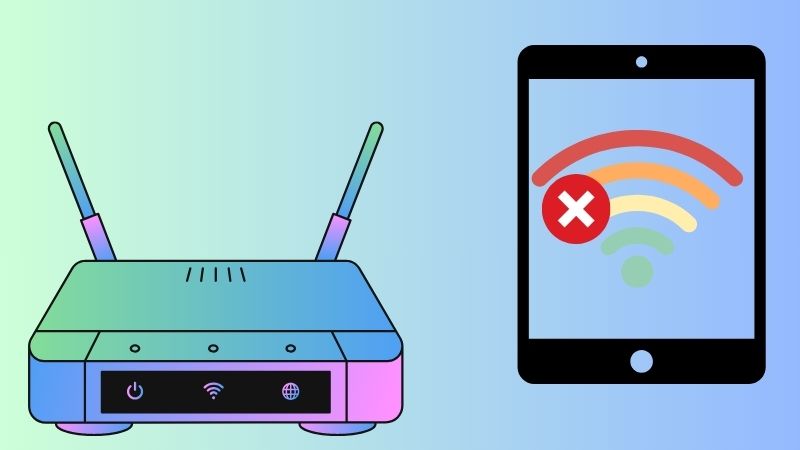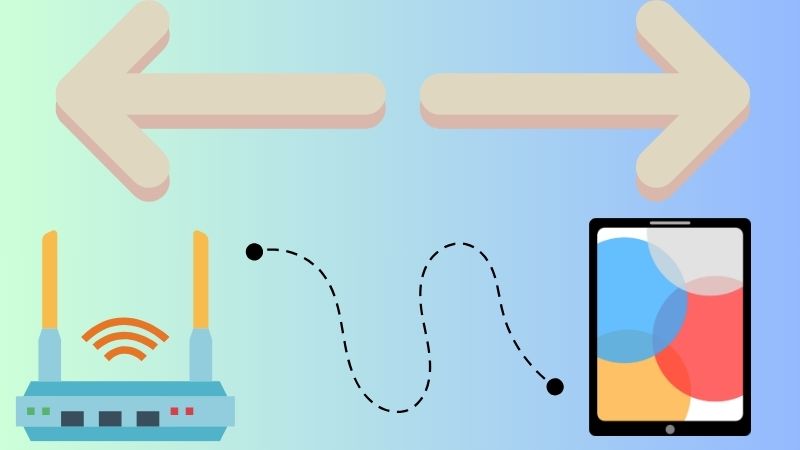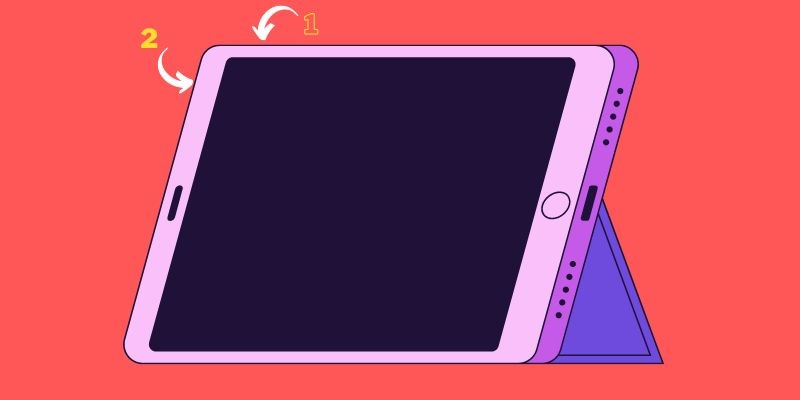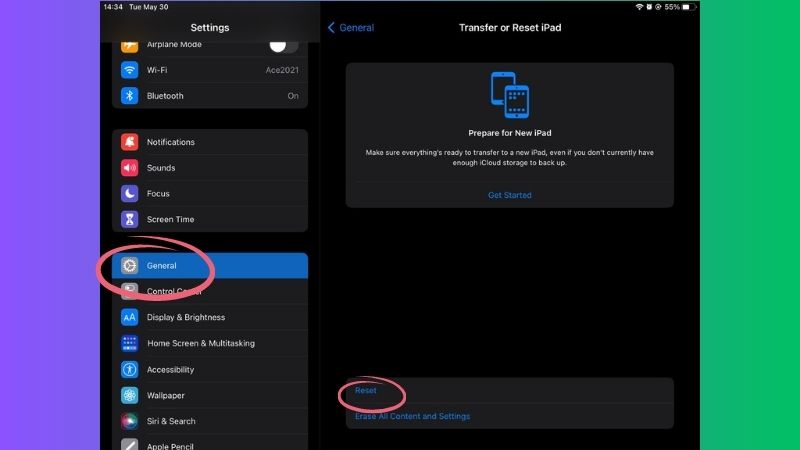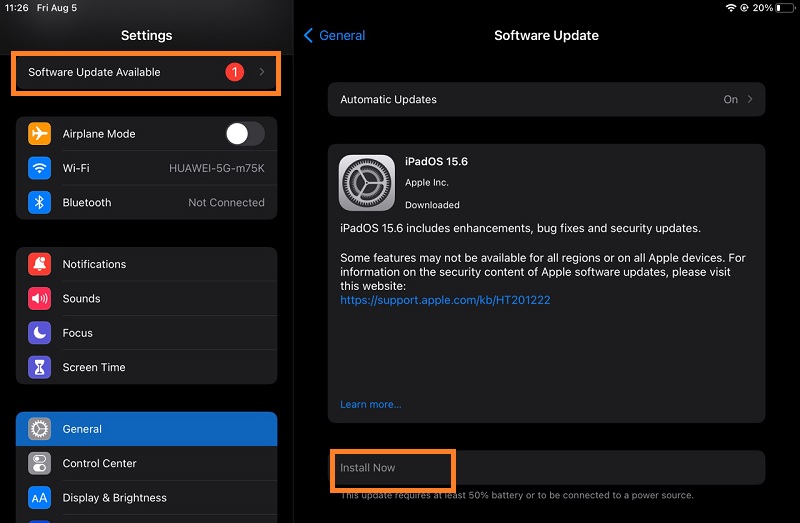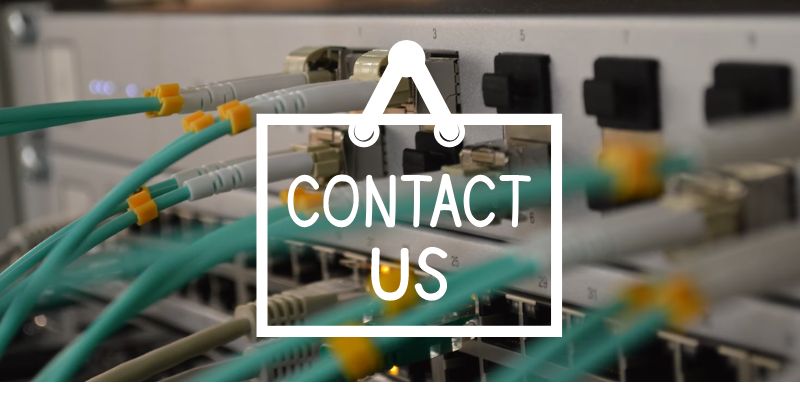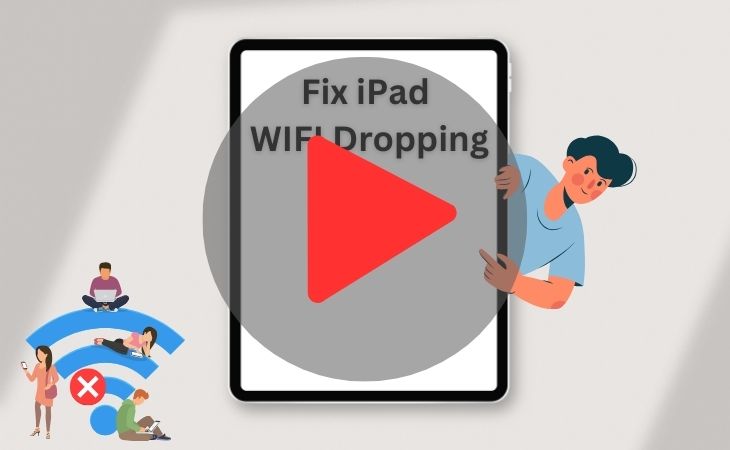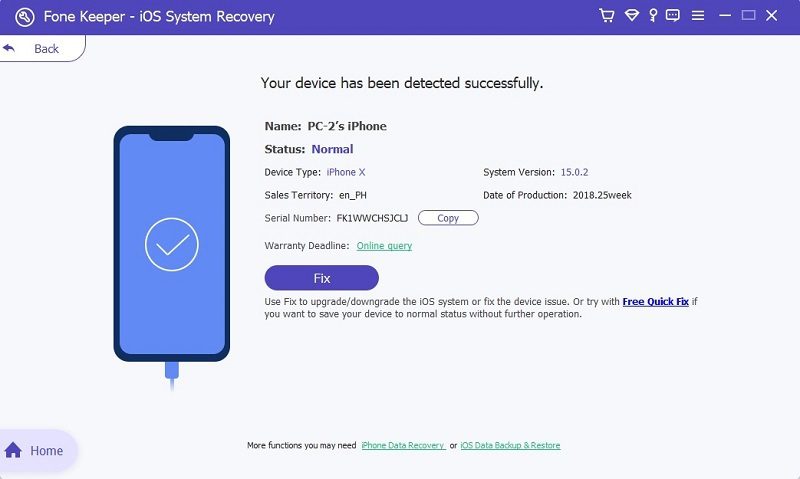The internet has become an integral and vital part of every aspect of our society. It connects and bonds us wirelessly, based on its high technology, IEEE 802.11. This technology is commonly used to connect Local Area Networking (LAN), allowing devices to exchange data via radio waves. This connection is the one that links us on the internet and to the entire world wide web. It is globally used in homes and offices to connect computers, smartphones, tablets, smart TVs, smart speakers, and printers. This technology also paved the way for developers to innovate and invent different social media platforms, including Facebook, Twitter, Instagram, YouTube, and others. One of the devices that are WiFi-dependent is the iPad. This tablet utilizes WiFi to bond users to the world wide web. Some models do not have SIM card slots to use data connection alternatively. Yet, like most new technologies, the iPad has different problems and issues. One of its errors is that the iPad keeps losing WiFi connection. Although it is easy to fix, you need to know the right solution to address the problem. Luckily, this article collected the best solutions to resolve this error; read them carefully as we tackle them below.
Reasons Why iPad Drops WiFi
Having an iPad lose a WiFi connection or iPhone WiFi connected but no internet has no single cause for it. This error always lingers whether it is a new or old iPad device, as most iPads are WiFi-dependent. Most of the time, this error keeps happening due to system failures on your iPad. Yet, hardware issues or causes are still an option to look for to determine the cause of this error. Additionally, knowing the error in the first place is an integral part of fixing your iPad devices. Knowing what causes your iPad WiFi connection to stay disconnected will help you to provide a proper solution to fix it. Below are the most common software and hardware issues that can contribute to why does my iPad keep losing internet connection.
- A software failure on your iOS or iPadOS settings, connectivity, glitches, and others.
- A problem with your modem or router.
- Maintenance of your internet service provider’s infrastructure.
Check Your Distance From Your Router
Before doing all the software troubleshooting on your iPad device to fix the WiFi issue, the initial solution is to check first if your device really gets the internet connection. As you can see, the WiFi connection travels through radio waves, passing through thick walls and furniture, allowing your device to get its signal. However, these radio waves and connections do not have a more extended range. As the radio waves pass through your furniture and wall, its connection gets slower and inefficient resulting in slow internet connection and WiFi issues. In line with that, the longer your distance from the router, the slower the WiFi connection your device will get. Indeed, we all know that using your device next to a WiFi router is absurd. So we have listed below the best range and distance where you can use your iPad based on your WiFi connection.
| Types of WiFi Connection or Frequency | Range and Distance |
|---|---|
| 2.4GHz | Your device should not exceed around 150 ft or 45 meters away from the router. |
| 5GHz | Your device should not exceed around 50 ft or 15 meters away from your router. |
Restart Your Device
Suppose you are within the range of your router's frequency zone, and your iPad WiFi keeps dropping. The next option you need to do is assess your device. Most of the device's errors include the iPhone not charging, the application crashing, and more, usually caused by bugs and glitches. And what is the best way to clear these minor glitches and bugs? It is by restarting your device. The soft reboot or restart is a process that terminates your device's power supply. This process will enable your device to reset its system processes as the battery will reset. Errors will be cleared as your device turns off, as these glitches need your software processes to lurk on your device. Without running processes and running background functions, this error will get deleted quickly. To know how to fix your iPad WiFi issue, follow the guide below.
- To begin with, the process of fixing why my iPad keep disconnecting from WIFi is by checking your device's side buttons. Long press the Volume Up or Volume Down button. Simultaneously, do the same process with the Power button.
- Release the side buttons once your iPad display lights up. A slider will appear on your screen to turn off your device. Toggle the slider from left to right to terminate your device's power supply.
- Lastly, once your device is turned off, wait for about 30 seconds to reopen your iPad. You can turn on your device by ticking the Power button until the Apple logo appears. Input your password to unlock your device and try to connect on your WiFi connection.
Reset Network Settings
Suppose you are experiencing some glitches only on your WiFi connection, and other functions work smoothly. In that scenario, you need to reset your network settings. This solution favors users who recently changed their password and need reconnecting their devices. As we all know, when you change your WiFi password, your device still tries to connect to the modem. Yet, it cannot get the connection because the security code is no longer the one it has on its system. What you can do is forget the password to re-input the new passcode. If that does not work, resetting the entire network settings is needed. This process can also resolve different glitches on your iPhone or iPad’s connectivity, including unable to open Bluetooth, data connection, and more. So to reset your device’s network setting follow the guide below.
- The initial guide to performing the process of restarting the network setting of your iPad is by unlocking your device. Swipe and browse on your iPad’s application and look for the Settings app. Tap on its icon to open its menus and options.
- The following step is by scrolling down a bit on your screen to access the General. Tap on its menu to go to its landing page. Scroll down the screen to locate the Reset option. Then, tap on it to prompt all the reset options for your device.
- The last step is to select “Reset Network Settings” from the dropdown menu. Follow the prompt on removing the modifications on your network settings. Once done, try to connect your device to WiFi by inputting the correct password.
Update Your iOS System
The following solution you can troubleshoot to fix iPad dropping WiFi but other devices OK is updating your iOS device. Software issues and significant bugs lurking on your iOS or iPadOS can be resolved by updating your software version. The software patches and upgrades provide resolution and firmware dedicated to removing all system issues loitering on your iPad. In addition, your iPad’s connectivity problem may be due to an older OS version running on your device. Most often, your device needs WiFi to update its operating system. But, as we discuss, we have connectivity issues on your device, and updating your device through WiFi is not favorable. We can utilize the iTunes application on your computer to guide us on updating your device. Follow the listed guide we presented below.
- The first step to fixing iPad dropping WiFi is launching your iTunes on your PC. Connect your device to your computer with the help of your lightning cable. Go back to your iTunes and check if your device is fully connected.
- Next, click the device button where you can locate the information on your device. Hit the Summary option or menu on the left side menus presented on the iTunes’ interface. There you can see the Check for Update button.
- Finally, hit the Update icon on your iTunes. Please wait until your device fully installs the update. You can check and try to connect on a WiFi connection to see if the error has been removed.
Assess Your Modem or Router
As you check all your software systems, they are up and working, and no bugs are lurking, yet the WiFi connection is still acting up. At that moment, you can check the hardware of your router. Assessing your modem or WiFi router is an optimal solution for you to resolve system connectivity. Sometimes, connections are disrupted due to loose writing and cable connections. With that said, the only thing you need to perform is to ensure that the cable connections are intact on your modem to prevent frequent disconnection of your iPad on WiFi. You can also check if there are broken parts on your modem or cut wirings on your cable connections. The solution you can do is to call your internet service provider to get your modem fixed and solve the connectivity issue on your iPad.
Contact Service Provider
The last troubleshooting you can do is check if your internet service provider has a system issue or system maintenance. After you start following the path of software-related fixes and assessing that your device has no system failure, you need to check for line repair for your WiFi. You can check if there is a problem with your internet provider that needs to be addressed for you to gain a connection. You can contact them on their customer service hotline or visit their website to check if there is a maintenance issue going around your area. Most of the time, if the problem is at the end of your internet service provider, they are doing system maintenance or tower repair in your area. Better call them and ask when wor what needs to be done on your end to revert your internet connection. If that is so, all you can do is use a data connection or connect to another WiFi router with a different internet service provider to access the internet.
Fix iPad Loses WiFi Connection Using Your PC
Distinctive Feature: This full-featured iOS utility provides users with a quick fix option to resolve minor glitches and bugs on your iOS system.
Its Advantage: This utility provides users an option to back up their device while doing the recovery process automatically. This feature is favorable for preventing data loss.
AceThinker iOS System Recovery is a specialized computer program that was developed to aid Apple device users in fixing and repairing their software systems. This utility has two modes of recovery: the Advanced and Standard modes. Although they provide similar output, these two modes differ in how to fix the errors. The Standard mode provides firmware where an updated iOS version can be installed on your device. This process then removes the error lurking on your iPad or iPhone. Opposite that, the Advanced recovery mode can fix iOS system issues by deleting all your devices’ information. This process serves as a factory reset but with a catch. While resolving your system, this tool will automatically back up your device to prevent data loss. For now, to know a guide on how to fix iPad-dropping WiFi, follow the guide below.
Try it for Free
Free Download
Windows 8/10/11
Secure Download
Free Download
Mac OS X 10.15 and above
Secure Download
Step 1 Download and Install AceThinker iOS System Recovery
The first guide to fixing the iPad's losing WiFi connection is installing AceThinker iOS System Recovery. Please tap on the icon presented above to download its installer. Run the file and process its installation prompt to finish installing the application.Step 2 Connect Your iPad Device
The following step is to connect your iPad to your computer. This process is doable with the guide of your lightning wire and cable, and your device will automatically be analyzed on the application.Step 3 Choose or Select Mode of Recovery
Next, select the mode of recovery between the Standard and Advanced modes. Tap on the indicator located on the left side of each recovery mode. Tap the confirm button or icon to get on to the next page.Step 4 Download Firmware
The last step is to download the suitable firmware dedicated to your device. Select the latest version of iOS and download it. Run the file on your system by ticking the Next button.- It includes other iOS utilities within single app such as iPhone data recovery, backup & restorer, and others.
- This tool provides a variety of firmware and iOS updates that can fix your iOS device.
- It can also help users to get the Beta version of their iOS device.