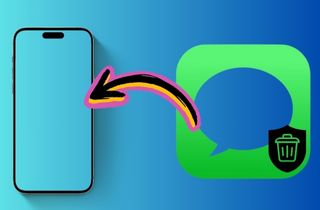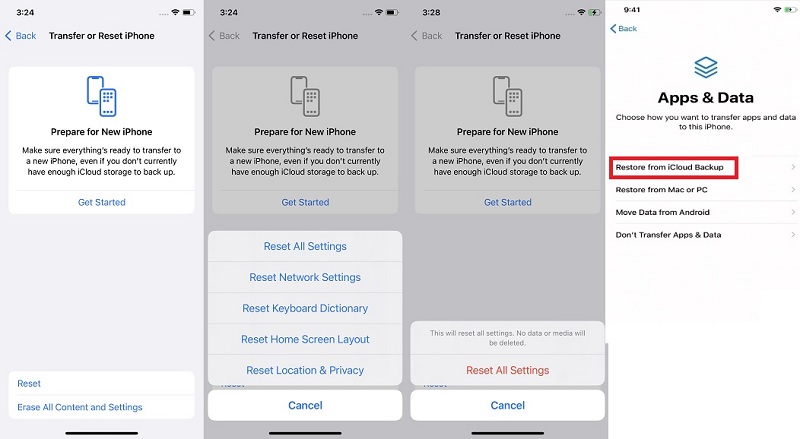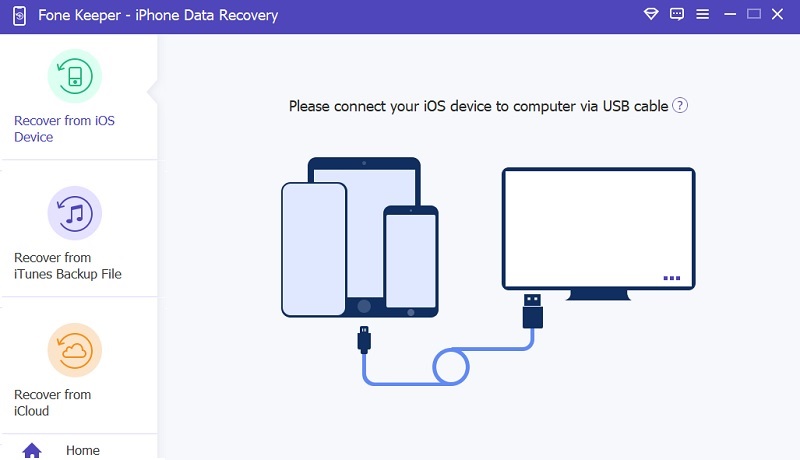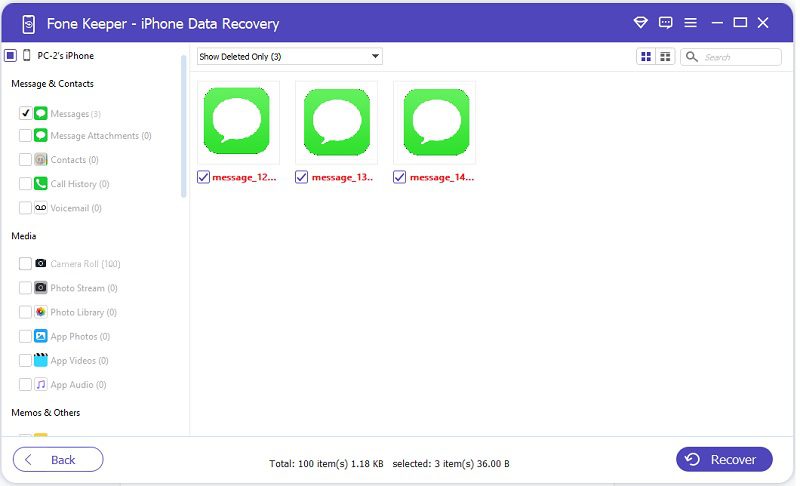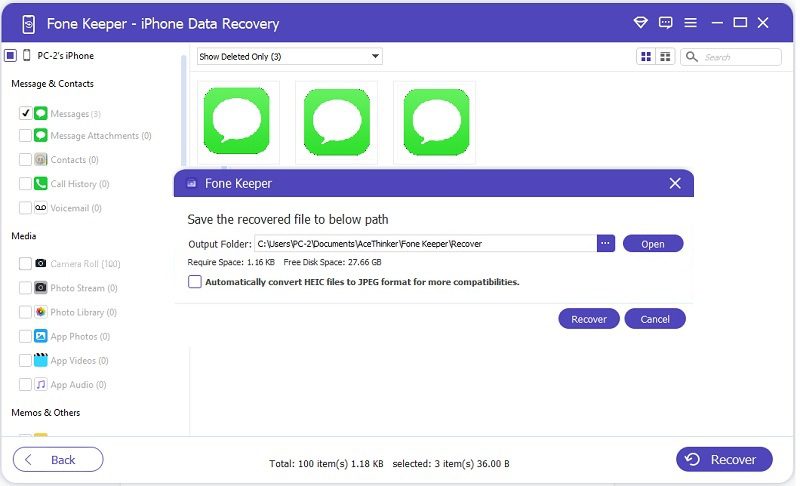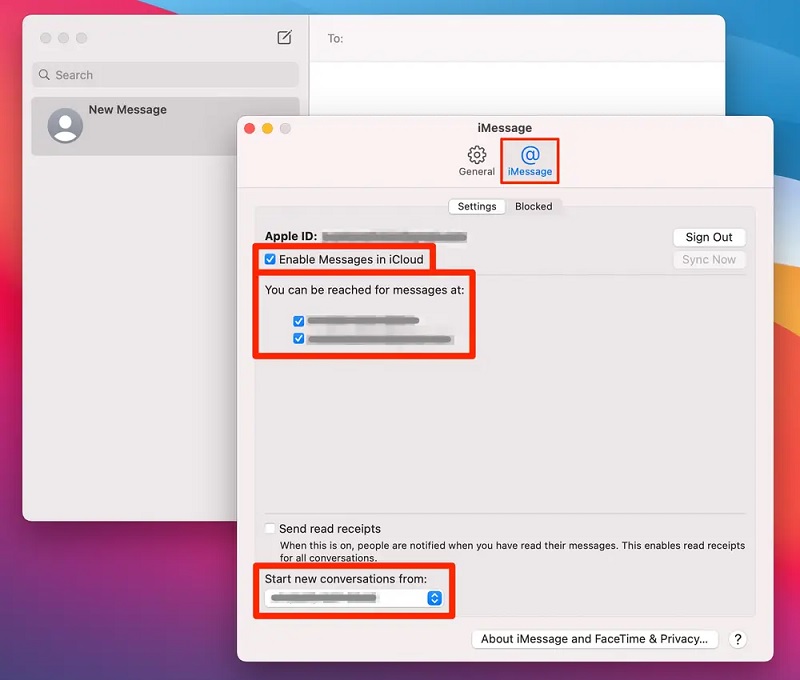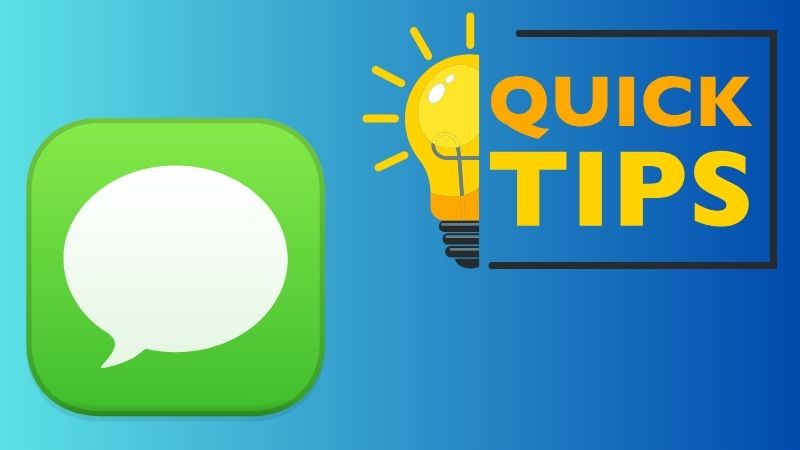iMessage is a messaging application developed by Apple Inc. It permits users to send text messages, photos, videos, voice memos, and other media types. iMessage supports group messaging, read receipts, and end-to-end encryption for added security. The importance of iMessage lies in its seamless integration with Apple's ecosystem, making it the default messaging app on Apple devices. This indicates that users can easily communicate with other Apple device owners without downloading a separate app or going through a different process. There are moments that we need to recover or restore iMessages from iCloud. Some of these could be due to accidental deletion, loss of the device, or jailbreaking. Regardless of its causes, we must know different ways to restore it. Find the list of solutions on how to recover your messages on your iPhone without difficulty.
Walkthroughs for Restoring iMessage
1. Retrieve Message Using iCloud Backup
iCloud is a cloud storage option provided by Apple, which can be used to save backups of your iPhone device. This backup can be used to restore your device if something goes wrong or you lose your device. Keeping your messages on iCloud backup is a great way to ensure you never lose important conversations. However, iCloud only saves the most recent messages, so you may need to back up your device regularly to ensure all your messages are kept. You may also require additional iCloud storage if you need more space. With this feature, you can retrieve deleted voice messages from iPhone, save deleted photos, and more. It is important to note that restoring iCloud backup may take some time, depending on the file size of your backup and the speed of your Wi-Fi connection. Below is the proper way on how to recover old iMessages from iCloud.
- The initial guide you need to perform to recover iMessages from iCloud is to reset your device back to its default settings. This process is factory resetting. What you need to do is to access the iPhone Settings and hit the General option.
- Go to the Transfer or Reset iPhone and select Erase All Content & Settings. It will wipe out all your files stored on your iPhone, even your settings. Then, your device will reboot.
- Lastly, there will be an option to restore your files once you have set up your iPhone. Select Recover from iCloud Backup to retrieve your messages on your iPhone.
2. Restore iMessage Without Backup
When you need to get your accidentally deleted iMessages on your iPhone there is a proper tool. AceThinker iPhone Data Recovery is an exceptional iOS utility that can restore permanently deleted messages without backup. It comes with three modes to recover your iOS data. Yet, the most impressive mode is the Recover from iPhone option. In this method, the tool will analyze the tiny bits of information previously stored on your iPhone. There, it will generate the original file and let you retrieve it on your smartphone. This method is possible even if you permanently delete the file on your device. Read the guidelines below and learn how you can perform this process.
Step 1 Download AceThinker iPhone Data Recovery
The initial guide to getting your iMessages back on your iPhone is to install the iCloud iMessage recovery app. Click the Free Download below to get the proper firmware for your PC. Then, go to your output folder and run the file on your device.Step 2 Connect iPhone Device
The next step is to link your smartphone to your PC and launch the tool immediately. Let the tool analyze your smartphone by clicking the Start Scan option. Please wait for the process to complete. At this point, a new page will prompt on your screen.Step 3 Retrieve iMessage
Lastly, the final stage to retrieve messages on iPhone is to access the Message & Contacts tab and tick its selection. You will be able to see your list of messages, even deleted files. Select those messages you need to recover and hit the Recover button.3. Restore iMessage on Mac Device
You can restore iMessage on your Mac device using iCloud. This platform is a cloud-based storage service provided by Apple for its users that allows them to store and sync their data across all their Apple devices, including their Macs. By syncing iCloud on your Mac, you can access all your iCloud data, including contacts, calendars, notes, photos, and documents, from your Mac device. Suppose you have previously backed up your iMessage data to iCloud. In that case, you can easily restore it on your Mac device without hassle. To restore iMessage on your Mac device using iCloud, you need to follow these simple steps:
- First, ensure you have signed in to iCloud on your Mac device with the same Apple ID you used to back up your iMessage data. Go to the Apple menu and tick on System Preferences. Click on iCloud and ensure that the Messages option is checked.
- Open or launch the Messages app on your Mac computer. If you have previously signed in to iMessage, sign in again using your Apple ID. Wait for the app to sync your iMessage data from iCloud.
- Once the sync is complete, you should see all your iMessage conversations and attachments restored on your Mac device. You can select to save them directly on your Mac device. You can also check the iMessage sent on your Mac to your iPhone since you already synced your files on your Mac.
Tips to Manage iMessages on Your Device
Here are the tips that you can use to prevent your iMessage from getting deleted or permanently lost on your iPhone device. You can check this list and assess how it can help you manage your iMessage restore from iCloud.
- Organizing iMessage conversations for better backup is an important tip you must know. You can sort your files and messages according to each thread, group chat, and more. This method allows you to search for a specific conversation, thread, or message.
- Managing media files within iMessage for optimal restoration is the next tip you should learn. We all know that iMessage enables users to send media files and voice messages within its app. You can manage and organize these multimedia files on your iMessages. In that case, you can easily find them within the app.
- The last tip is regularly updating iOS for compatibility improvements, such as updating the messaging app on your App Store. You also need to check periodically for iOS updates to allow the iMessage to function properly.
Frequently Asked Questions
Conclusion
Restoring iMessage data is essential for those who use the app frequently and have important conversations they don't want to lose. It is recommended to back up data at least once a week to ensure all data is saved. If the restoration process takes too long, you can check your internet network or restart the procedure. If iMessage data fails to restore successfully, you can try signing in to iCloud with the same Apple ID, checking for enough storage space, resetting your network, or contacting Apple support for further assistance. If you still have issues with your iPhone messaging app, you can read this link for further assistance.