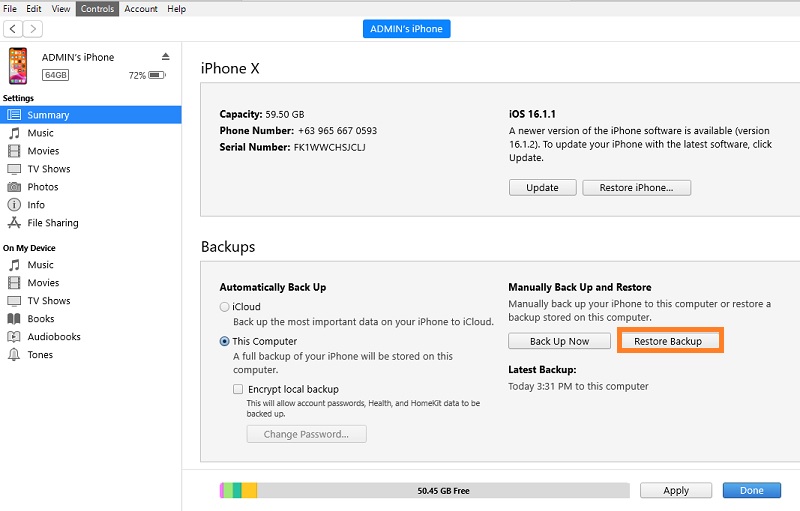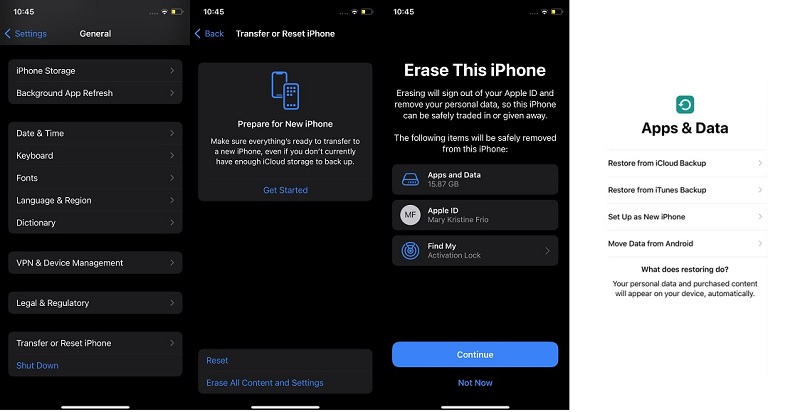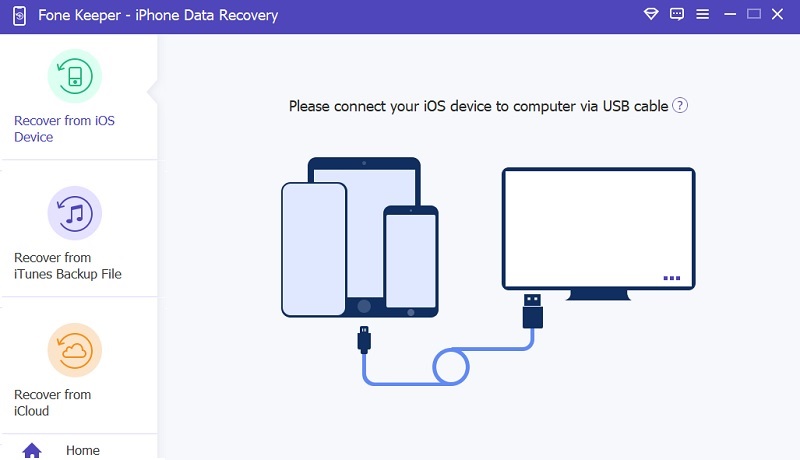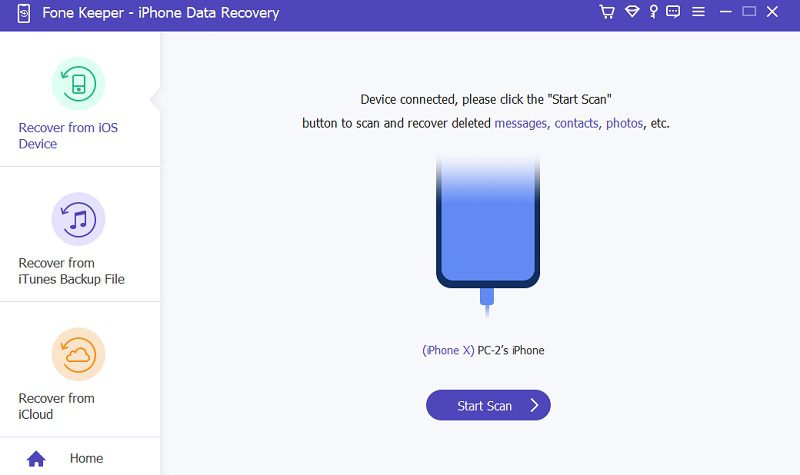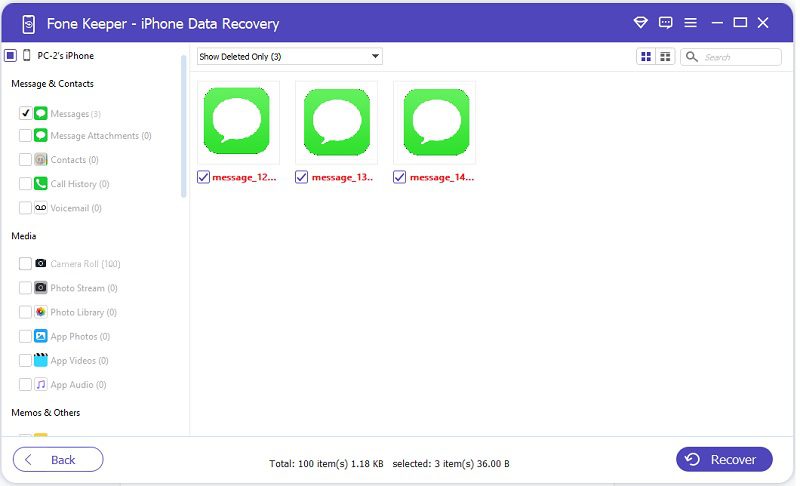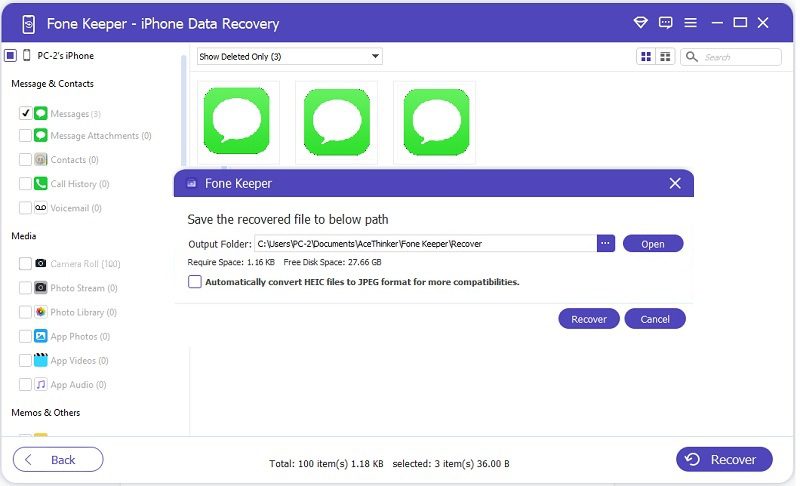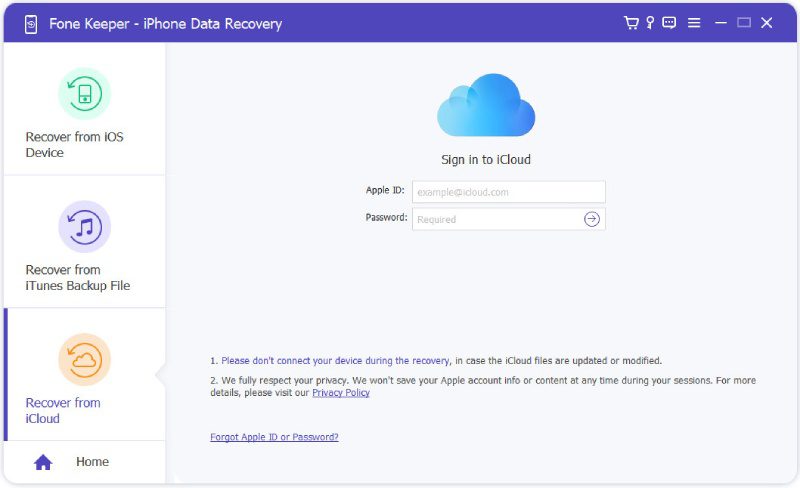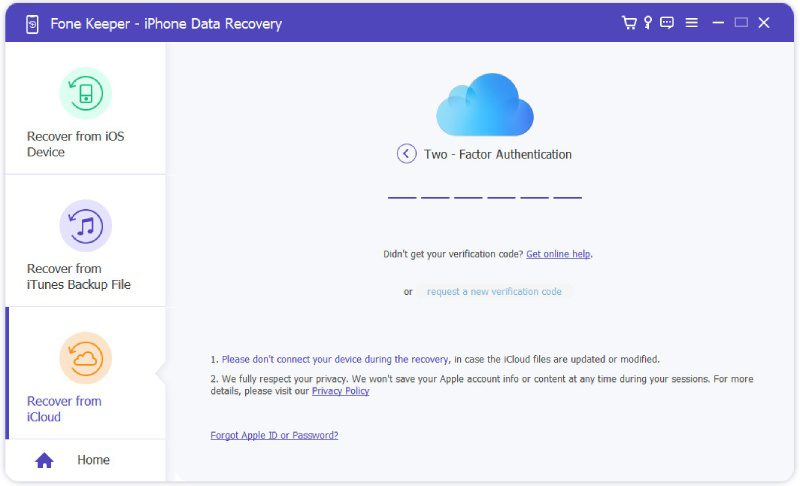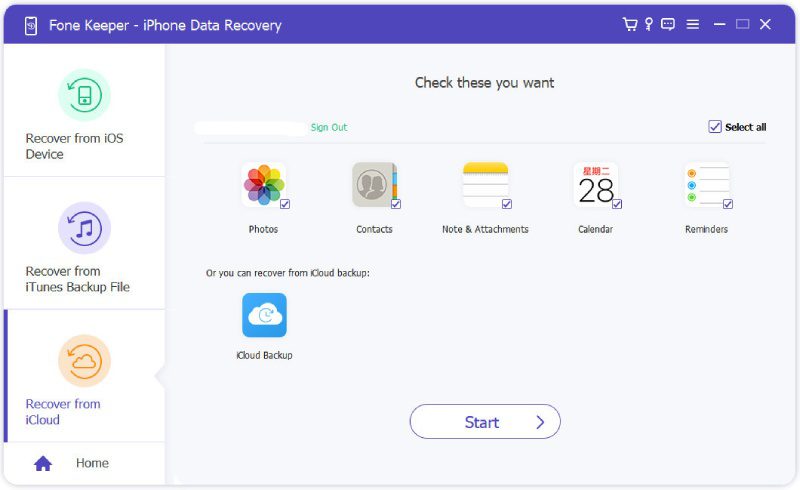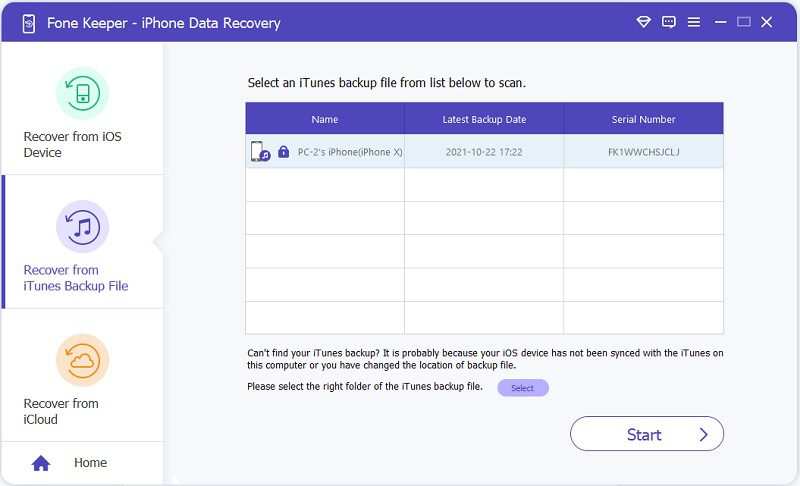Before smartphones were a thing, messages were an excellent means to transmit information from one person to another. Mailbox and letter carriers were the busiest industries we had back in the day. With the development of new technologies, mobile devices are the means to transmit messages. We can send or receive texts via text or social media in less than a minute. Although the internet is thriving nowadays, texting is still an important thing we do to get in touch with our contacts. That is why mobile developers like the iPhone provide exciting features to send or receive messages on mobile devices. However, most messages on our messaging app do not last long, as we delete them to prevent full storage errors. Yet, if you need to recover deleted texts iPhone, we have solutions for you. Check the listed answers below on how to retrieve your iPhone text messages.
Things to Know When Recovering Deleted Texts iPhone
1. How do I restore deleted text messages from a backup?
If you regularly back up your iPhone using iCloud or iTunes, you can restore your deleted text messages by restoring your iPhone from a backup. Simply connect your iPhone to your computer, open iTunes, and select the option to restore your device from a backup.
2. What if I don't have a backup of my deleted text messages?
Suppose you don't have a backup of your deleted text messages. In that case, you can try using a third-party data recovery tool. These tools can scan your iPhone and recover any deleted messages.
3. How can I prevent losing my text messages in the future?
To avoid losing your text messages in the future, it is important to regularly back up your iPhone using iCloud or iTunes. You can also utilize a third-party backup tool for added security. Additionally, be cautious when deleting messages and take steps to avoid accidentally deleting important messages.
Restore Text Message Using iTunes Backup
iTunes is a software program for iOS devices that enables users to provide functions such as a media player, organizer, and store. Due to the development of procedures on iPhone devices, iTunes later became an essential tool that provides iOS utility. These processes include fixing your iPhone stuck in DFU mode, resetting your device in default settings, backing up files, and restoring iTunes backup on your mobile device. The restore process on iPhone is one of the useful functions that can aid iPhone users in preserving their original data. This process will help users extract files from the previous backup on your computer and save them on your mobile device. To learn how to operate this process, you can check the walkthroughs below.
- The initial guide on retrieving deleted texts iPhone on iTunes is to check if your iTunes app is updated. You can search the app on Microsoft Store for Windows PC. Alternatively, for Mac users, you can check the Apple Store Website to check the latest version of the app.
- Next, connect your iPhone device to your computer using a lightning wire. Once connected, launch the iTunes app and see if your PC analyzed your mobile device once connected. Hit the iPhone icon to check the options dedicated to your device.
- Lastly, go to the Summary tab and locate more iOS utilities for your iPhone. You can search the Restore Backup option under the Backup Tab. Hit the button to restore your files on your mobile device fully.
How to Get Messages Back on iPhone with iCloud Backup
iCloud Backup is a feature or option that allows you to securely save your iPhone, iPad, or iPod touch data to iCloud service. These files include your messages, photos, videos, app data, device settings, and more. It holds up to 5GB of files to save your iPhone messages and secure them from losing them. With iCloud backup files, you can easily restore your data on a new device or if you need to erase your current device and start fresh. It's a great way to ensure that your data is always safe and easily accessible, no matter where you are or what happens to your device. If you need to learn how to retrieve deleted text messages on iCloud backup, check the methods below.
- The first and initial step to recover a deleted text message on iPhone is to reset it. You need to set your device in default settings to access the button on restoring files from iCloud. Launch your settings app and go to the General option.
- Scroll on your iPhone screen and go to the Transfer or Reset iPhone. You will access the Reset or Erase All Content & Settings on this menu. Select the latter option, and follow the process to reset your device in default settings.
- Lastly, once the device is fully reset, an option for your device will prompt. Select Restore from iCloud Backup. Then, wait for your device to retrieve the files from your iCloud backup fully.
How to Retrieve Deleted Texts iPhone With Third-Party App
Distinctive Feature: This application can retrieve files on an iPhone device, iCloud, and iTunes backup.
What is it best for?: It is most likely used by iPhone users who need to restore text messages, yet they failed to back up their text messages first. It comes with a higher recovery rate than other restore solutions.
When using an iPhone deleted messages recovery function, you must look for AceThinker iPhone Data Recovery. It olds different functions to retrieve your files. You can extract data from your iCloud backups even without the physical device. You need to log in on your iCloud backup on the tool, and it will export files saved on your iCloud service. You can also recover/retrieve deleted text messages on iTunes backup. Your PC must have iTunes backup before extracting the files to your iPhone. Lastly, it can recover files using your device only. Without any backup, this application can extract, and export deleted messages from your iPhone and save them on your computer. This function is its selling point from its patrons that any methods or solutions don't have. You can easily view and check for deleted messages on your PC. Review the three methods below for retrieving files using this tool's function.
Try it for Free
Free Download
Windows 8/10/11
Secure Download
Free Download
Mac OS X 10.15 and above
Secure Download
Method 1: Recover Messages Without Backup
Step 1 Install iOS Data Recovery
The beginning step in restoring your iPhone messages on your device is to get AceThinker iPhone Data Recovery on your PC/computer. You can get the tool’s file installer by clicking the download button above. Access your download folder and run the file to install the app fully.Step 2 Connect Your iPhone Device
The following guide to recover deleted text messages iPhone is to get your iPhone connected to your PC. Use your lightning wire to build a connection between the two devices and launch the tool after. Wait for the app to analyze your mobile phone, and click Start Scan to proceed.Step 3 Start Recovering iPhone Message
A new window will prompt on your PC screen and contain deleted files on your mobile device. Go to the Message & Contacts tab to locate the Messages icon. This icon or app holds your deleted text messages on your device. Click on each message to add them to the recovery process.Step 4 Retrieve Deleted Messages
Finally, click on the Recover button, which is located at the bottom part of the app. A new prompted window will provide an option to create a folder for the retrieved messages. Hit the Recover icon again to continue the recovery process.Method 2: Retrieve the Message Using iCloud Backup
Step 1 Sign In on Your iCloud Account
Since you have tried the first solution on your device, you don’t need to install the app again. Instead, access the software and launch its Recover from iCloud. Sign in your credentials and hit Enter.Step 2 Authenticate Your Device
You need to authenticate your device before you can access your files. Get the 6-digit authentication code on your iPhone. Once you input the code, you can access the files stored on your iCloud backup.Step 3 Retrieve Messages on iCloud Backup
Lastly, you will see the listed apps and files dedicated to your device. Choose the backup files on the iCloud backup. You can retrieve files and messages on your device by clicking the Start button.Method 3: Recover Using iTunes Backup