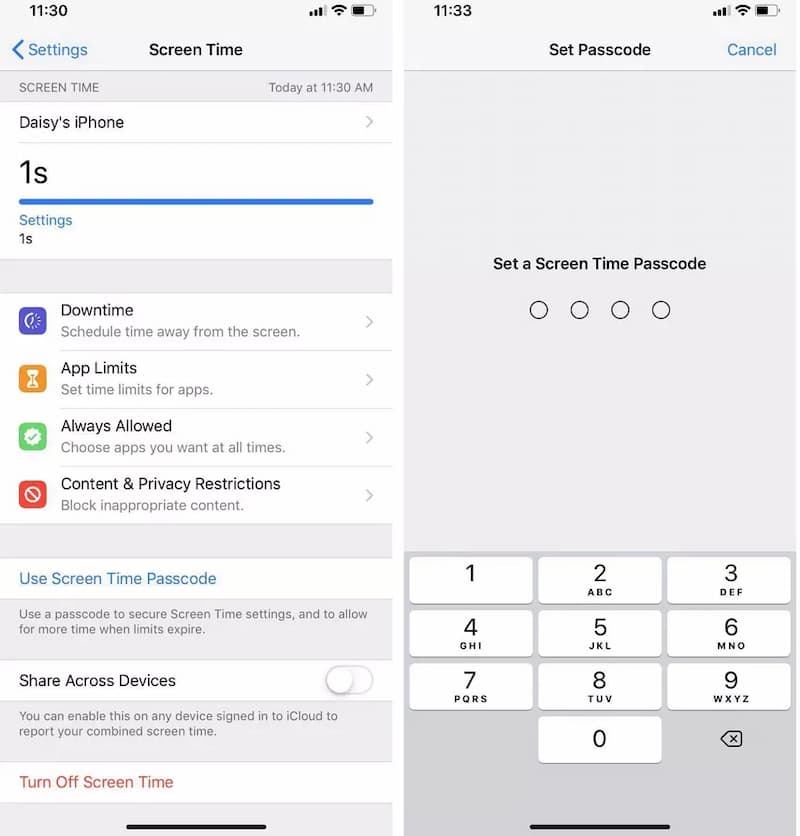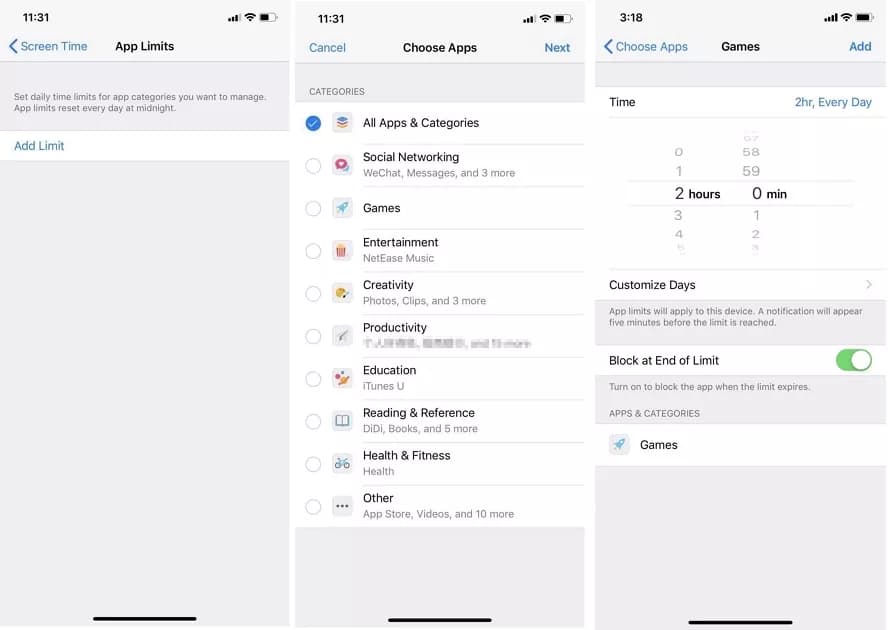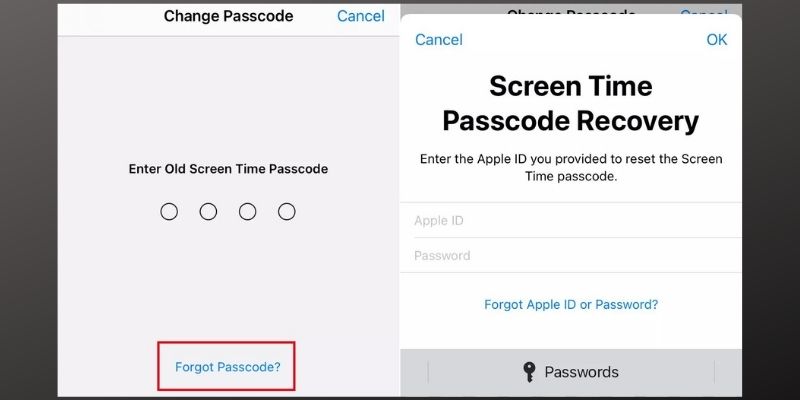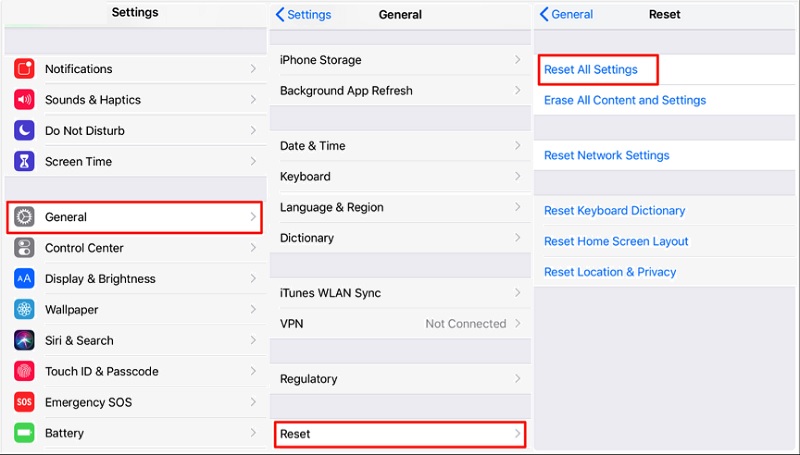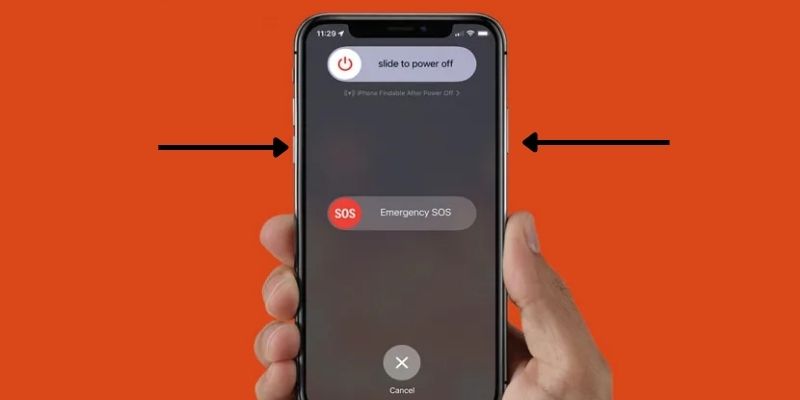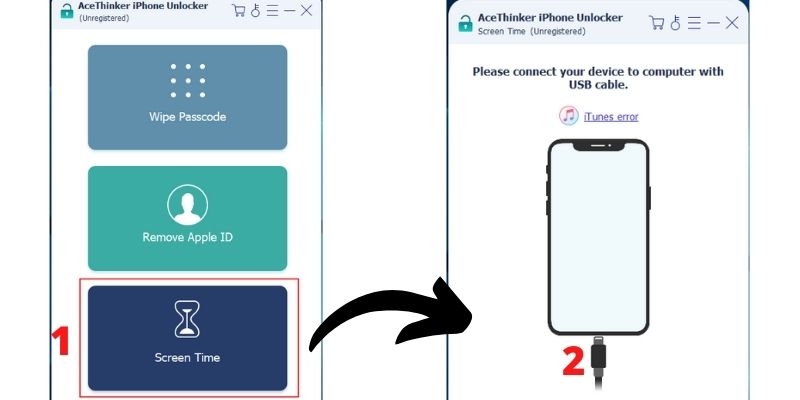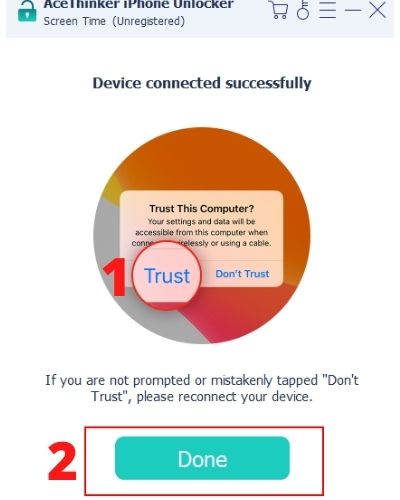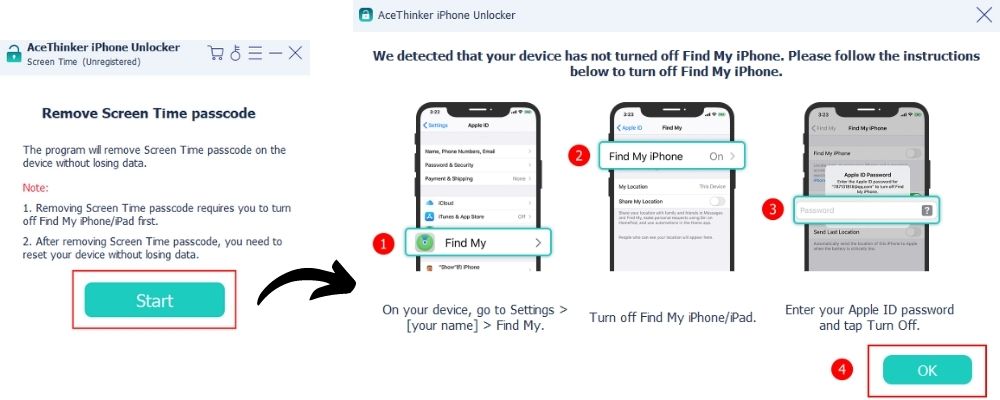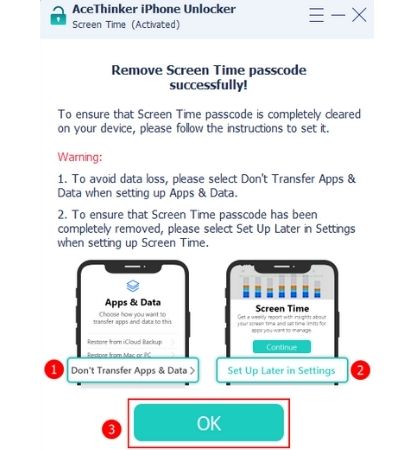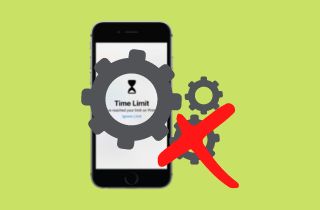
Why Is My Screen Time Not Working?
Screen Time not working is a common concern among iPhone users. It is a valuable feature designed to help manage device usage, set limits, and monitor app activity. However, several factors can cause it to malfunction. Here are some common reasons you must know before you fix screen time error:
- Occasionally, iOS updates or glitches can disrupt Screen Time. Ensure your iPhone runs the latest iOS version, and consider restarting your iPhone.
- Incorrect date time settings can affect Screen Time accuracy. Double-check your device's date time settings and set automatically.
- Screen Time can be affected by restrictive settings. Review your Content & Privacy Restrictions in Settings and ensure they are configured correctly.
- Outdated apps can disrupt Screen Time tracking. Make sure all the apps are up to date.
- Restoring from an older iCloud backup can sometimes lead to Screen Time issues. Set up your device as a new one or use a more recent backup.
Different Solutions to Resolve Screen Time Issue
1. Add a Screen Time Passcode if Not Set
Ignoring the Screen Time warning about app limit usage is accessible without a password. The user can keep on using the device or the application since there is no password to lock them out. Moreover, someone can quickly turn off the Screen Time feature if it does not have a passcode. You can try this method if the Screen Time app limits not working and you have not set a password yet.
User-guide:
- Open your iPhone, then open Settings. The logo for it is usually a gear symbol or a wrench.
- Scroll down on the Settings list and look for the Screen Time tab. Hit the Screen Time tab to manage the feature’s options.
- Tap on Use Screen Time Passcode to set the passcode. Don’t use the same password for unlocking your iPhone, and think of something that can’t be guessed by others easily.
2. Ensure that Block at End of Limit is Toggled On
Users will have two options when setting up their Screen Time limit. The choices receive a prompt when the time restriction is reached, or the user will be blocked until the limit passes. So, if the Screen Time limits are not working, it could be because the Block at the End of the Limit is toggled off. Please turn it on by following the steps below.
User-guide:
- First, open your iPhone Settings. Please scroll down to look for the Screen Time tab to access its features and manage the settings to fix screen time issue.
- Select the App Limits for further options about the limits of Screen Time. You can choose the applications from the list that you want to apply the changes you will make.
- After selecting the applications that will take effect from the changes, set the duration of the app limit, then toggle on the Block at End of Limit. The setting will now block users from using the app after the limit.
3. Turn Off and Turn on the Screen Time Feature
You can also try restarting the feature if it is a glitch in the Screen Time system. Turning off then turning on the Screen Time feature again might fix the problem with iOS Screen Time App limits not working. A step-by-step guide is available below. You can do this on almost all the devices that you need.
User-guide:
- Launch your iPhone Settings by clicking on the symbol in your application drawer. Look for the Screen Time Settings, then hit that too.
- Hit the Turn Off Screen Time button below, then enter the password to confirm. Click the Turn Off Screen Time button that will appear again to turn off the feature.
- Restart the Settings app or the iPhone itself, then re-do the process. But this time, instead of turning it off, Turn On Screen Time.
4. Repair Screen Time By Reset All Settings
Resetting all settings on your iPhone is a potential solution to fix the Screen Time not working issue. This process restores all iOS device settings to default configurations without erasing your data. It can resolve various system and configuration issues affecting Screen Time. Also, your data, certain apps, and media remain intact, so it's less disruptive than a complete factory reset. Still, before proceeding with a reset, it's advisable to back up your iPhone. Here's a brief overview:
User Guide:
- To begin, find the "Settings" app on your iPhone and open it. Next, scroll down and tap "General" from the menu.
- Scroll further down to the bottom of the General settings. Then, choose "Reset All Settings" and, if prompted, enter your device passcode.
- Finally, confirm your decision, and your iPhone will reset all settings to their default configurations. Then, check if the Screen Time has been resolved.
5. Force Restart the iPhone
Sometimes, an iPhone may become unresponsive or freeze, making it difficult to use. In such cases, a force restart can be useful to unfreeze the device and bring it back to working condition. This procedure can be useful when your iPhone is unresponsive or encountering issues and other factors that require a forced reboot. To restart an iPhone X or higher models, such as the iPhone XS, XR, 11, 12, or 13, you can follow the steps below:
User Guide:
- Begin by quickly pressing and releasing the "Volume Up" button on the left side of your iPhone.
- Then, fastly press and let go of the "Volume Down" button below the Volume Up button.
- Immediately after releasing the "Volume Down" button, press and hold down the "Side" button (located on the right side of your iPhone) until you see the Apple logo on the screen.Finally,
- Finally, free the "Side" button when the Apple icon emerges, and your iPhone will force restart.
Use Computer Tool to Repair Screen Time
Relevant Features: The tool has a Screen Time password bypass feature. Moreover, it can repair the Screen Time system with bugs or glitches.
Bonus Features: Unlocking disabled iPhones, wiping passwords, and Apple ID is also possible with the Unlocker.
If the Apple Screen Time not working, you need to seek assistance from an unlocking tool. AceThinker iPhone Unlocker is capable of fixing iOS issues and glitches, including Screen Time. It can repair the Screen Time system in seconds with no data loss. In addition to having an easy-to-navigate design, it provides guidelines and warnings. Fruthermore, you can also use this as a secret passcode to unlock any iPhone that can remove all lock screen passwords even if your device is disabled. AceThinker iPhone Unlocker is compatible with both Windows and Mac, and it works smoothly for both operating systems. It can also run on a PC with a 1GHz Intel/AMD CPU or more, 1024 RAM, and 200MB of free disk space without issue. All iPhones that run on iOS 5 to iOS 15 are supported by the tool even if they are in low power mode. If you are one of the iOS users, check the guide below.
Try it for Free
Free Download
Windows 8/10/11
Secure Download
Free Download
Mac OS X 10.15 and above
Secure Download
Step 1 Select Screen Time Mode
To start with, download and install the AceThinker iPhone Unlocker first on your device. Next, click the button at the bottom to fix the iPhone time limit not working. This will access the Unlocker’s Screen Time mode. After that, the program will ask you to connect your iPhone to your computer. Connect the iDevice with a USB cable. Give the tool time to detect your device.Step 2 Enable Trust iPhone
To make changes on your device, you need to do a re enabling permission for the tool to perform changes on your smartphone. You can press the Trust icon on your device. Once done, tap the Done icon to confirm the process. Keep in mind that a cellular data is not recommended for this process. It is best to use a strong WiFi.Step 3 Disable Find My iPhone
This process is optional, yet you need to be aware of this. If the Find My iPhone is disabled, skip this process. However, if it does, you need to go to open settings on your iPhone to turn it off. Go to your Apple ID, where you can locate the function. Tap on its menu and disable it by entering your Apple ID and passcodes.Step 4 Ensure that No Data is Lost
You can set up Apps & Data to ensure no data has been removed from your device. While setting up the screen time, you can check if the screen time passcode has been removed by tapping the Set Up Later settings. Click the OK icon to instigate the process. Once reset, you can input and generate a new password for your Screen Time. You can do this even if your iPhone is set to low power mode. That's how much time you will need to turn screen time off.Frequently Asked Questions
Conclusion
Screen time limits not working can be a hassle since it contradicts their purpose. Instead of limiting the application and device usage or low power mode, it won't do a thing if the restrictions don't work. So, always ensure that everything is in place, and if it still doesn't work, you can repair the problem with AceThinker iPhone Unlocker or seek iOS professional help.
- It can easily remove any type of passcode in all types of iOS devices.
- It is well-compatible with the newest iOS systems like iOS 15, 16, etc.
- The software can easily remove your Apple ID withotu password needed.