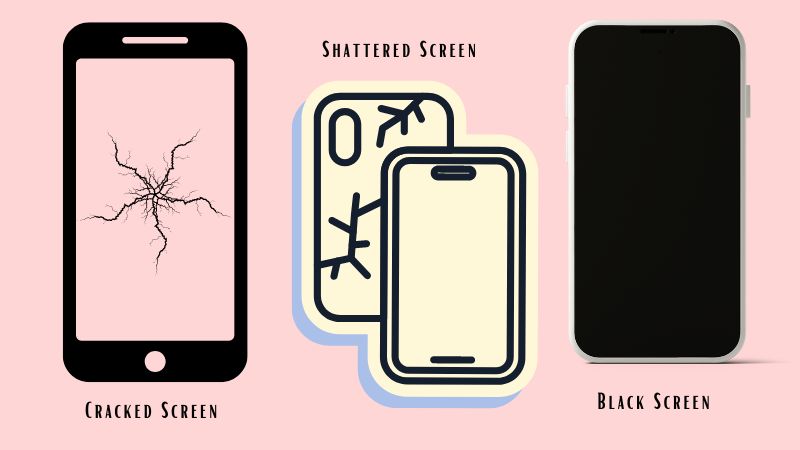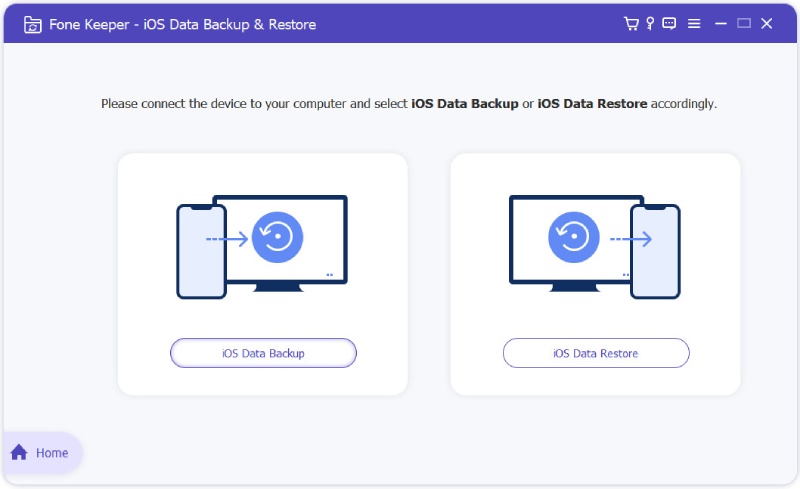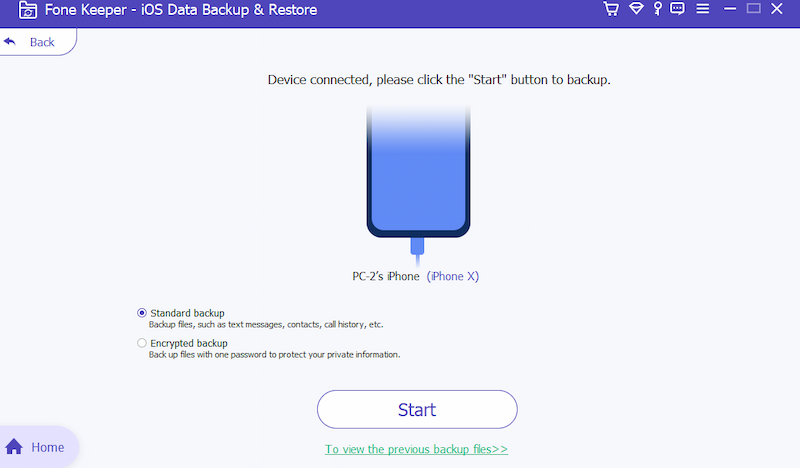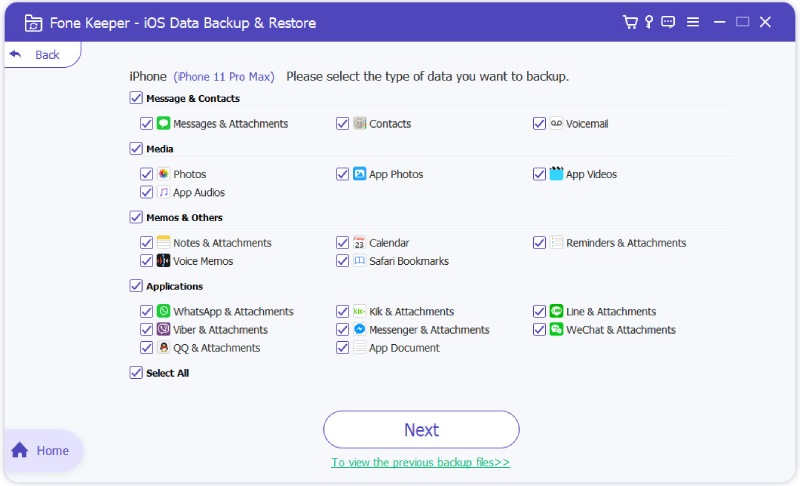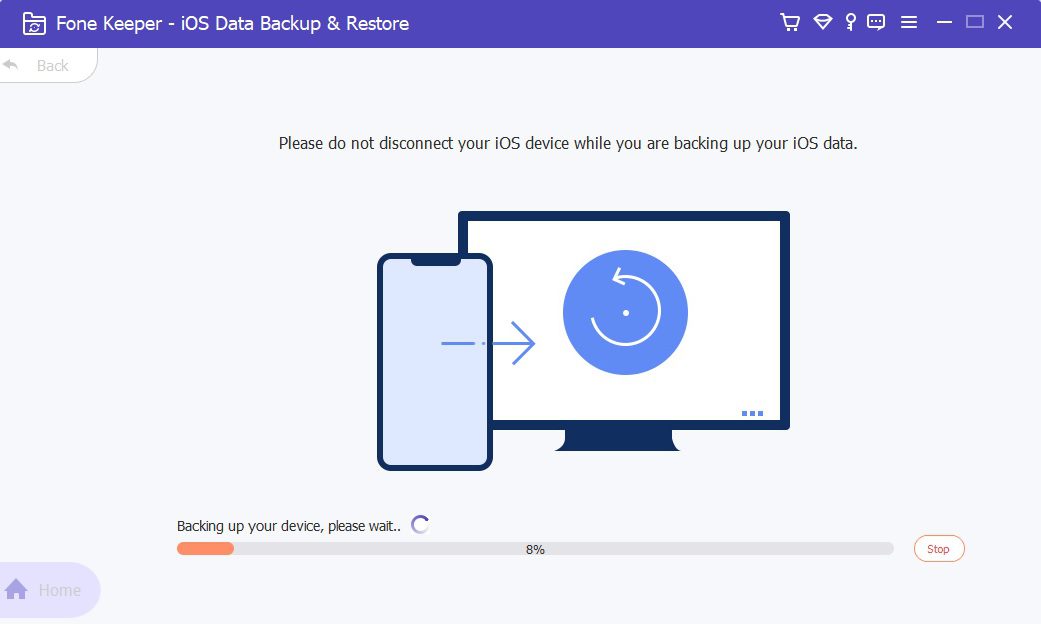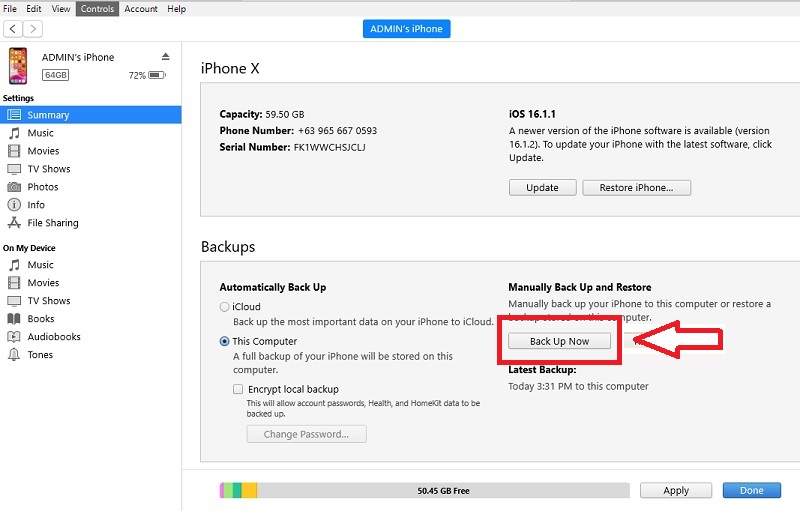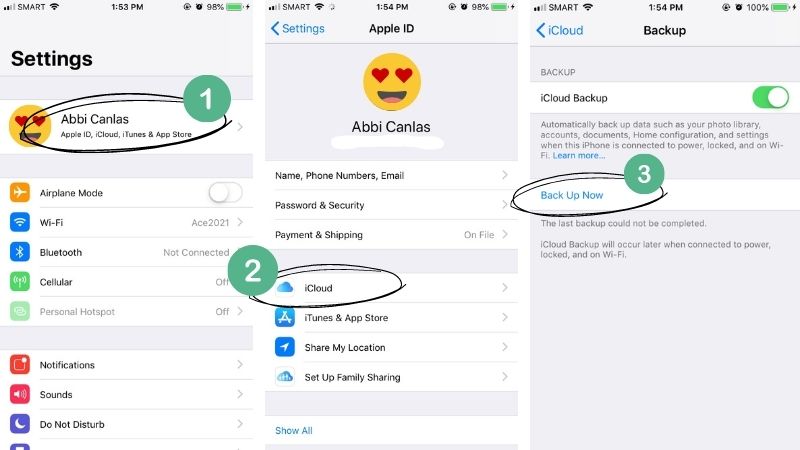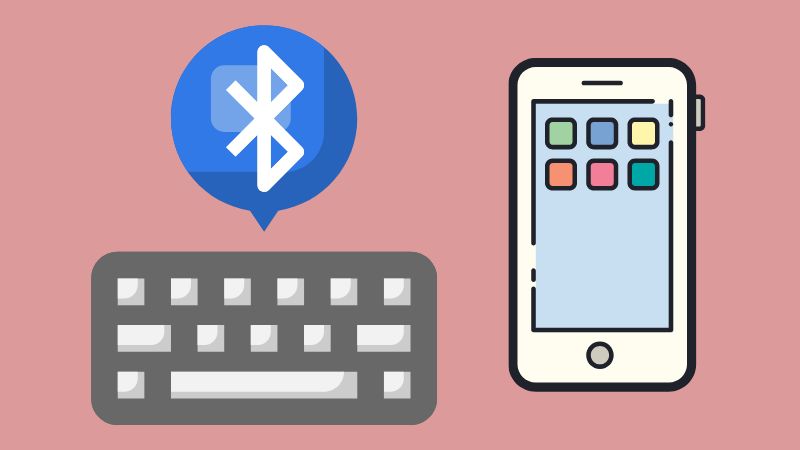When your iPhone screen breaks, there's a high chance that you won't be able to access your files, photos, and contacts. This is where backing up your data comes in handy. You can easily restore all your data onto a new device by creating a backup. It ensures you don't lose any important information due to a broken screen. Moreover, backing up your iPhone also provides several benefits to users. It allows you to transfer data from one iPhone to another quickly and easily. Also, it ensures you have a copy of all your important files and photos in case the original device gets lost, stolen, or damaged. Overall, backing up your iPhone is essential, especially if your screen is broken. Not only does it protect your data, but it also provides peace of mind knowing that you can easily restore your files in case of an emergency. So keep reading further to learn how to backup iPhone if screen is broken.
Assessing the Damage
Having a broken screen on your iPhone can be a frustrating experience. Because it creates inconvenience while using your device and also due to the risk of losing all your data files. So, before backing up an iPhone with a broken screen, it's important to understand the types of screen damage and how they can affect your data.
- Cracked Screen - One common type of screen damage is a cracked screen. This may occur due to a fall or collision, and parts of the screen become unresponsive. When backed up, iPhones with cracked screens may have missing data or encrypted files that cannot be accessed. To assess the extent of damage from a cracked screen, check if any parts of the screen are still functional. Then, determine if there is any visible damage to the display or touch functionality.
- Completely Shattered Screen - Another type of damage is a shattered screen. It can result in small glass particles getting into the device and potentially causing damage to internal components. When an iPhone has a completely shattered screen, it may not be able to function at all. When attempting to back up an iPhone with a shattered screen, it's crucial that you first assess the damage. Look for any visible damage to the device's internal components, such as corrosion or battery swelling.
- Black Screen - Various things, including water damage or internal component failure, can cause a black screen. When an iPhone has a black screen, it can become completely unresponsive and unable to store or transmit data. To assess the extent of screen damage, try to connect your iPhone to a computer and see if iTunes recognizes it.
Backup an iPhone with a Broken Screen
Backing up your iPhone is important to ensure you keep important data if anything happens to your phone. However, what do you do if you cannot access iPhone with broken screen? Luckily, we provide four methods to help you backup your iPhone even with a broken screen, avoiding any potential headache in case of data loss.
Method 1: Backup Files Using AceThinker iOS Data Backup & Restore
AceThinker iOS Data Backup & Restore is the best solution to back up and restore your files on your iPhone. With it, you can fully back up your iOS device or export the selected files you need. It can save multiple files, including messages, voicemails, pictures, videos, and even a safari bookmark. Moreover, even though your device is broken or the iCloud iPhone backup failed, this software is the perfect alternative. Not just that, but you won't need an internet connection to back up iPhone data using this tool. Additionally, it guarantees every user that this is 100% safe and secure because this software can only read your device program, which can't cause any harm to your device. Furthermore, see the guide below on how to backup iPhone with broken screen using AceThinker iOS Data Backup & Restore.
Try it for Free
Free Download
Windows 8/10/11
Secure Download
Free Download
Mac OS X 10.15 and above
Secure Download
Step 1 Launch the Software
Before you start to backup iPhone with broken screen, you need to download the AceThinker iOS Data Backup & Restore by ticking any download button above. Then to install it, kindly click on the downloaded file and run it on your computer. Afterward, launch the tool, connect your device, and click the "iOS Data Backup" on its interface.Step 2 Choose Backup Option
Here, you are required to choose a backup option. Select the "Standard backup" to backup files without a password, or choose "Encrypted backup" if you want to backup your data with a password to protect your information. Then, click the "Start" button, and the tool will start scanning your device.Step 3 Tick All Files
Once the software scans your device, it will provide all the files your iPhone has. You can tick the box beside the "Select All" option; suppose you want to back up all your files, or you can tick a specific file if you're going to back up some of it. Afterward, tap the "Next" button to proceed to the last step.Step 4 Finish Backup Process
Clicking the next button will let the software start backing up your files. Please make sure that your device is connected until the process is done. Once finished, you can access the backup files in the designated output folder. Preview the backup files on the folder and see if all the files are fully saved.Method 2. How to Backup an iPhone with a Broken Screen Using iTunes
The second method to backup your iPhone with a broken screen is to use iTunes. It is not hard to do, but restoring your data on another device can overwrite the data you had present on that device before. See the steps below:
User Guide:
- On your computer, launch the iTunes app with the latest version. Next, get a lightning wire and link your iPhone with your PC or Mac using it. Then, wait until the device icon appears on the left-side corner of the iTunes interface.
- Click the device icon to display your iPhone summary page. Here, you can see some information about your device, such as the version of iOS you are using, storage capacity, and serial number.
- Next, scroll down until you find the "Manually Backup and Restore" option. Then, click the "Back Up Now" button and wait until iTunes completes backing up your iPhone with a broken screen.
Method 3. Backup iPhone With a Broken Screen via iCloud
The next method we will provide to back up your files on your iPhone with a broken screen is via iCloud. This method is very convenient if your iCloud has enough storage space and a stable connection. Also, make sure that "Siri" is enabled on your iPhone so you can use voice commands to initiate the backup. Here's how to backup iPhone with unresponsive screen via iCloud.
User Guide:
- First, you must ensure your iPhone is connected to Wi-Fi. Then, ask Siri to enable the "Voiceover" feature, allowing you to use voice commands to interact with your iPhone. Then, get a USB adaptor to connect the USB keyboard to the broken iPhone.
- Next, ask Siri to open the "Settings" app and navigate to the "Apple ID" section. Otherwise, hit the "Right Cursor" key on the keyboard to access the Settings. Tap the cursor key 22 times to get the iCloud backup. Each entry will be read aloud by Siri when you navigate.
- Press the "Ctrl+Alt+Space" on the keyboard to select the iCloud backup option. Then, tap the right cursor twice, followed by "Ctrl+Alt+Space," to click the "Back Up Now" button. Afterward, a progress bar will appear on your screen with an estimated time remaining to finish the backup process.
Method 4. How to Back Up Broken iPhone Using Bluetooth Keyboard
Suppose your device doesn't trust any computer, or you don't have a lightning cable to connect your iPhone to your computer but need to back up all the important data. Try to use a Bluetooth Keyboard if you are capable of buying one. However, we recommend using a laptop because you need a device that has Bluetooth. Follow the tutorial below.
User Guide:
- First, ask "Siri" to enable your iPhone's "Voiceover" feature. Then, tell Siri to open "Bluetooth Settings" and ask to turn it on. Next, plug in the Bluetooth Keyboard and enable the Bluetooth Keyboard. Put it in pairing mode by holding the "Pair" button until the light blinks.
- Once your keyboard is in pairing mode, return to your iPhone's Bluetooth settings and find the keyboard's name by pressing the right cursor. Then, listen to Voiceover prompts to ensure your keyboard is successfully paired with your iPhone. Next, unplug your Bluetooth keyboard on your iPhone.
- Now, connect your device to your laptop. Afterward, a prompt will appear on your device screen with the message "Trust this computer?." Click the "Trust" button by pressing the "Ctrl+Alt+Space" on the Bluetooth Keyboard, and you need to enter your iPhone's passcode. After that, you can use the AceThinker iOS Data Backup & Restore to back up your files.
Summary
In conclusion, backing up an iPhone with a broken screen is crucial to avoid losing important data. It is always better to be safe than sorry; having a backup can save you a lot of trouble in the long run. Several methods are available for backing up your iPhone, such as using iCloud, iTunes, or third-party software like AceThinker iOS Data Backup & Restore. It is important to choose the best method for you and regularly back up your iPhone data to ensure you never lose any important information. Don't wait until it's too late; make sure you backup your iPhone today!