-
Multimedia
-
Doc & Utility Tools
- Professional Users
- Edit PDF
- Convert PDF
- Create PDF
- Annotate PDF
- Combine PDF
-
HowTos
-
Free AI Tools
-
More Free Tools
-
Support
-
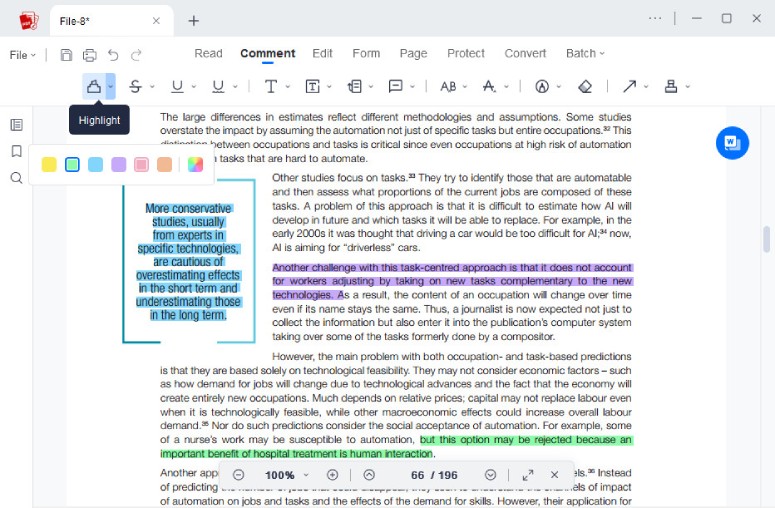
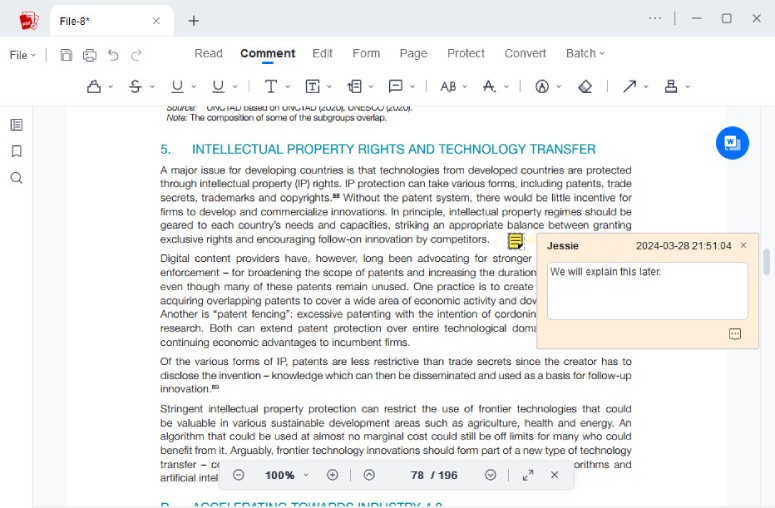
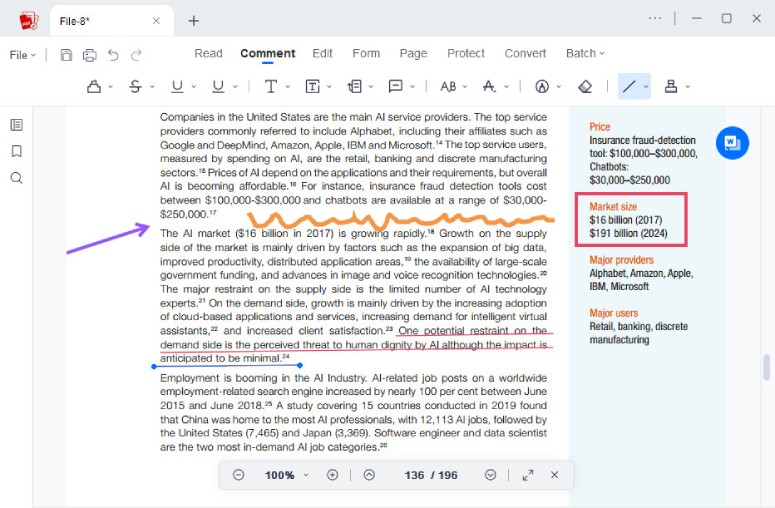
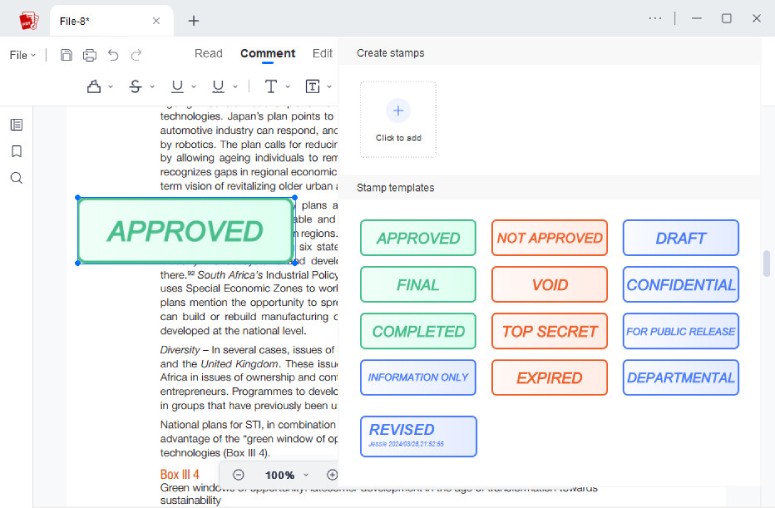
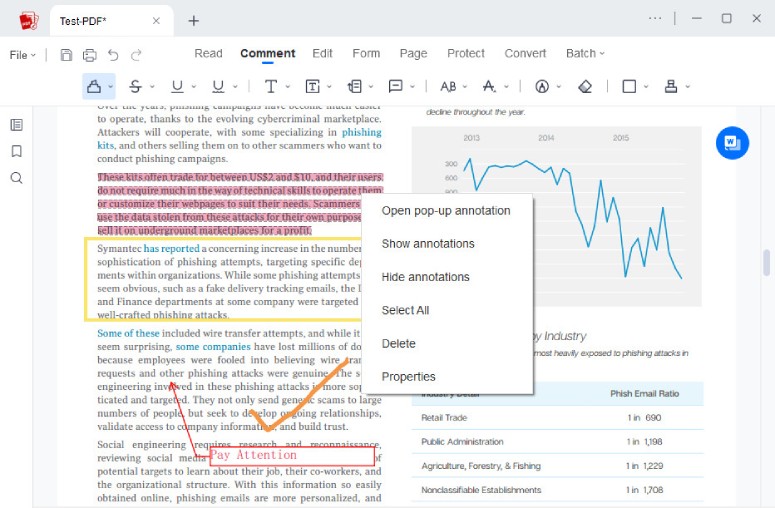
STEP
Click on the "Open" button or navigate to "File" and press "Open" from the dropdown menu. Then, select the PDF file you want to annotate from your computer's storage.
STEP
Go to the "Comment" tab to find all the annotation tools. Select highlight, underline, strikethrough, or any other annotation tool and apply them accordingly.
STEP
Once you are satisfied with everything annotated, click on the "Save" button or navigate to "File" and press "Save" from the dropdown menu to save your annotated PDF document.
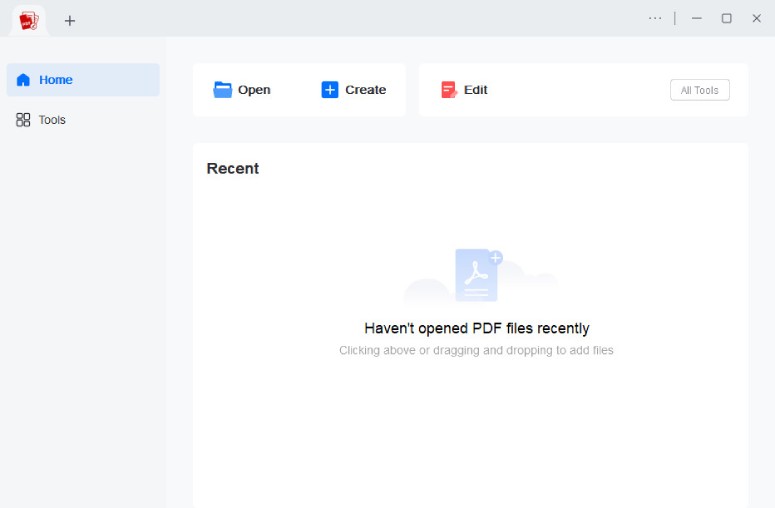
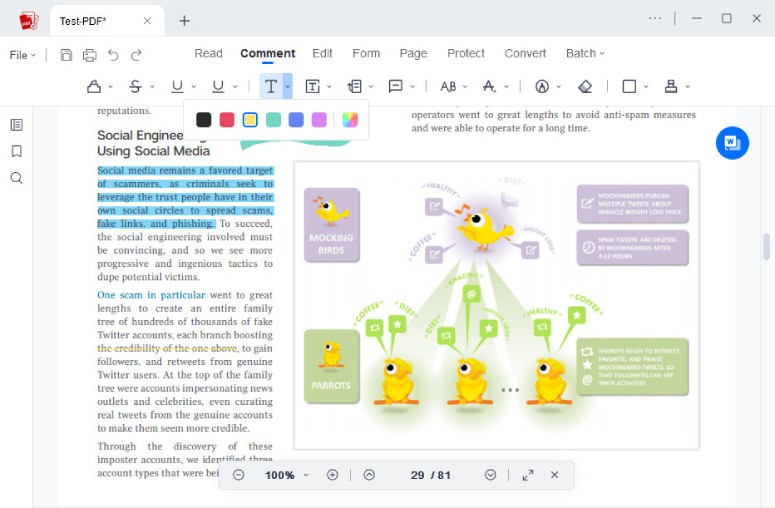
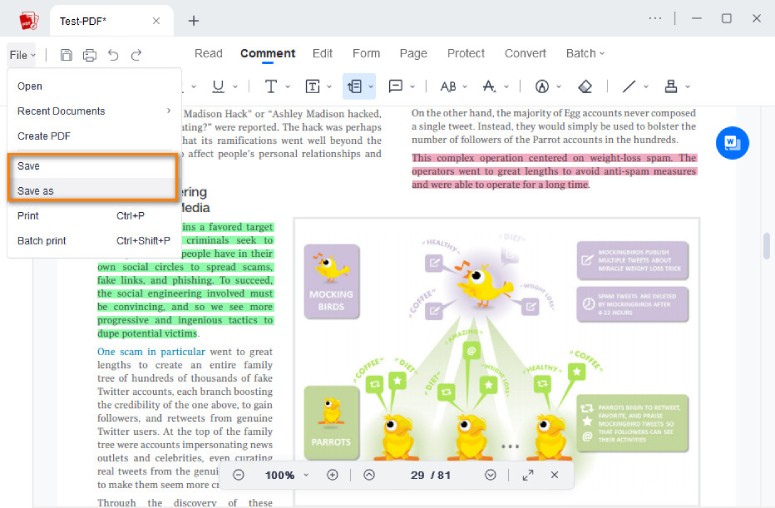
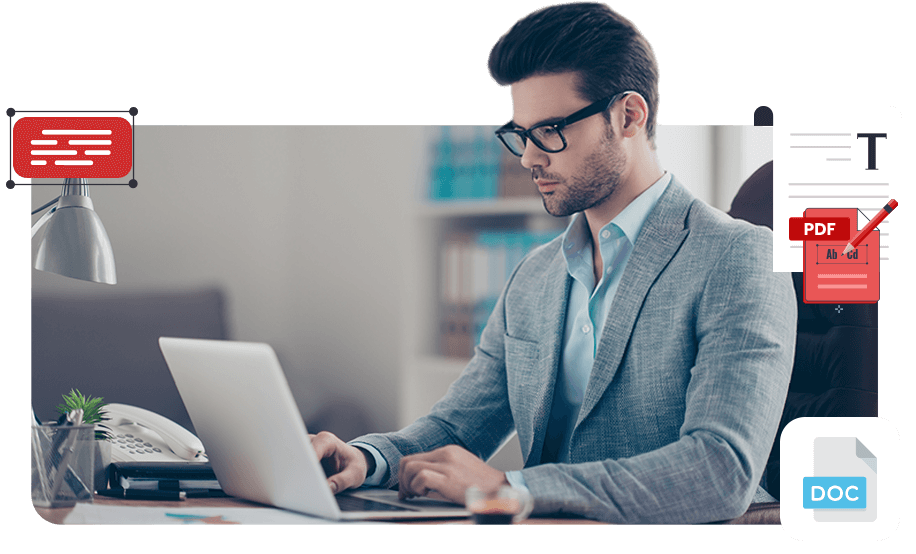
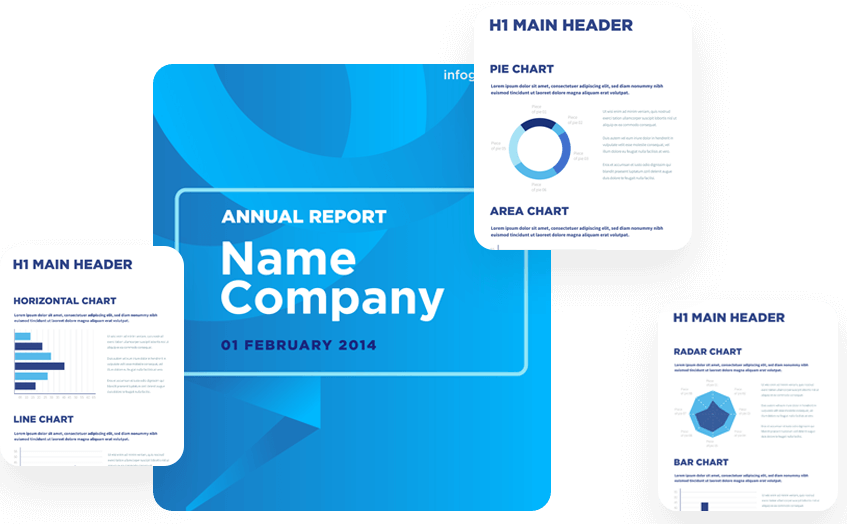
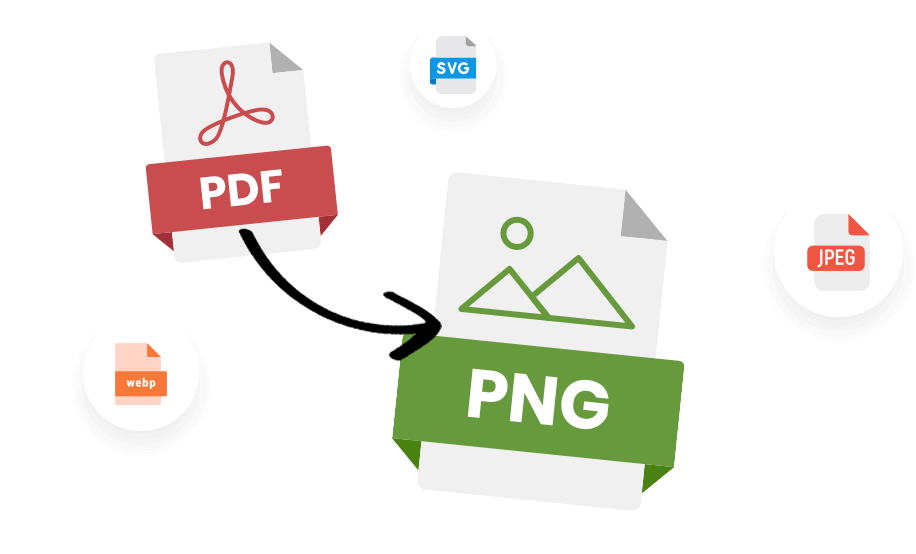
Yes, most of the best PDF annotation tools offer an undo function that enables you to reverse any changes you've made to a document. This function can be useful if you make a mistake or change your mind about an annotation. You can click the undo button or use the keyboard shortcut to undo your last action.
Yes, most PDF annotation software allows you to save your annotated document as a new file without altering the original document. This feature is useful if you want to keep a copy of the original document as it is or if you want to share your annotations with others without affecting the original document. You can usually find the "Save As" option in the program's menu, which allows you to save the document under a new name or in a different location.
Many annotation tools are available online, such as Adobe Acrobat, Foxit Reader, Nitro PDF, and PDF-XChange Editor. These tools offer various features, including PDF text highlighting, note-taking, commenting, drawing, and form-filling. Some of these tools are free, while others require a subscription or a one-time payment.
Yes, there are several ways to collaborate on annotating a PDF document with multiple users. One way is to use a cloud-based service, such as Google Drive or Dropbox, that enables multiple users to share and annotate the same document simultaneously. Another way is to use a collaboration tool, such as Microsoft Teams or Slack, that allows users to share and annotate documents in real-time.
Yes, most PDF annotation software allows you to remove annotations from a document after they have been added. You can usually select the annotation you want to remove and delete it using the program's delete or remove function. Some programs also offer an undo function that allows you to reverse any changes you've made to a document.
Most PDF annotation software can annotate standard PDF files. However, some programs may have limitations when annotating scanned PDFs or PDFs with security settings. For example, some PDFs may be password-protected, preventing users from adding annotations unless they have the password. Similarly, some scanned PDFs may not be editable or searchable, limiting the types of annotations that can be added to the document.
Powerful one-stop PDF solution for everyone to easily view, edit, convert, merge, split, compress, sign, manage PDFs, etc.