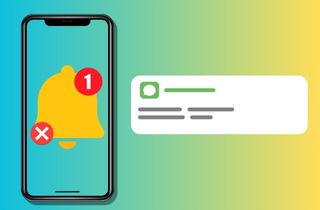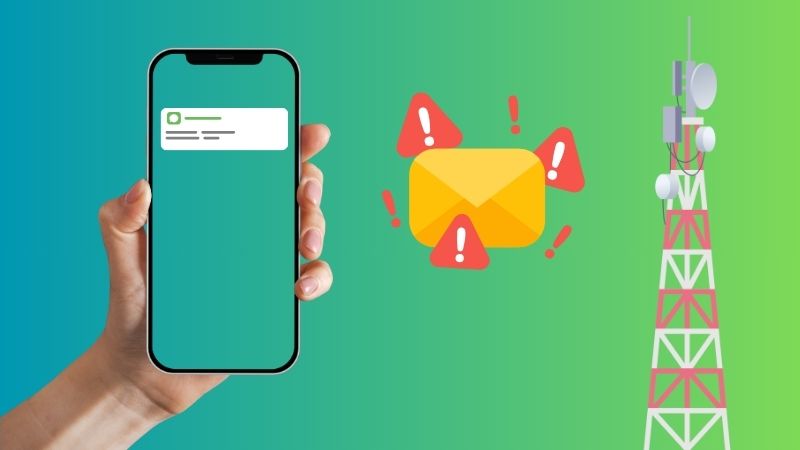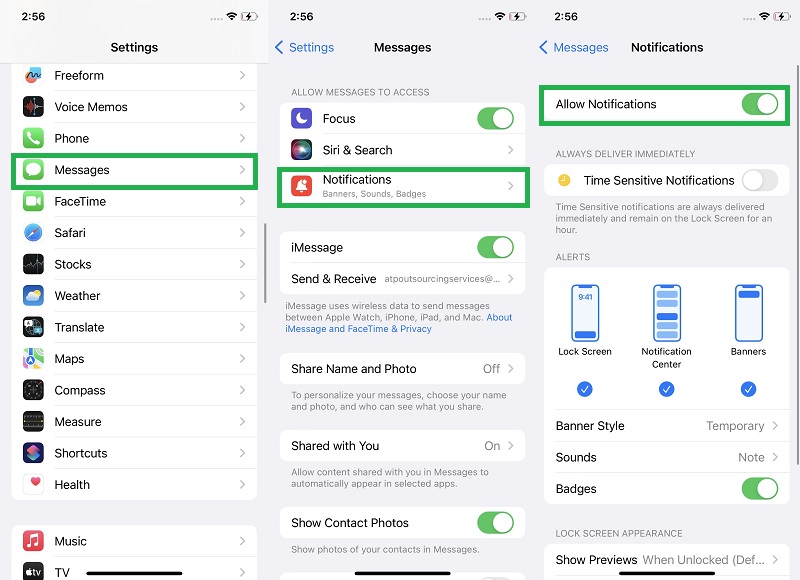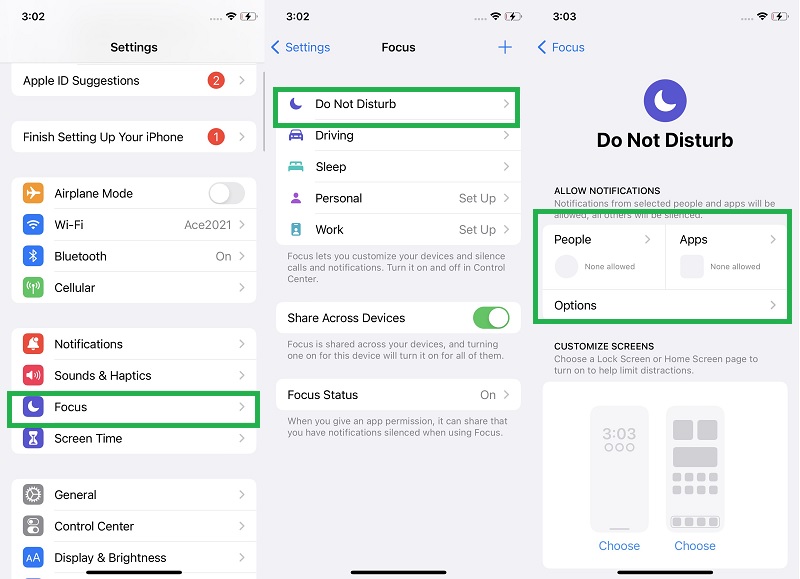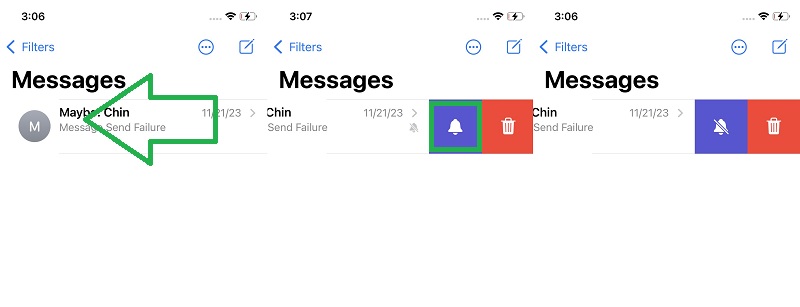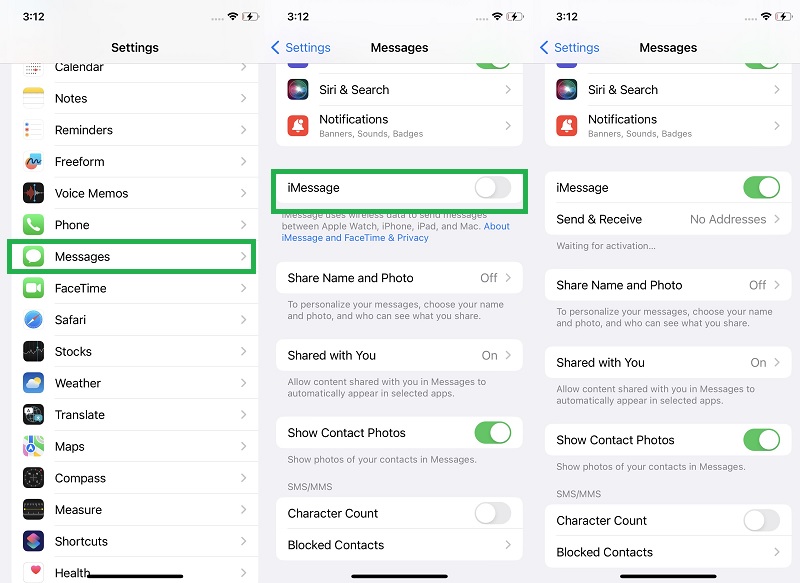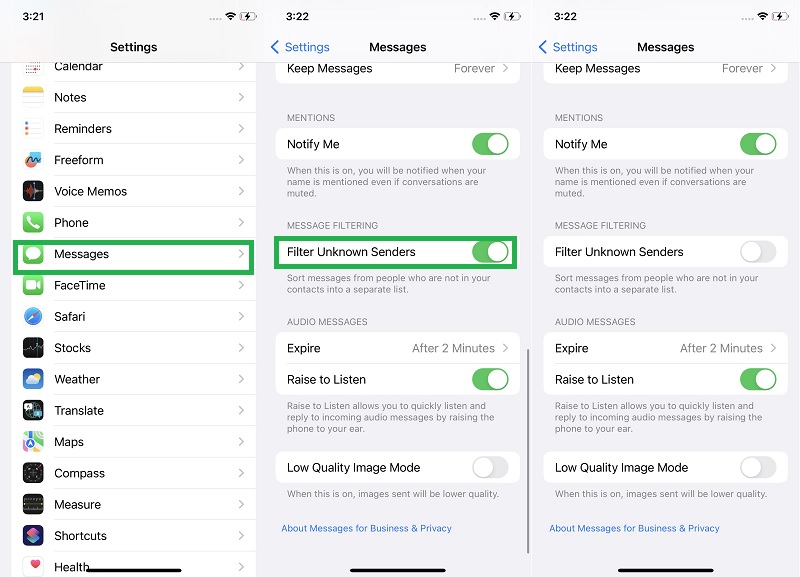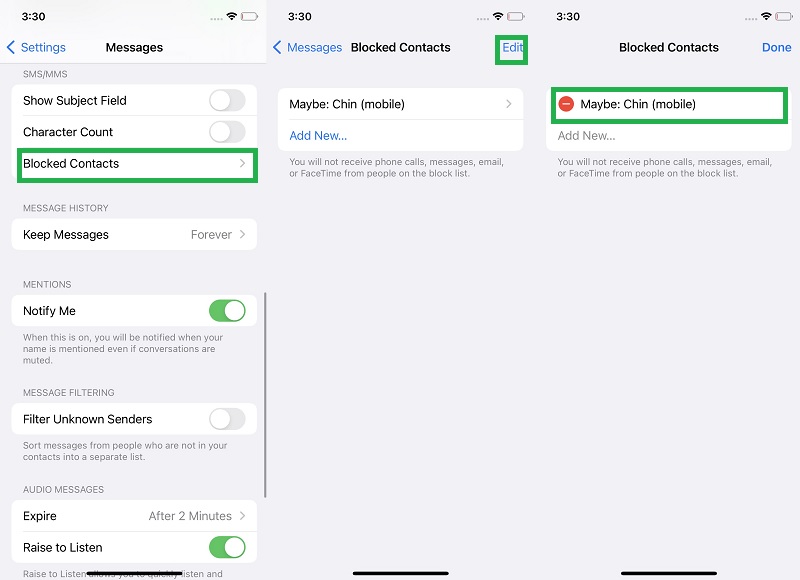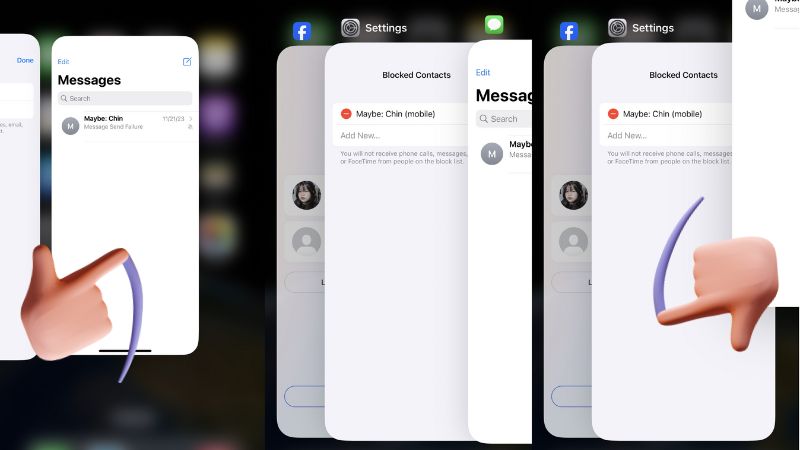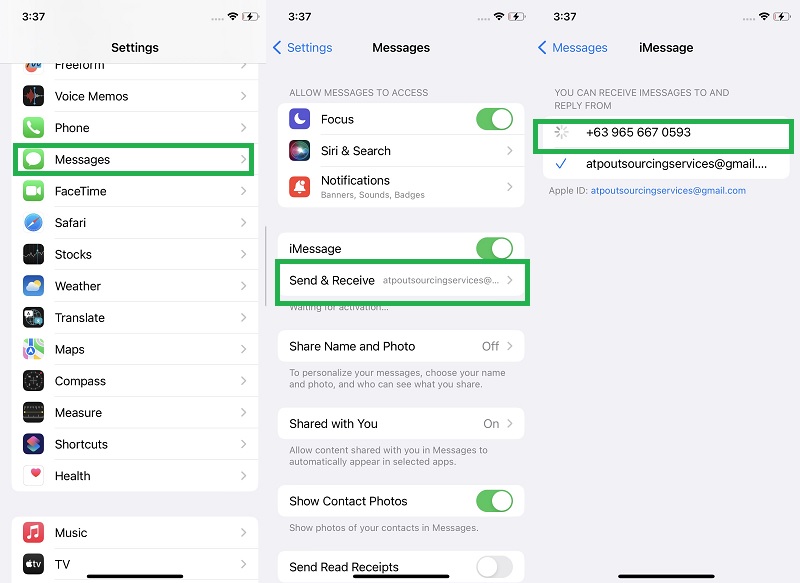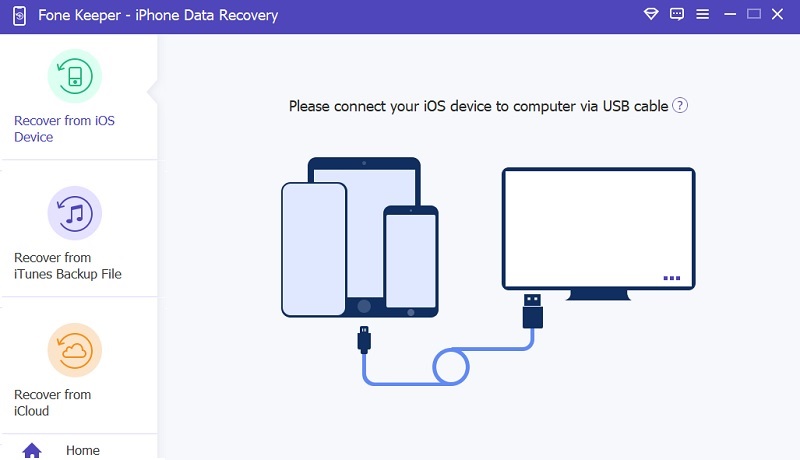As we rely increasingly on smartphones for communication, timely text notifications have become increasingly important. For iPhone users, this means ensuring that notifications are enabled, and the device is set up to receive them promptly. Whether it's a work-related or personal message, missing a text notification can have serious consequences. That's why it's crucial to stay on top of your iPhone's notification settings and ensure you get the alerts you need when needed. That is why addressing issues like the iPhone not notifying text messages is important. This error will hinder you from getting text notifications when needed most. Therefore, this article collected the most suitable solutions to fix the issue. Read carefully below to learn different tips and tricks.
Fix Notification Message Issue
1. Check Network Issue
Text messages and calls received using your SIM card are passed through your service provider's system. A text message from your contacts will pass through a wireless connection through cellular towers and satellites. Suppose there is an issue with your cellular service provider, or one of the cell towers in your area is not working. In that case, you might receive problems such as not getting notified of text messages iPhone since no messages have yet been received. You can reach your service provider and ask them about the system issue you are experiencing. This issue can also be found in areas where a cell tower is jammed with multiple devices. These scenarios are such as a city full of people, festivals, and gatherings that can contribute to maximizing the capacity of a cell tower in your area, which will cause the issue.
2. Assess Notification Settings for Messages
The iPhone device has a feature that enables users to customize and personalize their message alert tone or notifications according to their liking. Therefore, if you are experiencing issues, including iPhone notification sound not working, iPhone not notifying me of texts, and more. You need to check your notification settings. Doing this process can help you determine your text message's settings if you receive a new message alert. You can also check the Banner Style, alert tones, vibration, badges, previews, and more. Below are the steps to fix notifications on your text messages.
- The initial guide on fixing not getting text notifications on iPhone is to unlock your device and access the home screen layout. Go to the Settings button or icon and tap on it to access its menu list. The app will prompt immediately on your device's screen.
- The next step is to scroll down on your screen and locate the Messages app. Tap on its icon to check the list of settings found on the Messages app. Then, go to the Notifications option and access its menus.
- Lastly, check if the notification is enabled for the Messages app. Toggle the button to enable it if it is in off status. Afterward, you can modify different notification alerts and settings to easily be notified once your device receives a message.
3. Check DND Feature
DND stands for Do Not Disturb, a feature available on iPhones that allows you to silence alerts, notifications, and calls while your phone is locked. When Do Not Disturb is turned on, your phone won't ring or vibrate for incoming calls or messages, but they will still be shown on your lock screen. You can customize settings to allow certain calls or notifications to come through even when Do Not Disturb is enabled. Do Not Disturb can be turned on and off manually or scheduled to turn on automatically during certain times. You can check the straightforward guide on how to turn off this feature to fix text notification not working iPhone.
- The first step in resolving notification issues on your iPhone is to unlock your device. Access the iPhone settings and launch it by clicking its icon from the home screen. The list of menus and settings will be on your screen right away.
- Next, swipe up on your screen and locate the Focus option on your iPhone settings. Tap on it to access different notification features. Hit the Do No Disturb option.
- Lastly, go to the People and hit its menu to access or remove contacts that are in DND mode. You can also tap or drag the Messages app on the app option to turn off the DND mode for this app.
4. Unmute Conversation
The Mute option on the Message app on iPhone is a valuable feature that allows users to silence notifications from specific conversations or contacts. When a conversation is muted, the user will not receive any notifications for new messages in that conversation. This function can be particularly helpful for users who are part of large group chats or those who receive frequent messages from certain contacts that are not urgent. This feature can be a factor in why you are not getting text notifications on iPhone. Fortunately, users can unmute conversations anytime by following the steps and toggling off the Mute Alerts option. You can access your Messages app and go to the specific conversation. Slide the message to the left to access the Mute Alter option. Tap on the disabled bell icon to turn off the feature. Then, for the newer message that you will receive for that specific contact, your device will be able to notify you.
5. Ensure iMessage is Turned On
iMessage is an instant messaging assistance created by Apple that allows users to transmit and receive text messages, media files, and other multimedia content between Apple devices and Mac computers. It uses Wi-Fi or cellular data to transmit messages. It is built into the Messages app on iPhone, iPad, and Mac devices. iMessage supports group messaging and integration with Apple services like Siri and iCloud. It is a popular way for Apple device users to communicate with each other. It offers a range of features like read receipts, message reactions, and the ability to send and receive messages from other Apple devices without a phone number. If your contact is using iMessage as their messaging app to contact you and you are not enabling this app on your device, then not getting notified of text messages iPhone might exist on your device. It would help if you allowed the app to receive the messages sent by your contacts. Follow the guide below to perform this process.
- Begin fixing the issue of your text notifications by unlocking your device. Go to your home screen page and access the Settings icon. Tap on the settings to check the list of settings menu.
- The next phase you must do is swipe down on your screen. Access the Messages option and tap on its menu. Then, check the iMessage option.
- Toggle the button if your messaging app does not enable the iMessage feature. Once you have allowed the function, all messages sent using iMessage will now be able to be received by your device.
6. Toggle Off the Filter for the Unknown Sender
When you expect to receive a message for a number not yet saved on your device or contacts, and you still haven't received the message, you should check the Filter Unknown Senders on your device. Filter Unknown Senders is a feature on iPhones that helps to keep spam and unsolicited messages out of your main inbox. When enabled, messages from unknown senders are automatically filtered into a different list, which you can access by tapping the Filtered Messages option in your Message app. This feature is designed to keep your main inbox clear of unwanted messages and ensure you only receive messages from people or numbers you recognize. It's a useful tool for managing your messages and diminishing the chance of falling victim to phishing scams or other malicious activities. If you want to fix text notifications related to this feature, you should deactivate it.
- First, go to your home screen page by unlocking your screen. Access the Settings app on your device. Tap on its icon to get access to the list of settings menus.
- Next, go to the Messages option by scrolling down on your settings. Tap the Messages option, and you will be landed on the Messages settings. Scroll down to check the Filter Unknown Senders.
- Finally, toggle the button for Filter Unknown Senders to turn off its feature. Exit the Settings app and go back to your Messages app. You will be able to receive messages on unknown numbers, and you will be notified of future messages.
7. Assure the Contact Isn’t Blocked
Suppose you are expecting a message from your friends or contact list, and you still need to receive the message. You should check if they are blocked. Accidentally blocking a contact might not be a usual scenario. Nonetheless, you still need to check if it is the cause of the iPhone not alerting me of texts. Blocking a contact is essential for users constantly harassed by a specific contact or number. With this feature, your device will hinder you from receiving any conversation or message from one particular person. But you can also accidentally use this feature for those contacts you want to keep on your device. So, you can make your way to the Settings app and access the Messages app. Go to the Blocked Contacts option and check on the list if your friend's contact was added to the feature. You can click the Edit option to unblock or remove them from the list. With this process, you can receive messages with these contact lists.
8. Restart the Messages App
Another reason why text notification not working iPhone is due to a system glitch. Your device is vulnerable to system glitches, especially on your Messages app. It is because we constantly use the app when texting or making calls from iMessage. What you can do to remove these errors and make your messaging app function in its normal process is to force close it and relaunch the app. You can swipe up on your screen until you reach the middle part of your screen. Hold it until you get the apps that are running in your background. Swipe up for the Messages app to force close its process. Then, relaunch it to see if your device can receive messages.
9. Deactivate Message Forwarding
Text message forwarding is a feature available on iPhones. It lets users receive and send SMS and MMS messages from other Apple devices like iPads and Macs. To use this feature, your iPhone and other Apple devices must be signed into the same iCloud credentials and connected to the same Wi-Fi network. Once set up, you can enable text message forwarding on your iPhone and select the devices you want to receive your text messages. When a new text message arrives, it will appear on all the selected devices, and you can reply to the message from any device. Despite its helpful benefits, this feature can also contribute to errors in messages disappeared on iPhone, iPhone not notifying me of texts, and more. If you want to receive text messages on your iPhone, you can turn off the text message forwarding feature.
- Access the Settings icon on your home screen page to turn off text forwarding on your iPhone. Hit its icon and access the list of menus for your settings. Then, scroll down on your screen to locate the Messages menu.
- Please tap on the Messages icon and access its list of settings. Scroll on your screen and check for the Send & Receive option. Tap on it to check the option to receive messages on your device.
- Lastly, select your phone number to make sure you will only receive messages for your iPhone device, and the text will not be forwarded to your other Apple gadgets.
10. Use a System Recovery Tool
Another solution when your iPhone text messages are not notifying on your device is to use a system recovery tool. This error might be due to system issues, outdated iOS versions, and glitches that must be resolved immediately. AceThinker iOS System Recovery is a valuable application that contains useful firmware that can fix and resolve iOS issues. It can remove glitches that are visible on your device. It also comes with modes of recovery in which you can get and install firmware to fix why your iPhone text message notification is not working. Suppose it is caused by jailbreaking and system modification. In that case, you can use Advanced Mode to repair and fix your device while clearing up possible files that can harm your iPhone. Yet, this process can also remove your iPhone files, so creating a backup for them is better. In addition, the selling point of this app is its Standard Mode, where it can repair the iOS system, update its system, and retain all the files of your smartphone.
Try it for Free
Free Download
Windows 8/10/11
Secure Download
Free Download
Mac OS X 10.15 and above
Secure Download
Step 1 Download the App
The first step in repairing your iPhone notification feature is downloading AceThinker iOS System Recovery. Hit the Free Download option above this step and get its firmware. Run and install the app by finishing the installation prompts while analyzing its download exe file.Step 2 Pick a Method of Recovery
The next step is to connect your iPhone device to your PC by attaching it to your lightning wire. Click the Fix option and select a recovery method from the page. Using the Standard Mode to preserve your files while fixing the problem is recommended. Click the Confirm option to pass through the next process.Step 3 Download a Firmware
The last stage is downloading a firmware from the list by clicking the Download icon beside it. Please wait for the process to complete, and you will be able to get the firmware. Install it on your smartphone by ticking the Next option, which is located below the list of firmware.Tip: Recover Deleted Text on iPhone
In this part, we will teach you a major tip to preserve or recover your deleted text messages on your device. AceThinker iPhone Data Recovery is a powerful and innovative iOS utility that enables users to download and recover deleted files from their iPhone devices. It contains three modes to recover your missing text messages or files. You can recover files from the device using iCloud and iTunes backup. Recovering from the iPhone is its major selling point, as it can retrieve files deleted from your smartphone without needing backup files. You can check the measures below to understand how to use this app.
Try it for Free
Free Download
Windows 8/10/11
Secure Download
Free Download
Mac OS X 10.15 and above
Secure Download
- Download the iOS utility on your computer by clicking the Free Download icon above. Run the file on your device and pass through the installation prompt. Launch the app afterward to check its interface and navigation.
- Next, connect your iPhone device and connect the iPhone with your lightning wire. Let the tool analyze the app. Then, click the Start Scan option.
- Lastly, a list of files deleted and stored on your device will prompt on your screen. Access the Messages & Contacts option. Choose the file you need to recover and hit the Recover button.
Conclusion
There you have it. We have already analyzed the ten methods to fix and repair text notifications on your iPhone. Begin assessing your device network, checking notification settings, assessing the DND feature, observing muted conversations, searching for filter unknown senders, and looking for blocked lists. In addition, you can check and deactivate call forwarding, force restart the Messages app, and use a system recovery app to fix your device. These steps must be followed, and the error will surely be removed immediately. However, if all of the above fails, you better seek professional assistance from the Apple support team to comprehend the best solution to apply on your device.