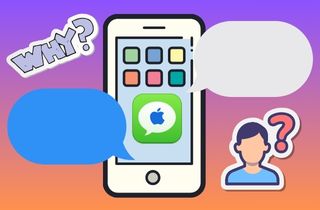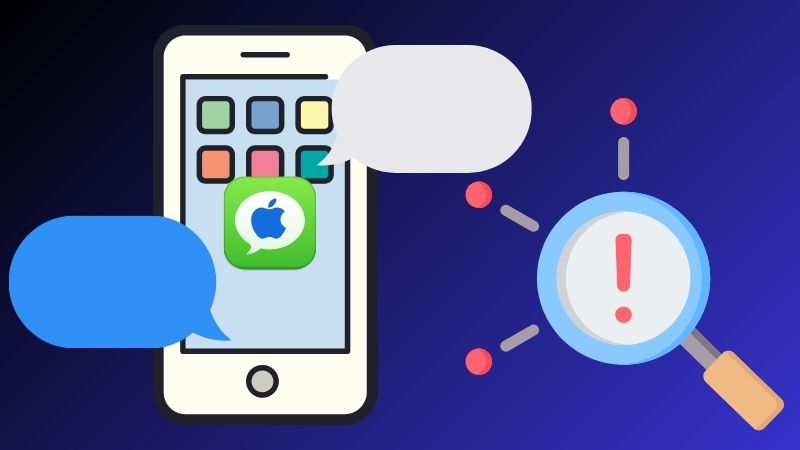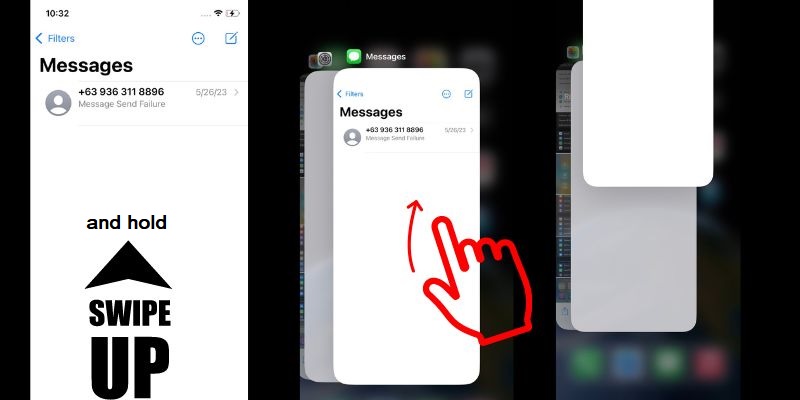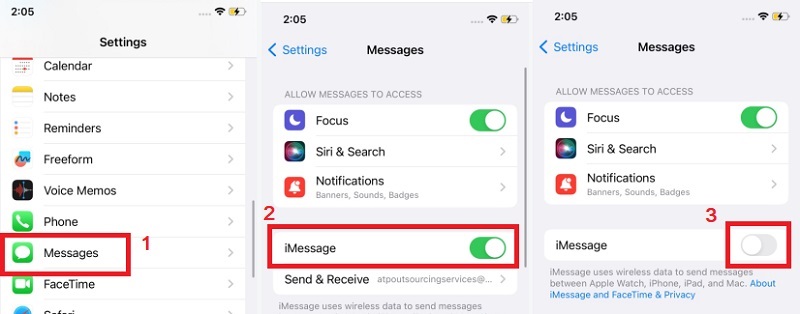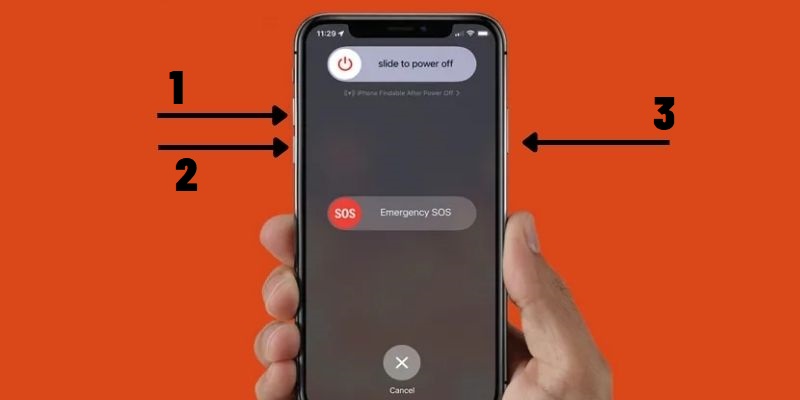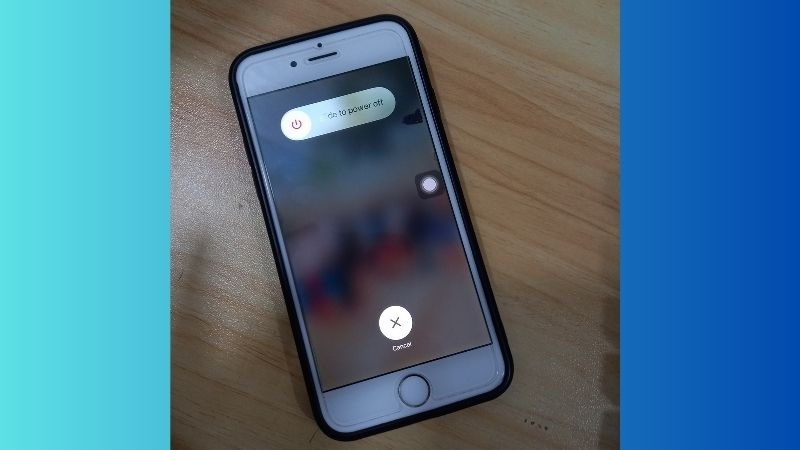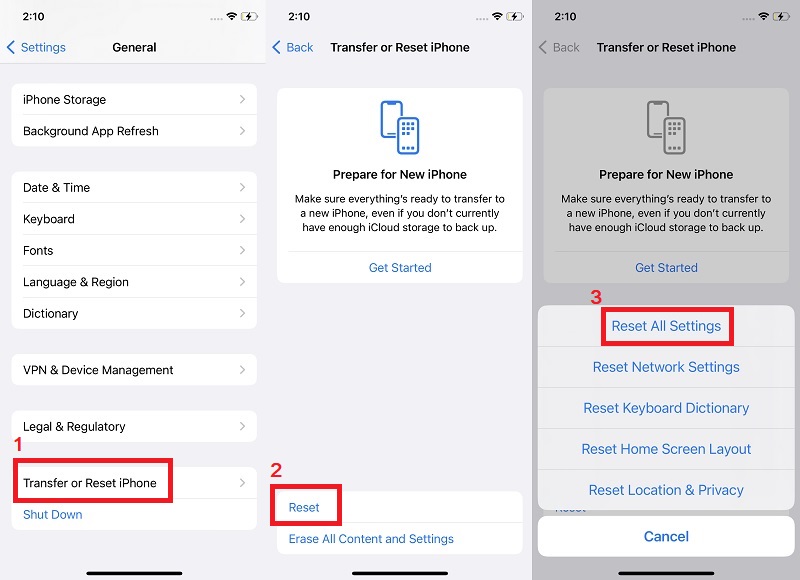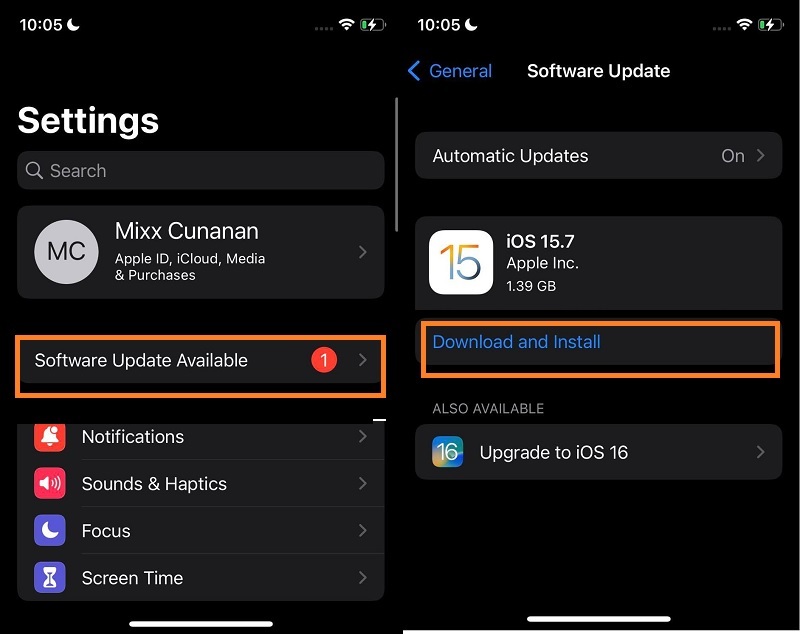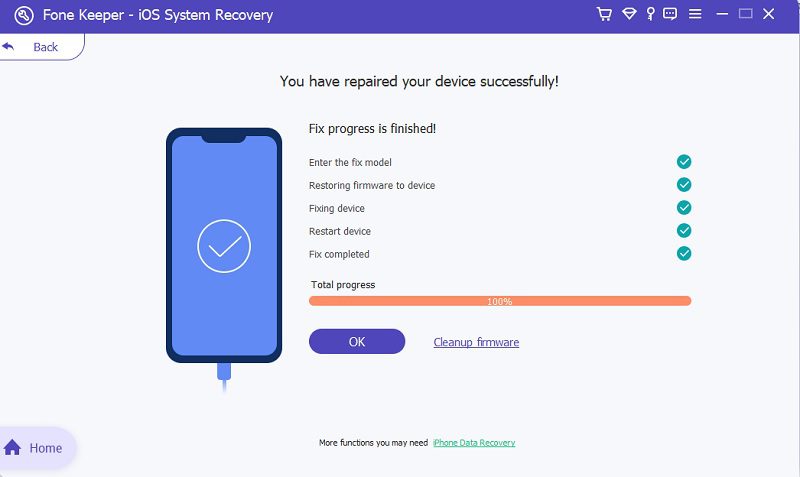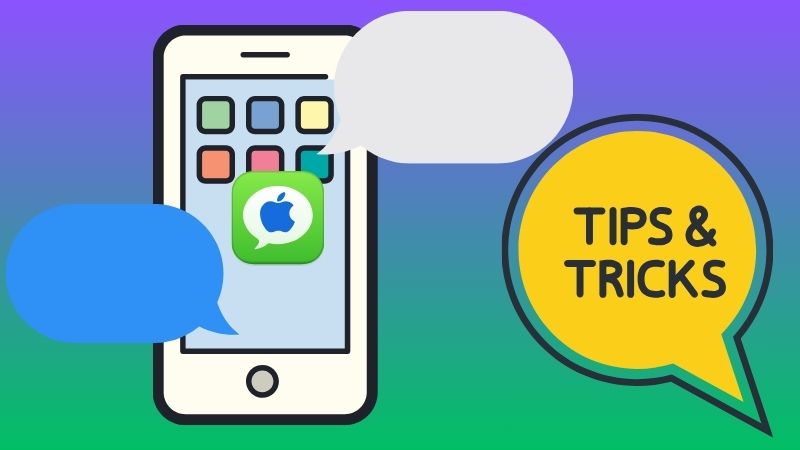Have you ever experienced the frustration of opening a message on your iPhone only to find it appears completely blank? Many iPhone users have reported this issue, which can be quite perplexing. The message may appear empty, with no text or images visible, leaving you wondering what the sender intended to communicate. This issue can be caused due to software glitches, network connectivity issues, or even a problem with the sender's device. Regardless of the cause, resolving this issue as soon as possible is important, as it can lead to missed messages and miscommunication. In today's fast-paced world, staying connected is more important than ever, and missing important messages can have serious consequences. Every message counts, whether it's a message from a colleague, a friend, or a family member. Therefore, it is crucial to address this issue and ensure your iPhone functions properly. In the following sections, we will explore possible solutions to the iPhone messages app blank issue and help you get back to receiving and sending messages without any problems.
Why Messages is Blank on the iPhone?
Having an empty message iPhone is a common issue that can occur due to some reasons:
- A lack of network connection may be due to a weak signal or an area that does not support network coverage.
- It may be caused by the iPhone messages app blank being closed, meaning that a message cannot be sent or received.
- A message may not be forwarded if the intended recipient’s phone is turned off or out of range.
- It may be caused by insufficient storage space, as the iPhone cannot send or receive messages if the device is full.
These are some of the most common causes of iPhone messages being blank, but they could also be caused by a software issue or a bug in the app. It is important to troubleshoot the problem to determine the exact cause.
Six Methods to Resolve iMessage Issue
Method 1. Reopen Messages Application
Reopening the Message screen on an iPhone is an effective way to fix blank messages. This is because the app may become unresponsive or stuck in the background, preventing messages from loading properly. When this happens, the app must be refreshed to start working again. Reopening the app will reset it and clear any errors that may have caused the problem. It’s a quick and easy way to fix blank messages without resetting your device or deleting the Messages app. If you are having trouble with your Messages app, try restarting it to see if the issue is resolved.
User Guide:
- Double-click the Home button (iPhone 6) or swipe and hold (iPhone 8 or later models) on your iPhone to appear on the multitasking screen. Then, swipe left or right to locate the Messages app.
- Next, swipe up on the Messages app window to close it. Wait up to 2 - 5 seconds before launching the Messages app again.
- After that, tap the Messages app icon to relaunch the Messages app. Check to see if the screen issue has been resolved.
Method 2. Re-enable the iMessage
The iMessage feature on iPhones is a great way to stay connected with family and friends. However, sometimes, you may encounter an issue with blank iMessages on iPhone. Re-enable iMessage on your iPhone, which can reset the messaging service. Also, it clears any temporary glitches or bugs that may be causing the blank screen issue. This is because iMessage relies on a complex network of servers and protocols to function properly. Sometimes, these systems can become overloaded or experience errors that cause issues with the app. By disabling and re-enabling iMessage, you are forcing your iPhone to reconnect to these servers and re-establish the necessary connections and settings. This can help fix any issues causing the blank message problem, iMessage disappeared on iPhone and allow you to use the Messages app normally again.
User Guide:
- First, open the Settings app, then scroll down to the apps section. Next, tap Messages option to view the message settings.
- Then, turn off the toggle switch next to iMessage. After turning it off, wait a few seconds and turn iMessage back on.
- You can tap the toggle switch again to turn on. After that, try sending a message to someone and see if the issue has been resolved.
Method 3. Restart Your iPhone
Restarting your device is often an effective way to fix various issues, including the blank iMessage screen. When you restart your device, it clears the device's temporary memory. This may help resolve any software glitches or bugs causing the issue. Additionally, it can also help refresh its network settings, including Wi-Fi and cellular connections. This may be necessary for iMessage to function properly. Sometimes, the iMessage app may not be able to communicate with the servers due to network issues, which can result in a blank screen. Restarting your iPhone can help re-establish the necessary network connections and settings, allowing iMessage to work correctly again.
- iPhone X and all newer versions of the iPhone
To turn off your device, press and hold one of the side button at the same time as the power button for about 8 seconds. You will see a message on the screen that says, "Slide to Power Off." Slide your finger to the right to shut down the device. Give it around 30 seconds before switching it back on. To turn it on again, continue holding the Power button until the Apple Logo pops out on the screen.
- iPhone 7, iPhone 6, and the second generation of the iPhone SE
To turn off the device, press the Sleep/Wake button on the side for about 8 seconds. A message saying "Slide to Power Off" will appear on the screen. Slide it to the right to shut down the device. Wait for around 30 seconds. Then, keep holding the Sleep/Wake button until the logo appears on the screen.
Method 4. Reset All Settings
Resetting all settings on an iPhone can be necessary to fix issues with the Messages app, such as blank messages iPhone and iPhone message indexing not working. This is because the Messages app is a complex app that needs certain settings to work properly, and resetting them can eliminate any potential conflicts causing the issue. Additionally, resetting all settings can help remove any corrupt files or settings that could be causing the Messages app to be blank. It can also help reset any settings interfering with the Messages app, such as background app refresh and notifications. Lastly, resetting all settings can help free up the phone's storage space, which may be contributing to the issue. However, all the personalized settings, such as wallpaper, display brightness, and Wi-Fi configurations, will be lost. It needs to be set up again after the reset. Don't worry because resetting all settings will not delete or affect your files on your device. You can see the guide below this description.
User Guide:
- To begin with, find the Settings app on your device. Its icon looks like a gear that is colored gray. Once found, open it and select the General menu from the available menus.
- You can navigate the “Transfer or Reset iPhone” option from the general menu at the end. Tap on it to view the available reset options. One of them is the “Reset option.”
- Tap the Reset option and select “Reset All Settings” on the pop-up menu. Next, confirm the action by entering your device passcode. After resetting, check your messages to see if the issue has been resolved.
Method 5. Update iPhone to the Latest iOS Software
Another basic solution to troubleshoot the issue of iPhone messages appearing blank is to update your device to the latest iOS version. In some cases, outdated software versions may also be incompatible with certain apps or features, leading to malfunctions or errors. You may be experiencing this issue due to compatibility issues between your current iOS version and the messages app. By updating your iPhone to the latest iOS version, you can make sure that your device is running on the most up-to-date and stable software. This can help resolve any issues you may be experiencing with your messaging app, such as blank messages. It is advised to regularly check for and install software updates on your iPhone to ensure optimal performance and security. However, doing this requires your device to have an internet connection and sufficient battery life (50% and above) to complete the update process successfully.
User Guide:
- On your Settings, you can see the notification for iOS updates on its settings main interface if an update is available. You can go to the General menu if you can't see anything.
- From there, tap the "Software Update" option, and it will load automatically to check if an item is available. Next, download the latest iOS software and install it on your device afterward.
- The iOS update process will take some time, so make sure your device is connected to a stable Wi-Fi network and has sufficient battery life. Finally, follow the screen prompts and wait for the update to complete before checking your messages again.
Method 6. Utilize AceThinker iOS System Recovery
You can proceed to this advanced solution if none of the above solutions work. Utilizing AceThinker iOS System Recovery has a lot of advantages. One is that you can save time and effort to fix your Message app and any other software-related issues on your iPhone. Because you don't need to go through complex troubleshooting steps or risk losing data during a tap reset. This software has two efficient recovery modes that provide a safe and effective solution. Standard Mode is the mode that can fix common iOS issues like white screen without affecting your transfer data. The second one is the Advanced Mode, which can fix more serious iOS issues but will erase all data on your device. AceThinker iOS System Recovery is compatible with both Windows and Mac operating systems. So you can utilize it regardless of which type of computer you have. Also, it is the best solution for all iOS problems, such as system crashes, software glitches, and other messaging app errors.
Try it for Free
Free Download
Windows 8/10/11
Secure Download
Free Download
Mac OS X 10.15 and above
Secure Download
Step 1 Launch the Software for iOS
Begin downloading and installing the tool on your computer. You can choose from the download buttons above and follow the prompts on your PC screen afterward. Next, launch the AceThinker iOS System Recovery to reach its main interface.Step 2 Get a Firmware
Next, link your iOS phone to your computer using your charger cable. Choose the Standard Mode to protect your data on your device on the next page. Then, download the firmware to fix the iPhone messages blank issue.Step 3 Finish the Process
After you get the firmware package file, install it on your iPhone by clicking the "Next" button. Wait for the process to finish before disconnecting your phone from your PC. Lastly, go to your Messages app and see if the blank message issue has been resolved.Tips to Prevent Empty Message on iPhone
Are you tired of sending text messages on your iPhone only to discover they are empty? Don't worry; you can do a few things to prevent this frustrating issue. First, keeping iOS and apps updated is important if you want to reduce the chances of facing empty message errors. Make sure that your iOS and apps are updated to the latest version. This can help solve any bugs or glitches causing the blank message problem. Secondly, clearing the app cache is another way to reduce the chances of facing an empty message error. It is important to regularly remove the cache for all the messaging apps you're using to ensure enough free space on your device. This can be done by going to Settings > General > iPhone Storage and selecting the application you want to clear the cache for. Lastly, if you're not connected to a strong and stable internet connection, you might face blank messages iPhone. It's important to monitor your network connectivity. If you have a weak or unstable connection, text messages may not be sent properly, resulting in empty text messages. Make sure you have a strong and stable connection before sending any messages. By following these tips, you can prevent blank messages on your iPhone and enjoy a smoother messaging experience.
Final Thoughts
In conclusion, preventing blank messages on your iPhone is crucial for a seamless messaging experience. Updating your iOS and apps, restarting the app and your device, and using iOS Data Recovery are key steps to avoid this frustrating issue. Regularly maintaining your device is also important to ensure it runs smoothly and efficiently. Following these prevention tips can reduce the chances of facing blank message errors and allow you to enjoy uninterrupted messaging. However, if you continue to experience issues despite taking these steps, it may be time to seek professional help. Feel free to contact an Apple support representative or a trusted technician to diagnose and resolve any persistent issues. Remember, a well-maintained iPhone can provide you with a hassle-free messaging experience.