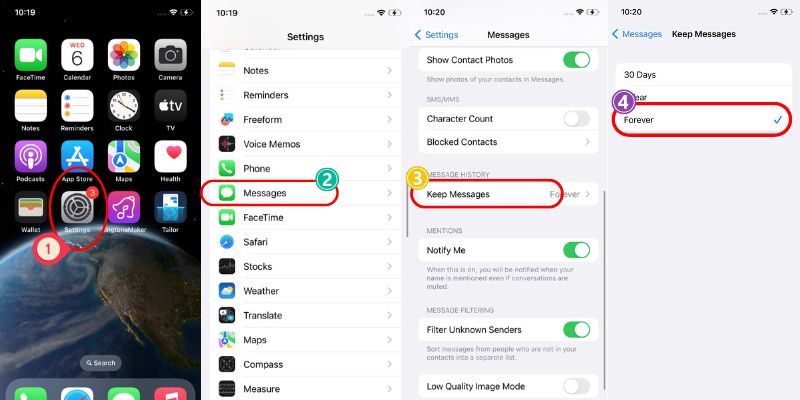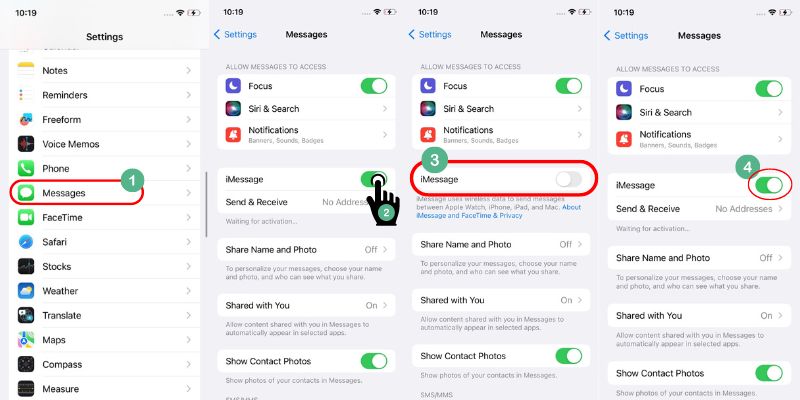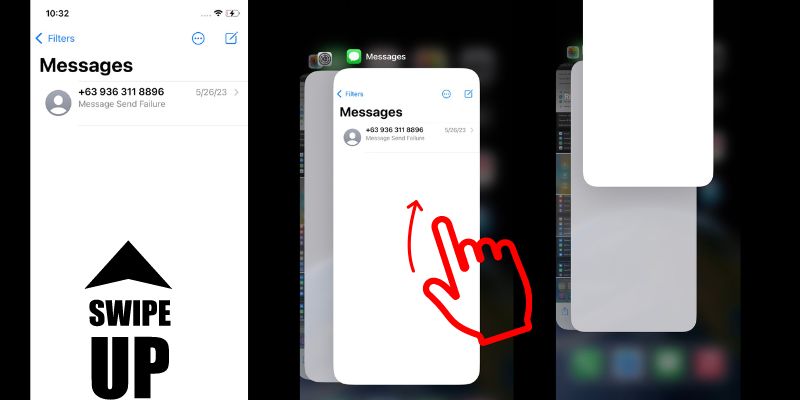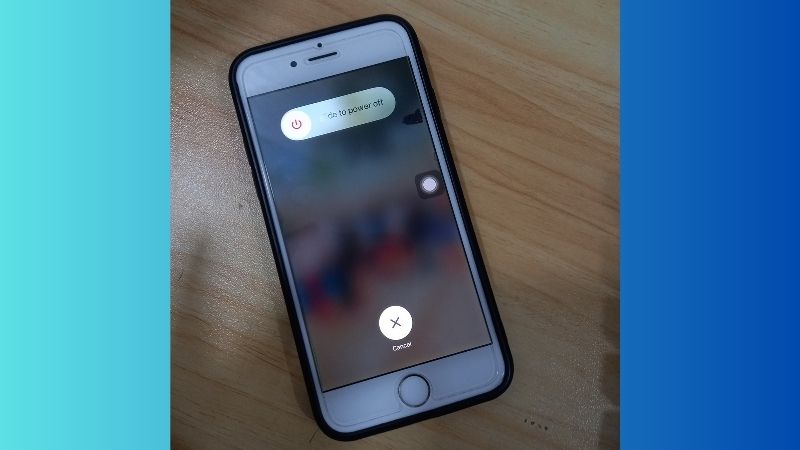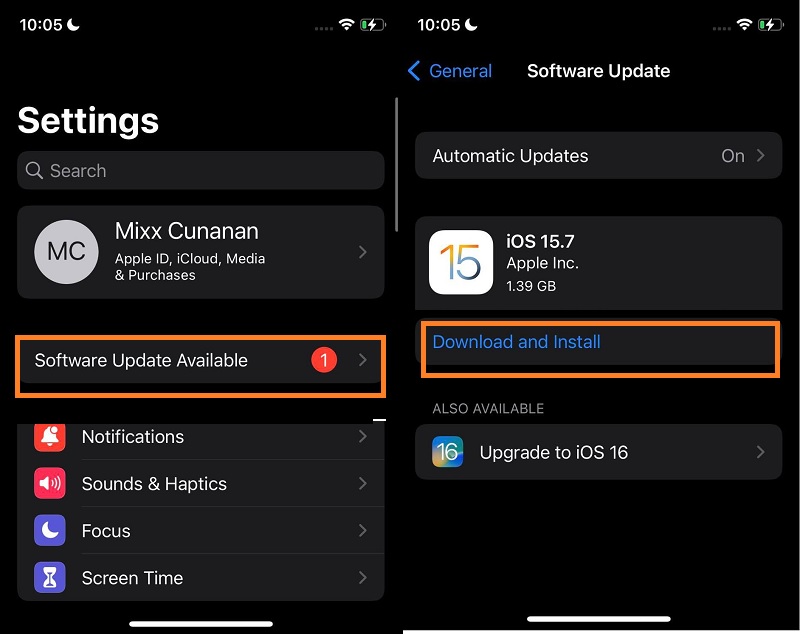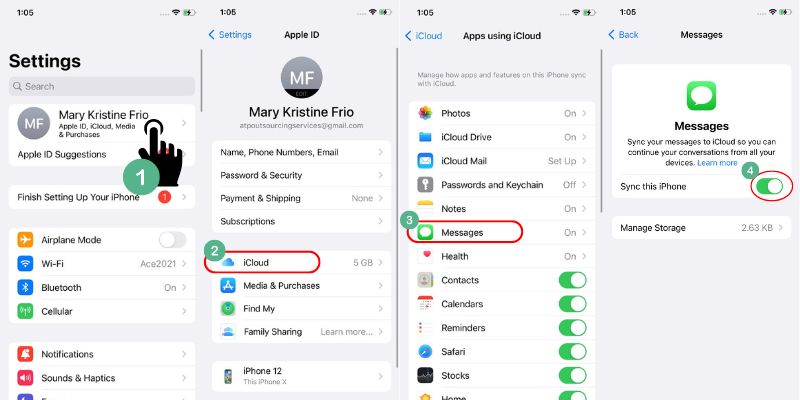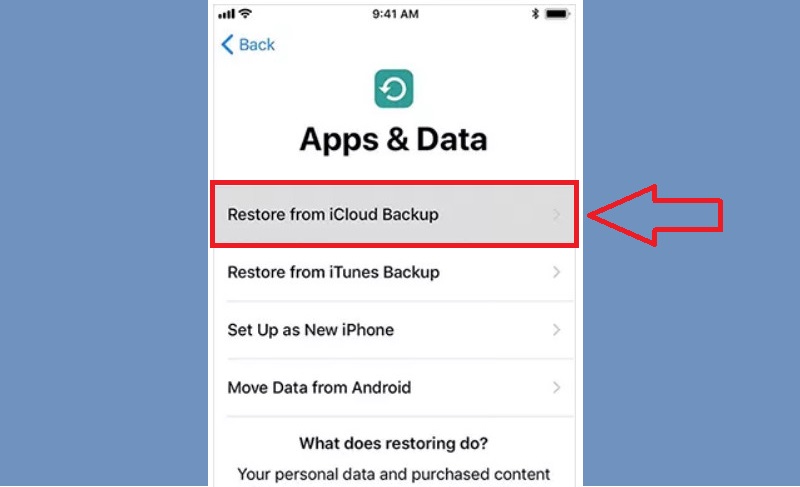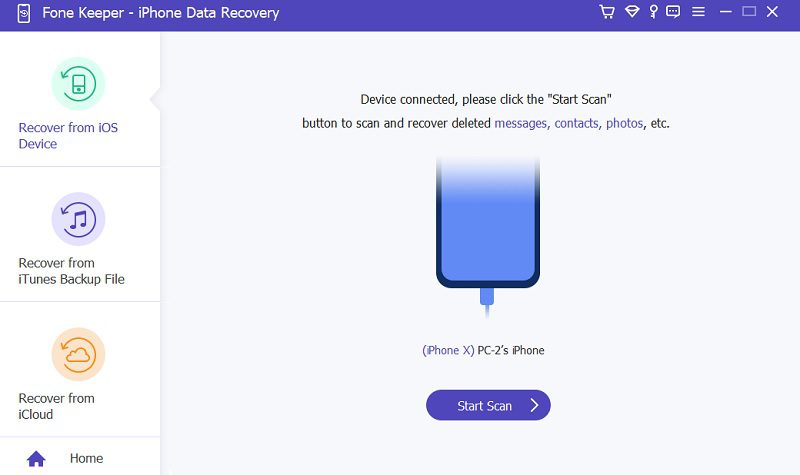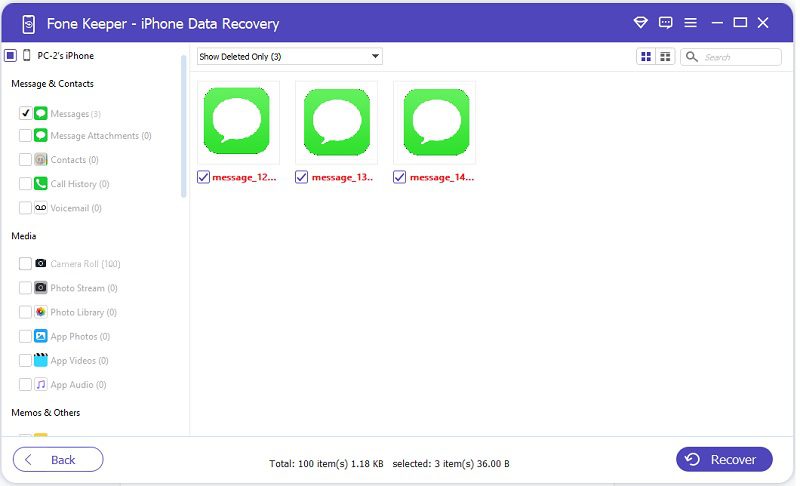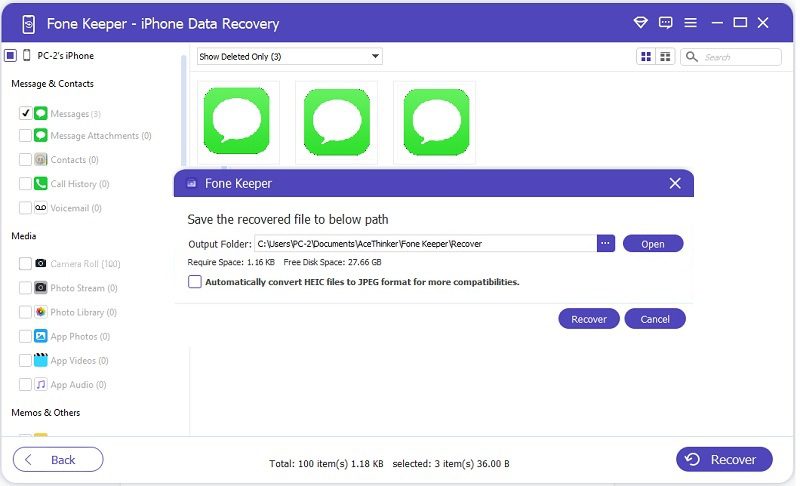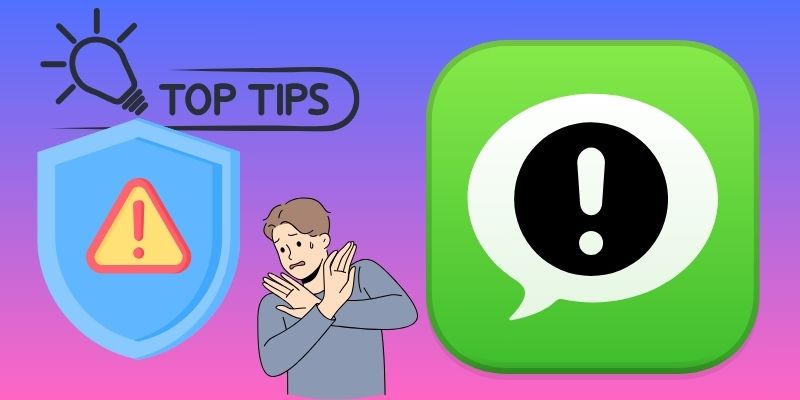iMessage is a popular messaging service exclusively available on Apple devices, including iPhones, iPads, and Macs. Users can use this service to send and receive messages, photos, videos, and other media content without using their mobile data or SMS plan. However, have you ever experienced the sudden disappearance of iMessage on your iPhone? It is annoying and confusing, especially if you heavily rely on this messaging service to communicate with your friends, family, and colleagues. Many iPhone users have reported this issue, which can happen unexpectedly without any warning or apparent reason. Also, for many iPhone users, iMessage is an essential tool they use daily to stay in touch with their loved ones, co-workers, and clients. Losing access to iMessage can impact their productivity, communication, and connectivity. Therefore, it is crucial to understand why iMessages missing on iPhone and how to fix it.
Various Factors That Can Lead to iMessage Disappeared
Imagine waking up one morning and realizing that your iMessages have mysteriously disappeared. Now, you're wondering what the reason could be for such a frustrating situation. Several reasons can be attributed to the disappearance:
- Maybe you have already reached the application's storage limit, which can cause iMessage to be automatically deleted.
- There may have been a glitch or error in the iMessage system itself, causing your messages to vanish into thin air.
- In addition, the sender may be blocked on your phone, resulting in hidden or deleted messages.
- Maybe you accidentally deleted the message or used a cleaner application that can remove them by mistake.
Regardless of the reasons, it's important to note that when you experience this problem, you must address it immediately. Luckily, this article presents eight effective methods to resolve the issue "iMessage disappeared on iPhone" and restore the disappeared iMessage.
Effective Methods to Fix iMessage Suddenly Disappeared
1. Check Your iMessage Settings
The first step to fix this issue is to check your Message settings. In Message settings, you can set how many days you want to keep your message. If you set it to keep your messages for 30 Days or one year, afterward, your old messages that reached the days you set can suddenly disappear from your iMessage app. To change the settings and prevent messages from suddenly disappearing, follow these steps:
User Guide:
- First and foremost, get your iPhone and find the Settings on your applications. Next, open the Settings app to access the menus. On the menu provided, scroll down and tap the "Messages."
- Once you have accessed the Messages menu, you can see all the settings related to the messages. Then, scroll down until you see the "Keep Messages" option and tap on it.
- From there, you will see the options to select how long you want to keep your messages. Select the "Forever" option to ensure your messages are not deleted automatically.
2. Reactivate iMessage
Sometimes, the iMessage messages disappearing issue is due to a temporary glitch or a problem with the activation of the service. This can happen when there is a disruption in your internet or cellular connection. Also, this is why sometimes your messages are not being sent or received. To fix this issue, try to deactivate then reactivate iMessage by following these steps.
User Guide:
- To start with, access the Settings app on your iPhone again. Next, scroll down until you reach the apps section and tap on "Messages."
- Once you are in the Messages settings, you will have the option to toggle off iMessage. Tap the slider beside the option to deactivate it.
- After deactivating it, wait for at least 15 seconds before activating it again. Then, tap the slider to toggle iMessage back on. Afterward, check your iMessages for a few days to see if the disappearing issue is resolved.
3. Restart the Message App Itself
If the above methods do not solve the issue, another step you can take to fix iMessage suddenly disappearing is to restart the app itself. This is also a solution when experiencing other glitches or problems with the iMessage app. See the guide below for restarting the app.
User Guide:
- Since you are in the Message app, swipe up and hold from the bottom part of your phone to access the App Switcher. If you use old models with a Home button, double-click the Home button to see the App Switcher.
- From there, locate the Messages app on the switcher and swipe it up to close it. Please wait for a few seconds to open it again.
- After a few minutes, relaunch the app and check if the app is still disappearing messages. If so, proceed to the next solution.
4. Restart Your Device
Sometimes, the most efficient approach can be the most effective. Restarting your device can often fix issues related to background processes, software glitches, bugs from recent updates, or other problems that may cause text messages to disappear. To turn on the device again, you can try the following steps:
4.1 For iPhone X and newer models
- Hold down one of the volume buttons along with the power button for approximately 8 seconds.
- A prompt saying "Slide to Power Off" will show up on the screen. Swipe to the right to turn off the device. Please wait for approximately 30 seconds before powering it on again.
- Afterward, keep pressing and holding the Sleep/Wake switch until the Apple Logo shows up on the screen.
4.2 For the iPhone 7, iPhone 6, and the second generation of the iPhone SE.
- Hold down the Sleep/Wake button on the side for approximately 8 seconds.
- A "Slide to Power Off" option will show up on the screen Slide to the right to turn off the device. Wait for about 30 seconds.
- Afterward, continue holding down the Sleep/Wake button until the logo shows up on the screen.
5. Update Your iPhone Software
If you have an old version of iOS on your device, it can cause your phone to have unexpected errors. Updating your iPhone software can potentially resolve the missing iMessages on iPhone issue. This new update may include bug fixes and improvements that can address issues with the iMessage app and ensure its proper functionality. However, when using this method, ensure your iPhone has enough battery life (50% or more) and is connected to a stable internet connection because this can lead to your iPhone update taking forever. To do this:
User Guide:
- To begin with, launch your Settings app on your device. You can see the gears icon on your home screen and tap it to open the Settings menu. Then, go to the "General" menu, where you can see the "Software Update" option.
- Select the "Software Update" option, and the device will automatically check for any available updates. If there is an available update, click the "Download and Install" button below.
- After downloading, hit the "Install Now" button and follow the prompts to update your iPhone software. Lastly, inspect the iMessage for a few days and see if the issue is resolved.
6. Resync iCloud Messages
If you are using iCloud to sync your messages across multiple devices, resyncing iCloud messages can help resolve the issue of disappearing iMessages. Occasionally, a sync error, server downtime, or other technical glitches can cause this problem. Doing this method, you may see the disappeared iMessage on your phone. To turn off and on the iCloud sync on iMessage, see the steps below.
User Guide:
- First, navigate your iPhone's settings and tap on your Apple ID profile. From the options provided, tap the "iCloud" option. Now, under the "Apps Using iCloud" section, tap the "Show All" button to see all the apps using iCloud.
- Once you find the "Messages" from the apps, pick it. You can see a switch for "Sync This iPhone." Tap the toggle to turn off the sync for iMessage. Again, wait for about a second before turning it back on.
- After resyncing, wait a few minutes to allow the sync process to complete. Lastly, go back to your iMessage app and check if the missing iMessages are restored.
7. Factory Reset iPhone and Restore iMessage from iCloud Backup
Another troubleshooting you can try is to do a Factory Reset. Doing this lets you easily recover your iMessage disappeared from the iCloud backup. However, this could work on iPhone users who regularly backup their data on iCloud. Also, all the data included in the backup will be restored, such as contacts, photos, messages, settings, etc. Additionally, ensure that you backup your device before proceeding to the factory reset. This is because the factory reset will erase all your data. To do it, follow the given guide below.
User Guide:
- To begin with, launch your iPhone's settings and choose the "General" option on the menu. Under "General," scroll down until you reach the bottom part, where you can see the "Transfer or Reset iPhone" option. From there, tap the "Erase All Content and Settings" option.
- Then, you need to enter your passcode to confirm the factory reset. After the process, your iPhone will restart and present you with the setup screen. At this point, you can start the restoration process from your iCloud storage.
- Choose the "Restore from iCloud Backup" option from the menu and sign in to your iCloud account using your Apple ID and password. The restoration process will take about a few minutes to complete, depending on the size of your iCloud backup. Lastly, go to the "iMessage" app, see all the recovered messages, and check if the disappeared iMessage will be restored.
8. Use iPhone Data Recovery Software
If all else fails, consider using an iPhone data recovery software. One of the most reliable and highly recommended software for recovering lost iMessages is AceThinker iPhone Data Recovery. With this program, you have an option to easily retrieve your missing iMessage without the need for a backup or factory reset. Moreover, this is the best solution because you don't need to worry about your storage space when recovering. The reason is that it allows users to retrieve specific data from their mobile phones without restoring the entire backup. Additionally, this powerful software also ensures that your data is recorded safely and securely without any risk of data loss or corruption. You can see the instruction guide on how to use this tool.
Try it for Free
Free Download
Windows 8/10/11
Secure Download
Free Download
Mac OS X 10.15 and above
Secure Download
Step 1 Installing the AceThinker iPhone Data Recovery
Start by downloading the file installer of the software by clicking the download button provided above. Once you have downloaded it, run the file and follow the guide to complete the installation process. Afterward, launch it and link your iPhone to the application using your lightning cable or wire. Once your device is connected, the application interface will display information about your smartphone.Step 2 Select the Disappeared iMessages
Click on the "Start Scan" option to move forward and continue with the next step. After the tool has finished analyzing the files you lost on your iPhone, navigate to the Message & Contacts section on the left side of the tool. Select "Messages" to see all the lost iMessages on your device. Finally, choose and organize the files you desire to retrieve. Check or uncheck the box positioned beneath each message.Step 3 Finalize the Recovery Process
After selecting the iMessage messages, click on the Recover button. The tool will cue you to select the folder where you want to preserve your restored iMessage messages. Pick the output folder and click "Recover" once again to complete the process. Lastly, go to the designated folder and check if the disappeared messages are recovered.Prevention Tips to Avoid iMessage Issues
When it comes to using iMessage, preventing issues is key. One of the best ways to do this is by regularly backing up your device. This can help ensure that if something does go wrong, you won't lose all of your important messages and data. In addition to backing up your device, avoiding common triggers that can cause iMessage issues is important. For example, ensure you have a strong and stable internet connection when using iMessage, as this can often be a source of problems. It's also a good idea to avoid sending large files or messages containing lots of media, as these can cause issues as well.
Finally, staying informed about updates is another important step in preventing iMessage issues. Make sure to keep your device and iMessage app up-to-date, as this can help ensure that any bugs or glitches are fixed as soon as possible. Following these simple tips can help prevent iMessage issues and ensure your messaging experience is as smooth and seamless as possible.