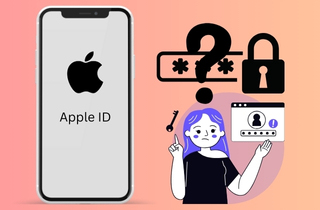 We've all been there: staring at the login screen, mind blank, as the forgotten Apple ID password taunts us. Your Apple ID password is very important to your entire Apple world. It unlocks the App Store purchases you love, the precious photos stored in iCloud, and keeps your iMessage conversations flowing. Forgetting it can be a real headache, leaving you locked out of these essential services. Imagine losing access to your music, games, or even family photos! By remembering your Apple ID password, you avoid the hassle of a reset process and keep your digital life running smoothly. But there's good news before you resign yourself to the reset process! This article explores several methods to find Apple ID password without resetting it and reclaiming your Apple ID's control. We'll delve into using security questions, saving passwords on the browser, using Apple Support, and much more.
We've all been there: staring at the login screen, mind blank, as the forgotten Apple ID password taunts us. Your Apple ID password is very important to your entire Apple world. It unlocks the App Store purchases you love, the precious photos stored in iCloud, and keeps your iMessage conversations flowing. Forgetting it can be a real headache, leaving you locked out of these essential services. Imagine losing access to your music, games, or even family photos! By remembering your Apple ID password, you avoid the hassle of a reset process and keep your digital life running smoothly. But there's good news before you resign yourself to the reset process! This article explores several methods to find Apple ID password without resetting it and reclaiming your Apple ID's control. We'll delve into using security questions, saving passwords on the browser, using Apple Support, and much more.
Things You Need to Remember
Here are some reminders for readers who value their Apple ID. Your Apple ID password is the guardian of your Apple ecosystem. It protects access to App Store purchases, iCloud photos and backups, iMessage conversations, the Apple Music library, and more.
- Access to Apple Services: Your Apple ID password is the key that unlocks a wide range of Apple services. This includes iCloud, which stores photos, videos, contacts, and other important data. Without your password, you won't be able to access this information on any device.
- Purchasing on App Store or iTunes: Apple ID password is required to download apps, music, movies, and other content from the App Store and iTunes. If you forget your password, you won't be able to make new purchases or redownload previous ones.
- Safeguard Your Data: A strong password keeps your personal information and digital life secure. Treat your Apple ID password with the importance it deserves.
- Consider a Password Manager: Remembering multiple passwords can be tough. Explore secure password management tools or keep it on your notes to conveniently store your Apple ID password and others.
- Security: Keeping your Apple ID password secure is crucial. A strong and unique password helps protect your account from unauthorized access. If someone gets your password, they could steal your data, make unauthorized purchases, or even lock you out of your account.

How to Find my Apple ID Password without Resetting It
Method 1. Find the Apple ID Password on Browsers
With this method, you will know how to find Apple ID passwords without resetting it with Google Chrome. Google Chrome has a password manager lets you see all the passwords saved from sites you logged in to before. Chrome remembers usernames and passwords you enter yourself too. Later when revisiting that site, it autofills your login credentials,
that can save time. An important security feature of Chrome is that it encrypts passwords, so even Google can't view them. Accessing your passwords requires your Google account login. Chrome checks saved passwords for weaknesses, warning if exposed in data breaches. This helps keep accounts secure.
User Guide:
- For Google Chrome, find the three-dot button on the top right corner of the browser. Scroll down the list and find the Setting menu from the list. On the left panel, see the “Autofill and Passwords” and click it.
- Select Google Password Manager, and it will open a new tab. You will see the different websites where you saved your passwords. Create, save, and manage your passwords to easily sign in to sites and apps.
- Find the Apple site where you log in and save your password. You can view your saved email address and password when you log in. You also have the option to edit and delete the saved information.
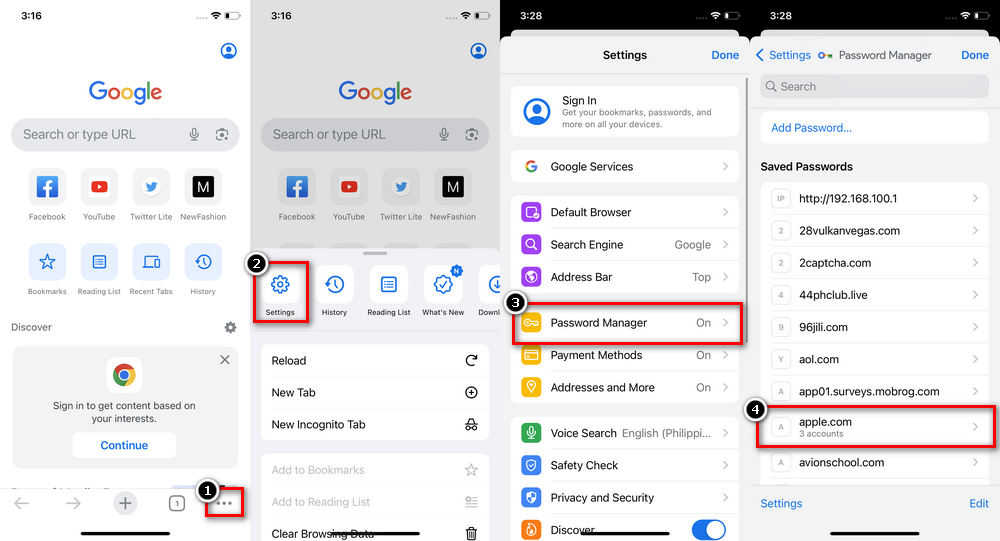
Method 2. See Apple ID Password on iPhone from Settings
Here’s another method how to find Apple ID password without changing it using Settings. iPhone Settings has a compilation of passwords saved from websites and applications you visited.
User Guide:
- Locate and launch the Settings application on the iPhone home screen. Scroll the list and choose the Passwords & Accounts option. Within the Passwords & Accounts, select Websites & App Passwords.
- You will now see the list of all the sites and applications where you logged in before. If prompted, input your Face ID or Touch ID, or just type your passcode. Choose a website that you want to access and see the password.
- Find the Apple site and open it to see the information. Tap the Edit option above to update a password. However, to delete it, click the Delete Password below.
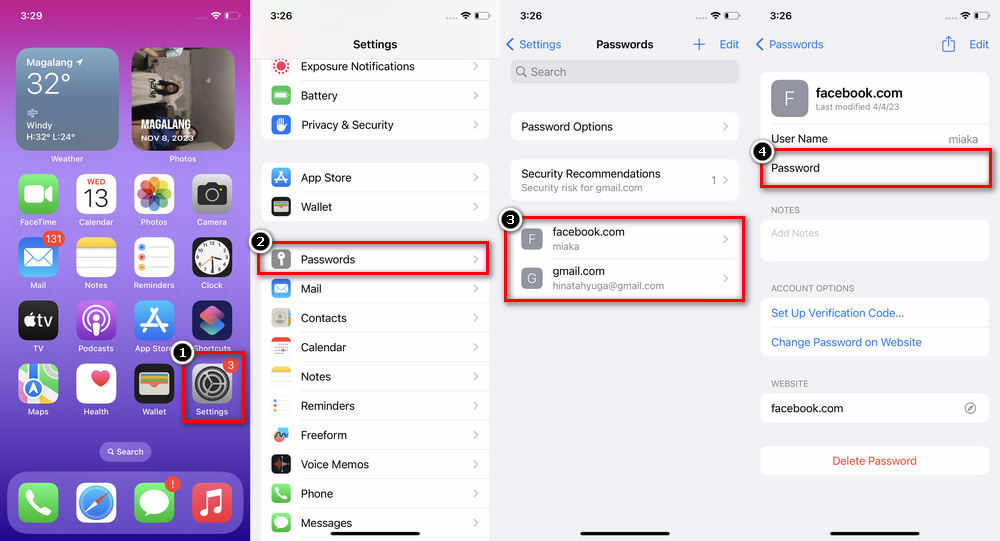
Reset Option if Password is Not Findable
Method 3. Find Apple ID and Password via Security Questions or Email
Setting a recovery email or a security question for Apple ID is common. If you've done so, then you're lucky because you can use the email or security question to get your Apple ID password. It's a method that works on all iOS versions like iOS 17, 16, 15, 14, 13, etc and the steps are as follows:
User Guide:
- Go to your phone or computer's browser and search for the Apple ID page. Open the Apple account and click on Forgot Apple ID or Password. Enter the Apple ID in the text box and click Reset Password.
- After that, click Continue to proceed to the next step. Click the Change Password option to start. From there, pick Answer Security Questions or Get an Email, depending on your situation.
- Lastly, you can reset your password once you receive an email. Go along with the instructions on the screen to reset your Apple ID password. Change the password and note the new password to avoid this situation.
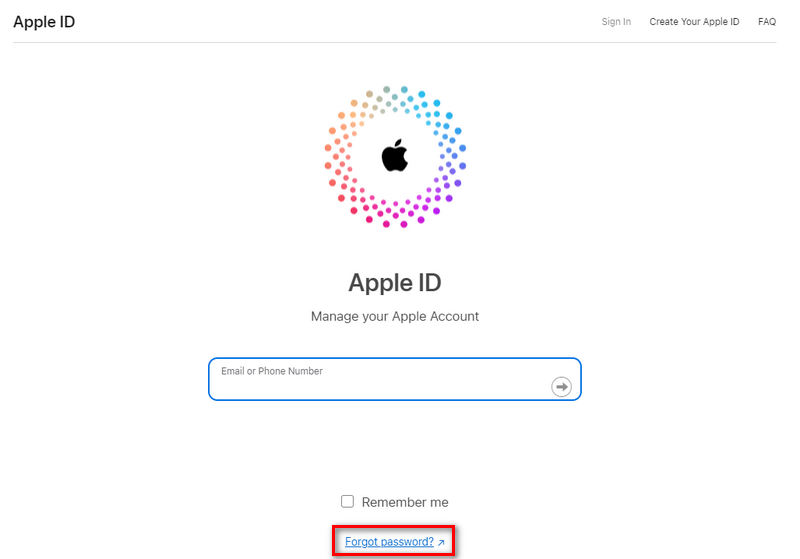
Method 4. Reset Apple ID Password through the Apple Support App
Apple designated the Apple Support app as its primary platform for delivering online technical support and additional services to its clientele. Within this application, users can reset their own Apple ID passwords or those of other individuals. Like the Settings app, it customizes Apple ID profiles and employs two-factor authentication (2FA) for resetting Apple ID passwords. Below are instructions on its utilization.
User Guide:
- Open the Apple Store in your home and install the Apple Support application. Click open the application and select the Password & Security option. Tap Reset Apple ID Password and tap on Get Started.
- Choose the A different Apple ID option and tap on Continue. Input the Apple ID linked with the password you want to reset. Type the trusted phone number and then click Next to proceed.
- Enter the authentication code that will be send to your number. If prompted, enter the device’s screen lock passcode to unlock it. Now, input the new Apple ID password and type it once more for confirmation.
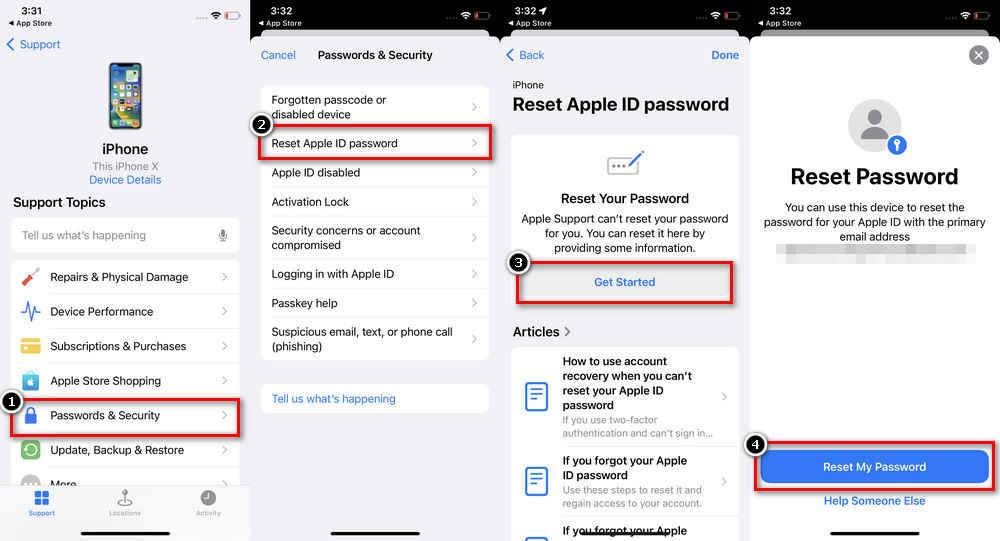
Use iPhone Unlocker for Forgotten Apple ID Password
While forgetting your Apple ID password can be frustrating, AceThinker iPhone Unlocker offers a potential solution. This software caters specifically to locked iPhones due to forgotten Apple ID credentials. Unlike official methods that require your existing Apple ID information, AceThinker iPhone Unlocker bypasses the need for your Apple ID password. Following the program's guided steps, you can regain access to your iPhone and its functionalities, even without remembering your Apple ID password.
Try it for Free
Step 1 Download and Launch
Open the AceThinker iPhone Unlocker application on your personal computer. If you still don’t have the tool, download the free download offer above. Then, click the downloaded installer to start installing the application.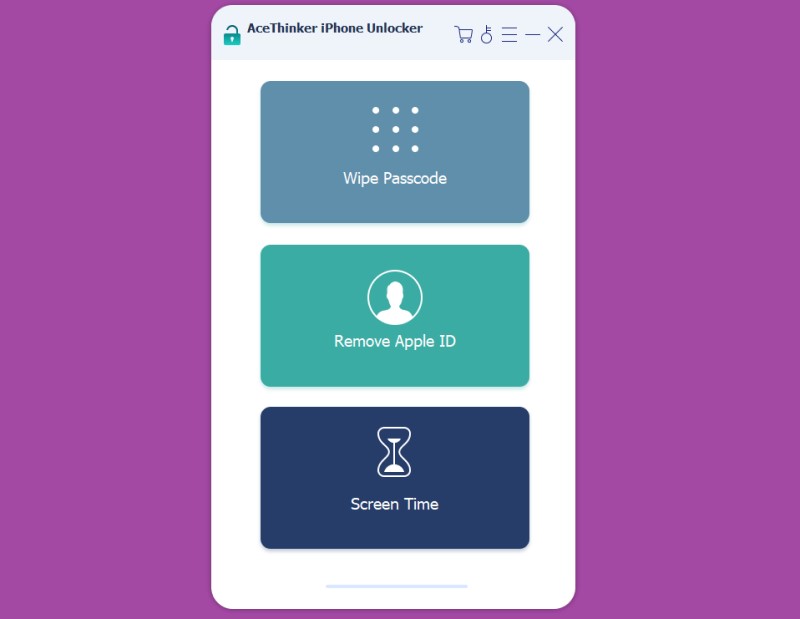
Step 2 Attach Device to Computer
After you settle, connect your phone to the computer to start the process. You can use your charger cord to establish a link on both devices. Make sure to trust the computer to complete the connection successfully.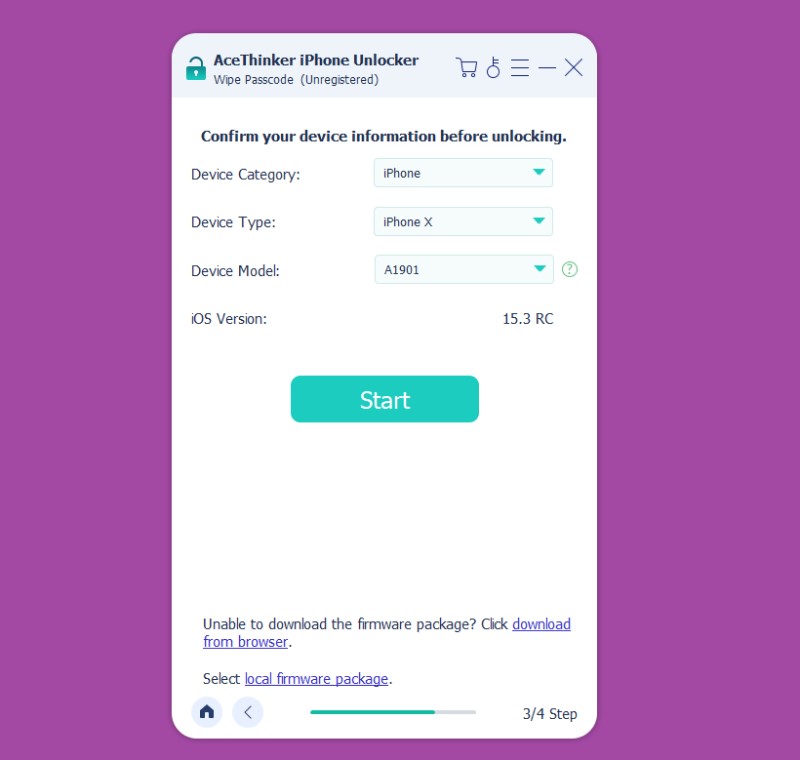
Step 3 Remove Apple ID
Select the Remove Apple ID on the main interface of the tool. It will move you to the next step: check if the Two Factor Authentication is on. Once you confirm, enter “0000” on the text box to proceed with unlocking.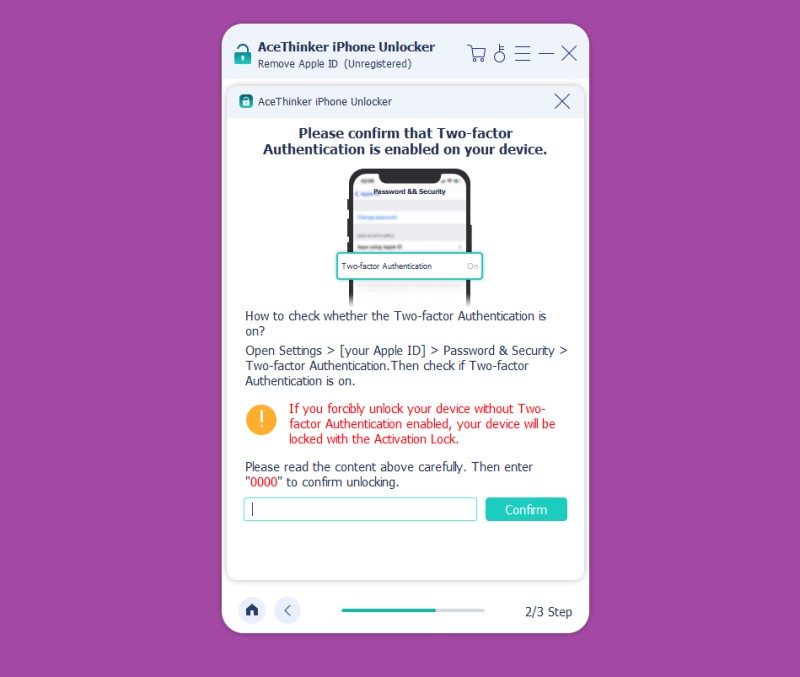
Step 4 Finish the Process
You must wait while the tool downloads the package to reset the ID. To avoid corrupting your device, remember to prevent disconnection while this process is ongoing. It may take a while, but once it's finished, you can unlock it and create a new Apple ID password.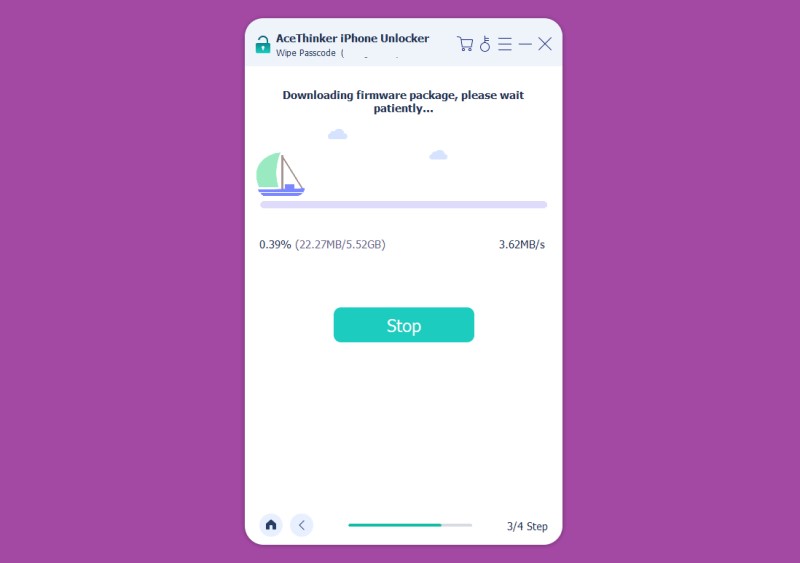
Conclusion
Don't let a forgotten password disrupt your Apple experience! This article offered several solutions on how to get your apple id password without resetting it, bypassing the need for a reset. We explored using security questions, the helpful Keychain feature, and even the Apple App. Remember, a strong password is vital, but if you ever get stuck, these methods can be your lifesaver. Consider a password manager and establish a recovery method for ultimate peace of mind. With these tips, you can keep your Apple ID secure and accessible.