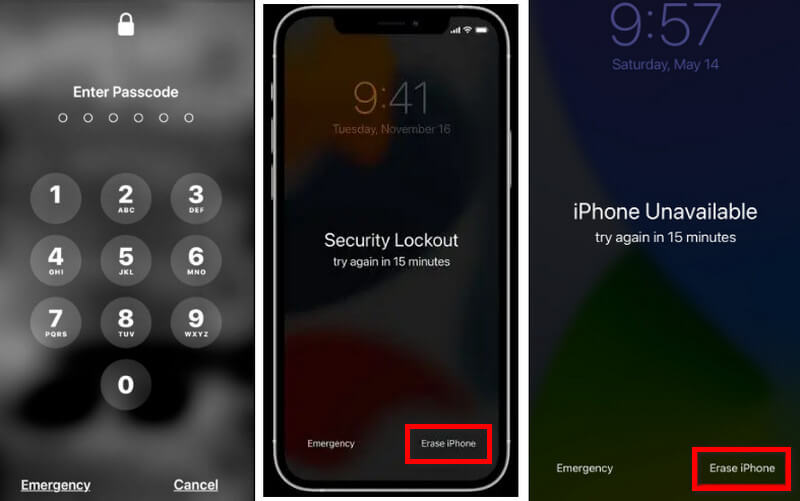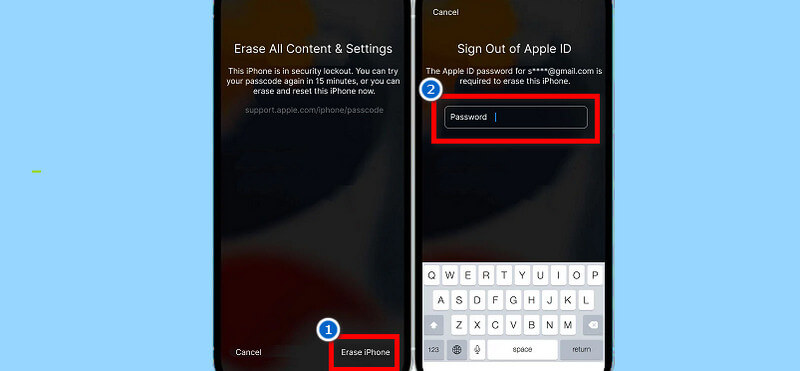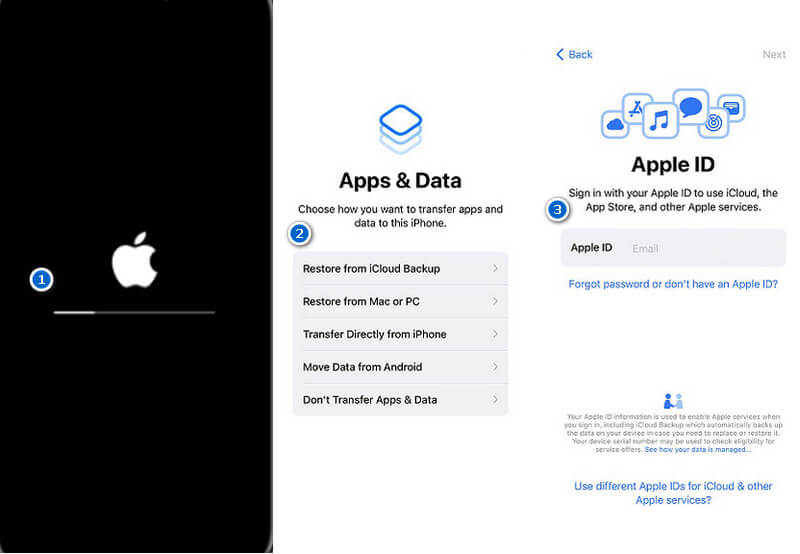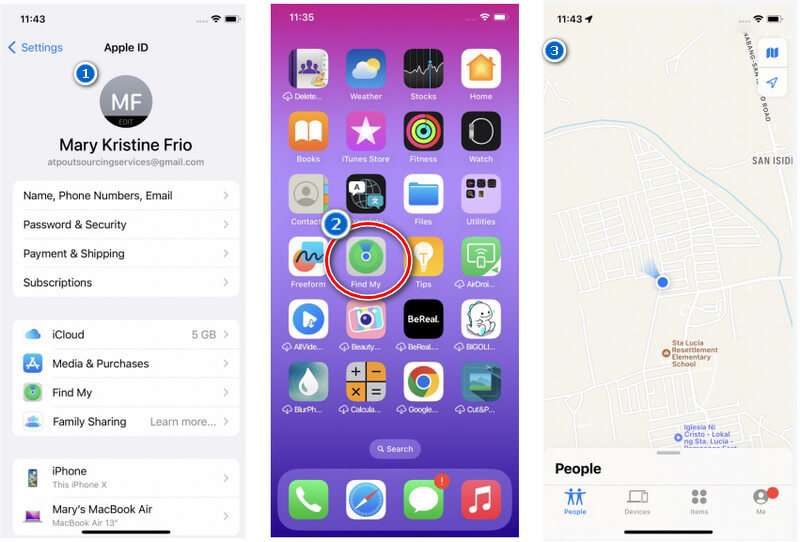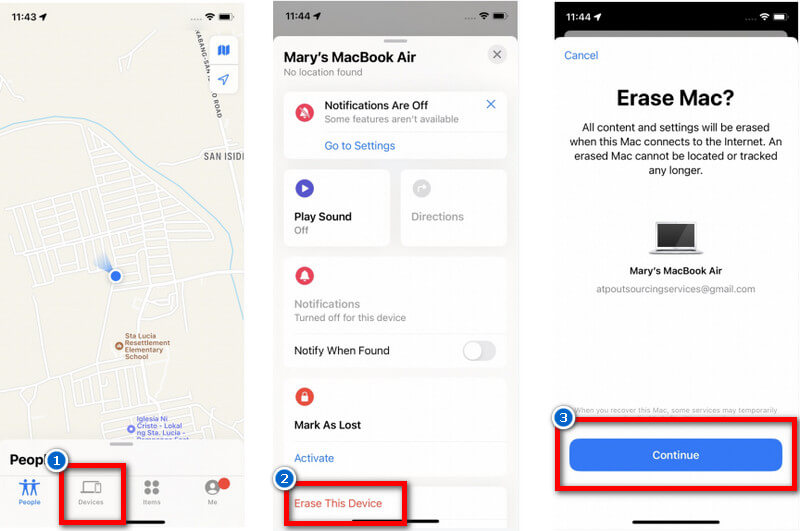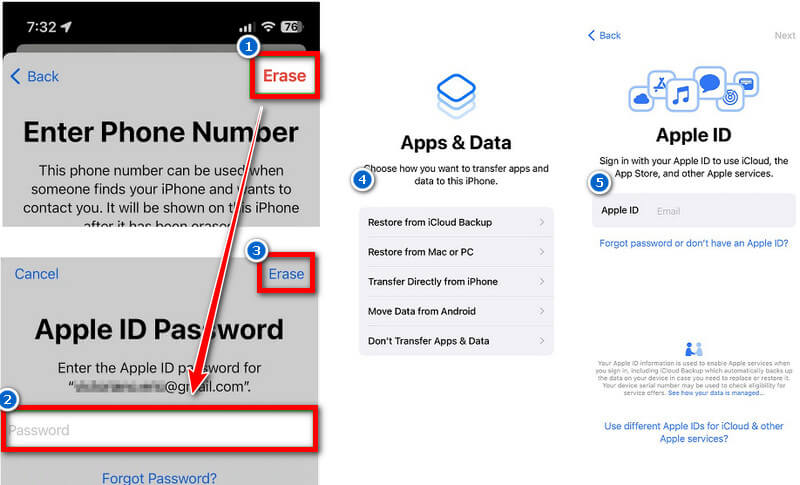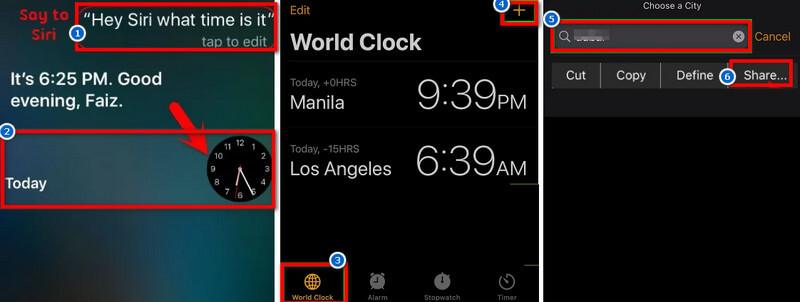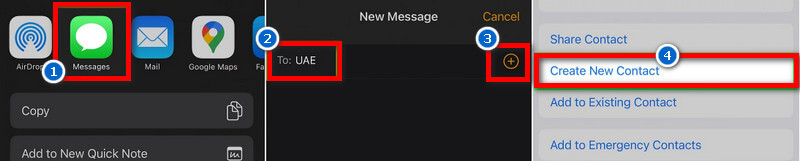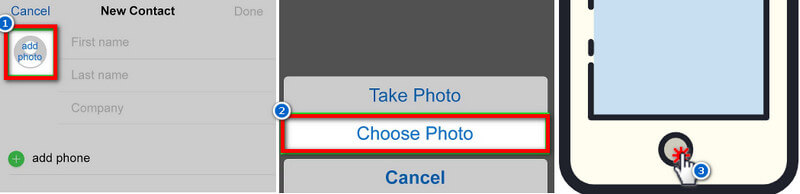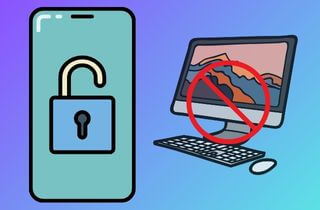 The iPhone passcode is an essential safety feature that protects sensitive information stored on the device. However, there may be situations where you forget your passcode or your iPhone gets locked due to multiple incorrect attempts. In such scenarios, accessing an iPhone without a computer becomes crucial. Unlocking an iPhone passcode without a computer is a convenient and quick solution for regaining access to your iPhone. Several methods are available, such as using iTunes, iCloud, and the Find My app. These methods work in various ways and may need certain steps beforehand, like setting up Find My or making sure your iPhone data is backed up. In this article, we will briefly overview how to unlock iPhone passcode without computer. We will also highlight the importance of accessing an iPhone without a computer and discuss some common scenarios where you may need to do so.
The iPhone passcode is an essential safety feature that protects sensitive information stored on the device. However, there may be situations where you forget your passcode or your iPhone gets locked due to multiple incorrect attempts. In such scenarios, accessing an iPhone without a computer becomes crucial. Unlocking an iPhone passcode without a computer is a convenient and quick solution for regaining access to your iPhone. Several methods are available, such as using iTunes, iCloud, and the Find My app. These methods work in various ways and may need certain steps beforehand, like setting up Find My or making sure your iPhone data is backed up. In this article, we will briefly overview how to unlock iPhone passcode without computer. We will also highlight the importance of accessing an iPhone without a computer and discuss some common scenarios where you may need to do so.
Reset iPhone from the Lock Screen
This method is for you if your iOS device runs iOS 15.2 and later versions. This is one of the simplest methods you can use to unlock iPhone passcode without computer. Since then, Apple has introduced an "Erase iPhone" option from the iPhone Unavailable or Security Lockout screen. The "Erase iPhone" will appear on your device screen when you enter your passcode five to seven times incorrectly. However, ensure that your locked iPhone is connected to an internet connection. Also, you need your Apple ID account and password for your device. Aside from that, all your data on your iPhone will be erased. But you can restore them if you've backed up your phone on iCloud. Below are the steps you need to follow to unlock iCloud locked iPhone without a computer.
Step 1 Enter Incorrect Passcode Seven Times
On your iPhone lock screen, enter the wrong passcode at least seven times. The message "iPhone Unavailable or Security Lockout, try again for 15 minutes" will appear. You can also see the Erase iPhone option in the bottom right corner of the screen.Step 2 Enter Apple Credentials
Click the Erase iPhone option to go to the Erase All Content & Settings screen. From there, tap the Erase option again, and you will go to the Sign Out of the Apple ID screen. Next, put in your Apple ID password to sign out.Step 3 Start Erasing Your iPhone
Once you enter your Apple ID password, you will be prompted to tap the Erase iPhone option again. Then, the erasing process will start, and once it is done, your iPhone will restart automatically. Finally, follow the instructions on how to set up your iPhone again.Use Find My App on Another Device
Can you undisable an iPhone without a computer? Absolutely, Yes. You can use other iOS devices with the Find My app to unlock your locked iPhone without a PC. Find My is an inbuilt app on your Apple devices that lets you find your lost iOS devices through GPS. Aside from that, you can also use this app to erase your device remotely. However, you can also need your Apple and iCloud account like the previous method. Also, this method will work if Find My is enabled on your locked iPhone and connected to an internet connection. Besides, the data on your phone will be erased. It means that your phone's customized settings and files will be deleted.
Step 1 Launch the Find My App
On the other device, go to the settings app and log in with your Apple ID. After logging in, find the Find My app on the home screen. Open it and you’ll see a map with all the devices linked to your Apple ID.Step 2 Locate Your Locked iPhone
Next, open the Devices section to view all the iOS devices connected to your account. Find your locked iPhone in the list and tap it. Then, a pop-up menu will appear. Tap the Erase This Device option on the pop-up menu and the Continue button.Step 3 Erase Your Locked iPhone
Then, do not enter your phone number since your phone isn't lost. Just tap the Erase option and enter your Apple ID details to continue. Next, tap the Erase option again to start the erasing process. Finally, set up your iPhone as a new device or restore your data through iCloud backup once it's done.Bypass iPhone Lock Screen Without Computer Using Siri
If you have forgotten your passcode and cannot access your iPhone, Siri can be a useful tool to help you unlock it. Siri is a voice assistant that is only available on iOS devices. This feature lets you use your iOS devices hands-free through voice commands. To make this method work, ensure your iPhone runs on iOS 8.0 to 10.1 and has a Home button. Also, make sure that Siri is activated on your locked iPhone. Additionally, it needs to be connected to WiFi. However, it is important to note that using Siri to unlock your iPhone may not always be successful. But suppose you want to try this method. In that case, you can follow the guide on how to reset iPhone passcode without computer and without losing data.
Step 1 Activate Siri
Press the Home button to turn on Siri or say, "Hey, Siri," if it’s enabled. Ask Siri what time it is. When Siri displays the time, tap on it, and you will be taken to the Clock app. Nest, locate the World Clock section and tap the "+" button in the top-right corner. Then, type something in the search bar and double-tap the text to select it.Step 2 Create a New Contact
Once you've selected the text, tap the Share button in the editing options. Pick the Message app from the list and type a text in the "To" field. Then, tap the "+" button to add a new contact. Choose "Create New Contact" and add a photo to the contact.Step 3 Unlock Your Locked Device
You’ll be sent to the Photos app to see all your albums. Open an album, and once it opens, press the Home button. This will bring you to the home screen of your locked mobile phone, allowing you to bypass the passcode. If it works, you can then change the passcode in Settings.Frequently Asked Questions
What happens after ten failed passcode attempts on the iPhone?
After ten failed passcode attempts on an iPhone, the device automatically erases all data and settings. This security feature protects the user's personal information if the device is lost or stolen. If you have a data backup, you can restore it after resetting your device. However, you'll lose all your data permanently if you don't have a backup. Remembering your passcode or using a secure method like Face ID or Touch ID to avoid this situation is important.
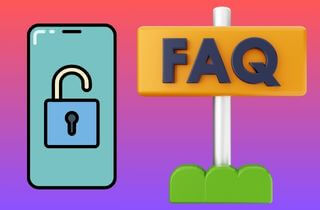
Why is my passcode not working on my iPhone?
There could be several reasons your passcode is not working on your iPhone. One possibility is that you might be entering the wrong passcode. Another reason could be that the device's software is malfunctioning or that there is a hardware issue. You should try restarting your device, ensuring you're entering the correct passcode, or contact Apple Support for further assistance.
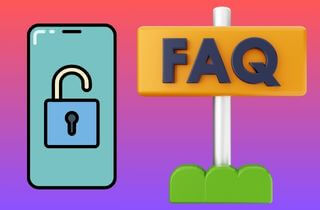
Can Apple Support unlock my iPhone?
In most cases, Apple Support cannot unlock your iPhone. If you forget your passcode, restoring it through iTunes or Finder is the only way to unlock your iPhone. However, Apple Support can provide instructions on how to perform a restore or help you troubleshoot other issues related to your iPhone.
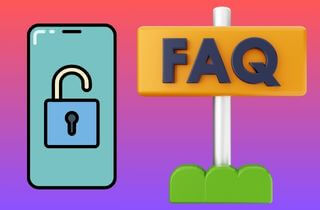
Conclusion
If you forget your iPhone passcode because your iPhone passcode changed by itself and don't have access to a computer, there are still a few ways to unlock iPhone passcode without computer. One option is to use iCloud's Find My iPhone feature and Erase iPhone to erase your device remotely and set it up as new. Another method is to use Siri to bypass the passcode and access the home screen, from where you can reset your device. However, it's important to note that these methods may not work on all iPhone models and may result in data loss. If you have any doubts or concerns, it's best to contact Apple support or a certified technician for assistance.