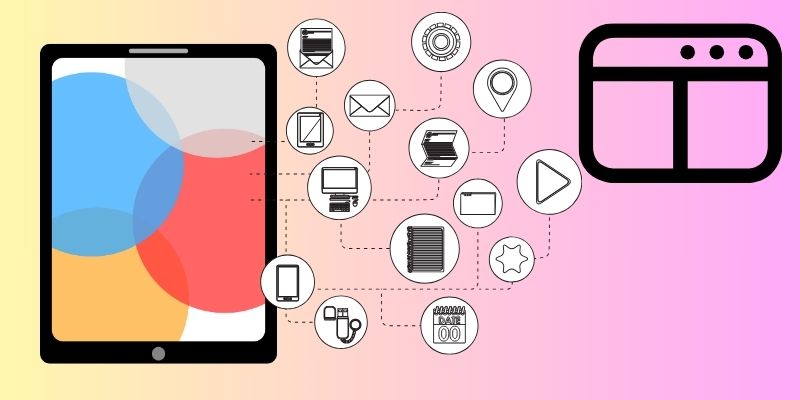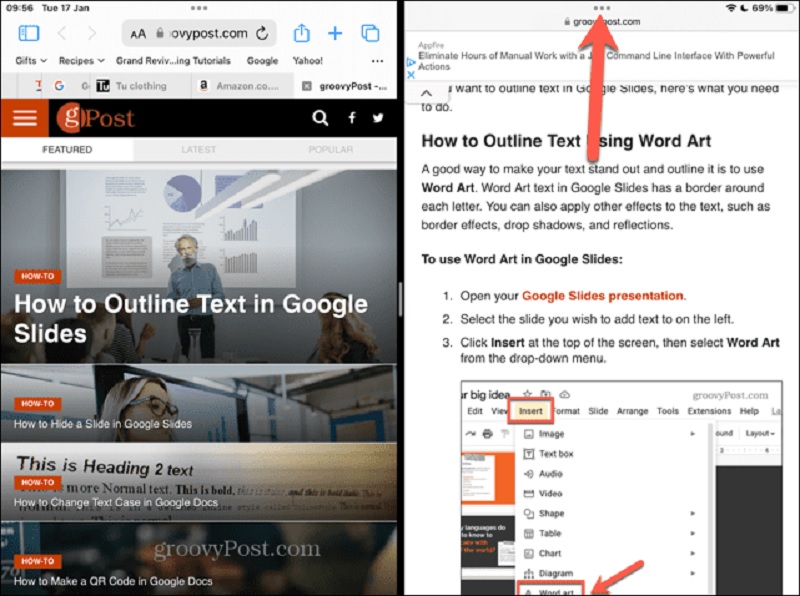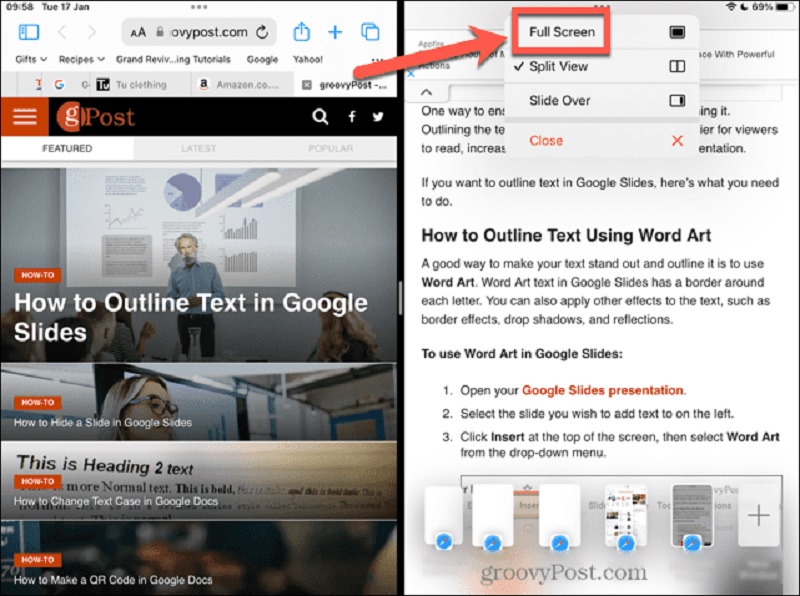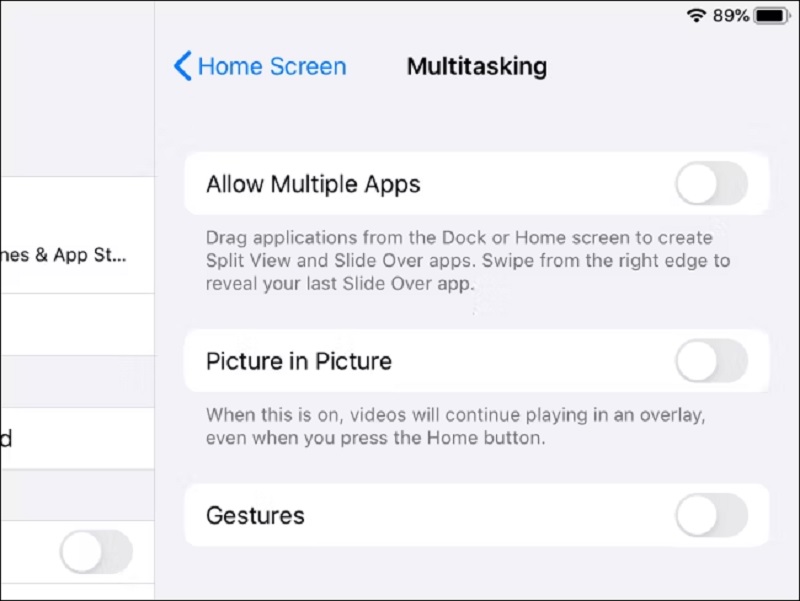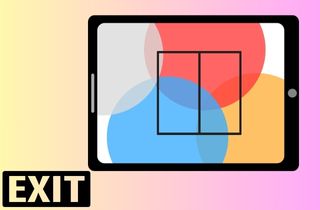
What is Split Screen
Split Screen is a useful feature on your iPad that allows you to multitask and get more done at once. To use Split Screen, you need to open two apps. First, swipe up from the bottom of the screen to access your app switcher. Then, hit and hold on an app icon and drag it to the left or right side of the screen until it snaps into place. Once you have one app open on one side of the screen, you can choose a second app to open on the other side of the screen. The size of each app can be modified by dragging the divider between them. This feature lets you open both apps simultaneously and easily switch between them. Split Screen is particularly useful when you reference information from one app while working on another. For example, you could open a web browser on one side of the screen while typing in a document on the other. This function makes it easy to multitask and do more on your iPad. We have listed some supported apps and devices compatible with this feature and learn how to remove split screen on iPad.
| Devices | Apps |
| iPad mini (5th generation and later) iPad (6th generation and later) iPad Air (3rd generation and later) iPad Pro 10.5 inch iPad Pro 11--inch (all generations) iPad Pro 12.9-inch (2nd generation and later) |
Notes Documents Messages Safari Calendar |
How to Remove Split Screen on iPad
A split screen is a useful tool for certain apps. With this feature, you will be able to perform multitasking. You can read ebooks and digital novels while checking for a perfect spot to buy coffee online. However, if you need to learn how to get rid of split screen on iPad, check the detailed guide below.
Step 1 Access the Switcher
Suppose you are already in split-screen mode, where two apps are running on your device, and you are stuck on how to exit it properly. In this case, you need to access the Switcher button. You can lift up from the bottom of the screen to access the App Switcher.Step 2 Get Rid of Split Screen on iPad
Locate the app that you want to close in a split-screen view. Afterward, swipe up on the app to close it. The other app will now take up the entire screen. Alternatively, you can select the full-screen icon on the Switcher menu to exit the split-screen option.Step 3 Disable Multitasking Option
Lastly, to ensure your device will not accidentally split its screen, you need to turn off the Multitasking app. Go to the settings and access the General option. Browse on the general menu and locate the Multitasking & Dock option. Toggle the button of Allow Multiple Apps to turn off its feature.Frequently Asked Questions
Conclusion
To conclude, it's a pretty simple process if you want to get rid of a split screen on your iPad. All you need to do is swipe up from the bottom of your screen to access the App Switcher, then swipe up on the app you want to remove from the split screen. This option will close the app and remove it from the split screen view. If you still have an issue on your iPad or other related screen issues, like iPad wont turn off, you can contact the Apple Customer Service to let your iPad examine by professional technicians.