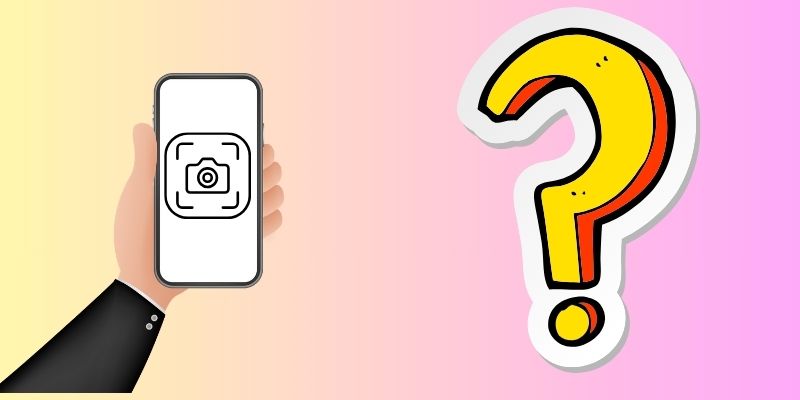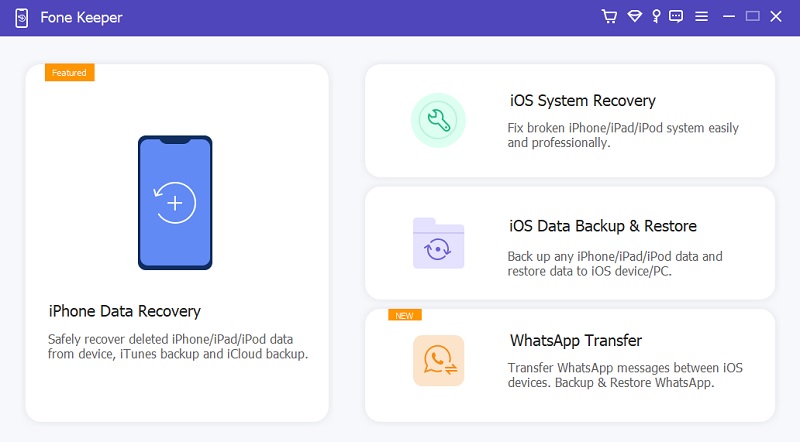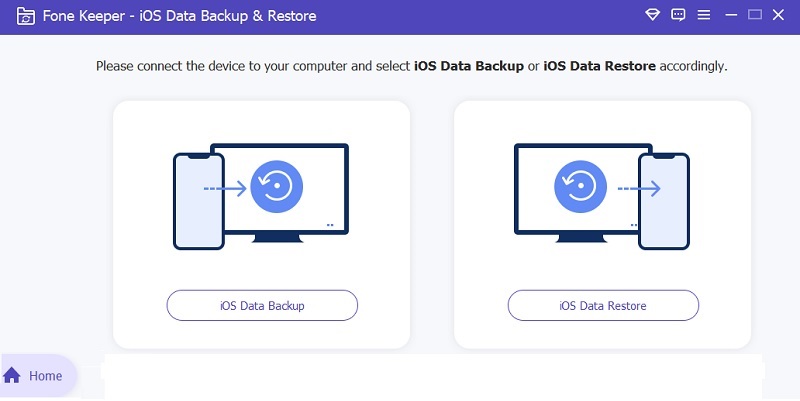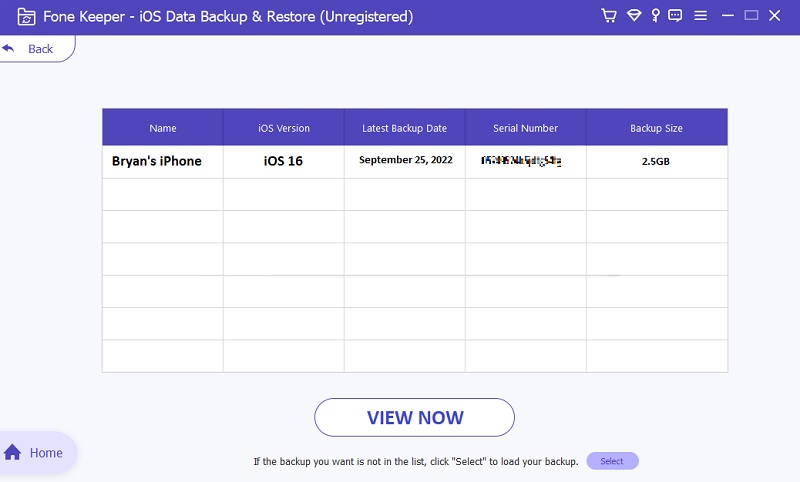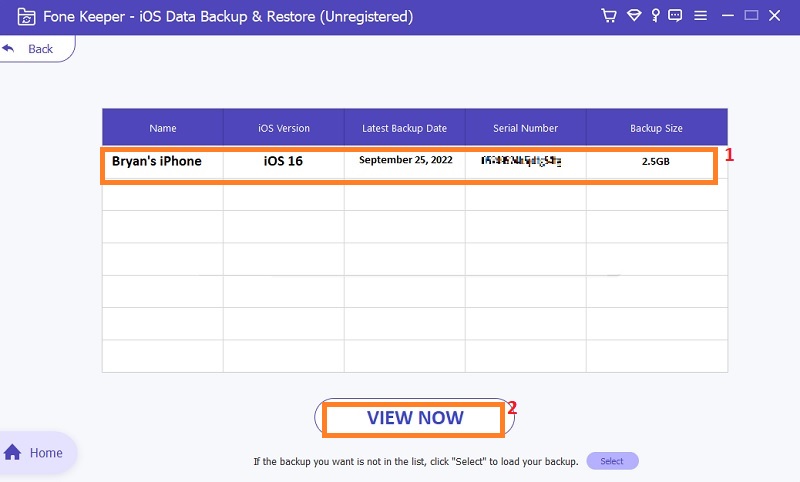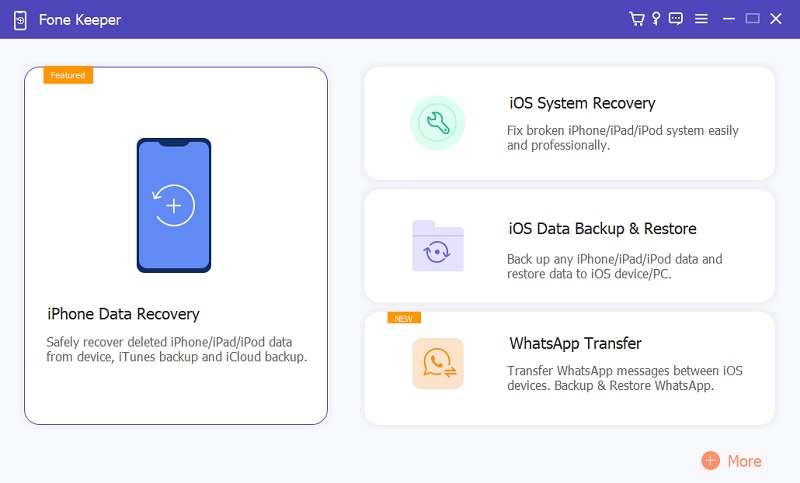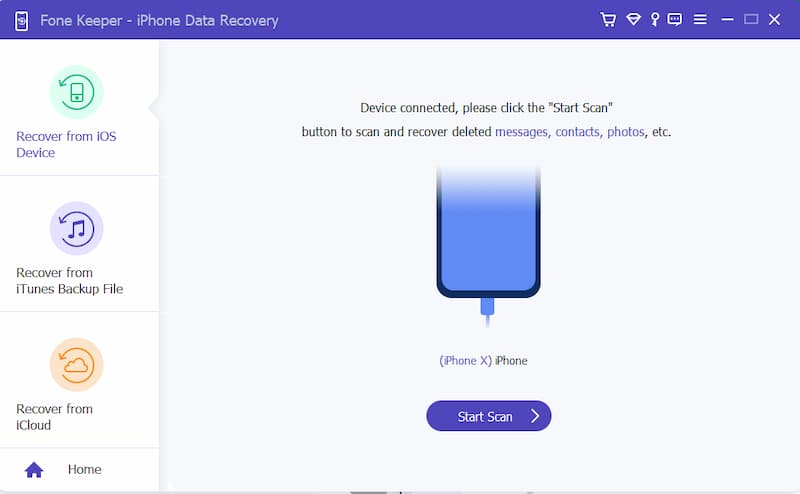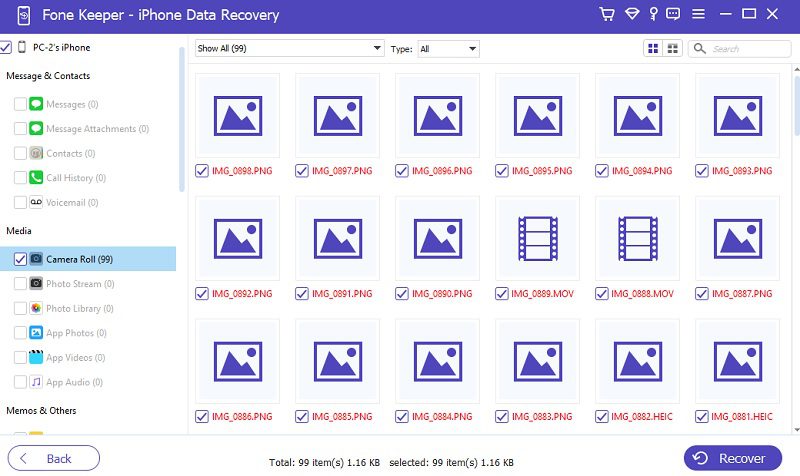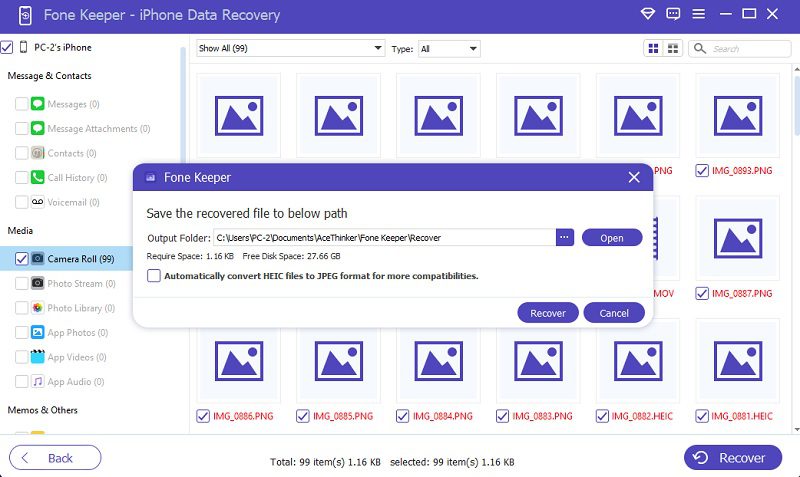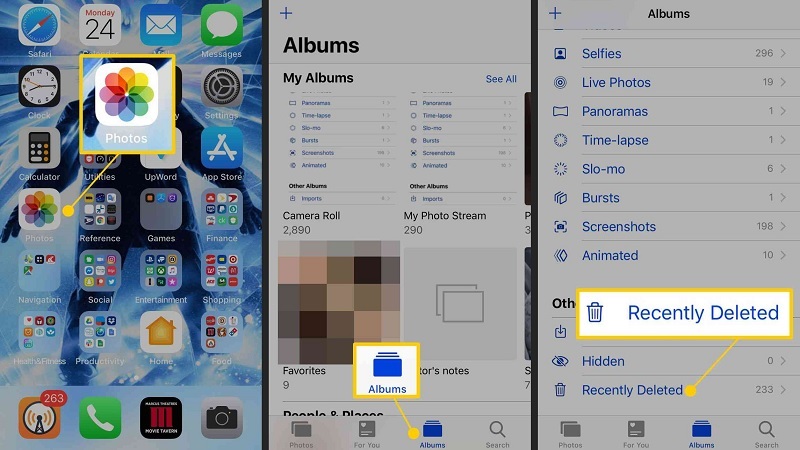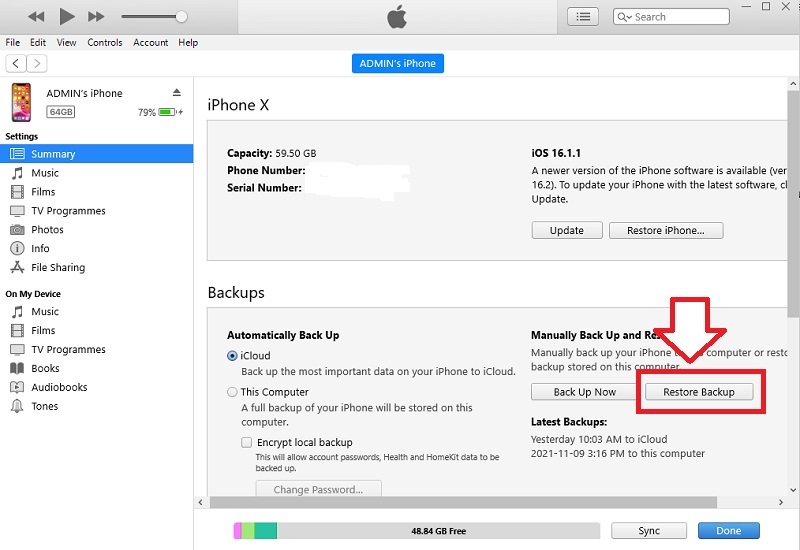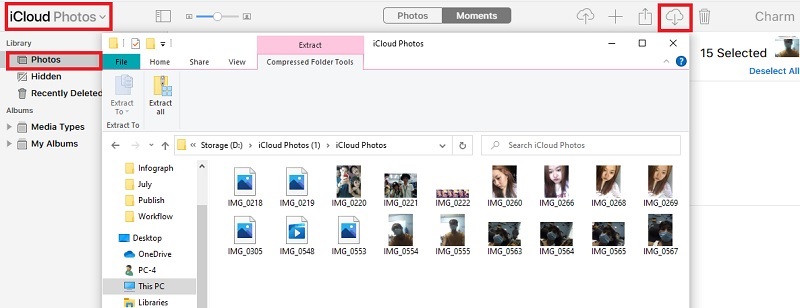While browsing the internet, there are chances that you can encounter some information or pictures that caught your attention, and you want to save them. Thanks to the advanced feature of the iPhone called screenshots. The function lets you easily capture any image or important information for later usage. The screenshots can be handy for QR codes, customer orders, ticket information, course arrangements, and other things. Besides, taking screenshots on your device makes it easier to share stories and information with your family and friends. When screenshots are shared or put to good use, you may tend to clear up storage by deleting unnecessary screenshots. However, upon deleting them, there are times that you have accidentally deleted some of the important ones, too. There are also times when you update the operating system of your iPhone, and all the important screenshots you have saved are gone. Fortunately, we have collected the most effective ways how to recover permanently deleted screenshots on iPhone. Check them out to retrieve your screenshots.
Importance of Saving Screenshots
A screenshot, also recognized as a screencap or screengrab, is a digital picture that depicts the contents of a mobile screen or computer screen. Taking screenshots enable you to capture exactly what's on your screen, so you may share it with others or refer to it later. Capturing, saving, and sharing screenshots can be helpful. Some even argue that screenshot is the most essential aspect of the internet. Still, how can a photograph of your mobile or computer screen be so important? Screenshots are frequently used as a new-era artifact. They're a means of proving to others that you're seeing what you think you're seeing. They not only assist you in proving your case but also in archiving the past. Besides, screenshots can help you get your work done faster. For instance, they can be useful when you need to illustrate or explain something that might otherwise be difficult to convey verbally.
Best Way to Backup Screenshots
System Compatibility: Windows and Mac
Screenshots are necessary if you want to capture activity on your iPhone screen and share it with your friends or colleagues. However, sometimes errors linger on your device, and screenshots on your iPhone suddenly disappear. Luckily, you can back up your iPhone device on your PC to prevent you from getting data loss. Yet, do you know how to extract backed-up screenshot files? We bet you do not, so we recommend a prominent tool to extract backup files from your PC. This tool is AceThinker iOS Data Backup & Restore, which is an ideal iOS utility that safely gets the backup screenshots stored on your computer. This computer software will show you a list of backup files on your computer. With these, you can get the variety of screenshots you have lost on your iPhone with this iOS utility.
Features:
- This tool can back up the iPhone files while adding encrypted passwords.
- You can also do the restore option right after the backup process has finished.
- It is compatible with the latest iPhone models, including iPhone 13 series.
Download for Free
Step 1 Install the Tool
To save your screenshots on your iPhone device, you need to download the AceThinker iOS Data Backup & Restore on your Windows or Mac. Tap the download icon above of this step so you can get its file installer. Run it to install the app and hit on the iOS Data Backup & Restore option to access the tool.Step 2 Choose the Restore Mode
The following step is to open the software on your device. From the two options presented on its main page, select the iOS Data Restore. Afterward, a list of files will be presented on your computer screen. If none, the tool will ask you to backup first your iPhone.Step 3 Choose The Backup Files
You can check and select the backup file from the list of iPhone backups containing your deleted screenshots. This list lets you get different information regarding your backup files. These include its file name, size, serial number, and more.Step 4 Finalize the Backup Process
Lastly, tap on the View now option to retrieve the lost iPhone screen shots. An indicator will notify in regards with the progress of the process. Hold on until the indicator reaches 100 percent.Advanced Solution to Recover Data
System Compatibility: Windows and Mac
If you don't own a copy of the lost data or you are looking for the most reliable way to retrieve deleted screenshots from your iOS device without a backup, you've come to the right place. AceThinker iOS Data Recovery can help you with this issue, as it is outlined particularly for iOS devices. This free iOS data recovery software can help recover data from locked iPhone you such as photos, videos, notes, music, and more. Besides, this tool supports all iOS devices and versions like iPhone 12 and iOS 14. See the other features of this tool and the guide on how to recover deleted screenshots of an iPhone using this iOS data recovery.
Features:
- It has a straightforward user interface that even new users can easily navigate.
- This tool can also repair any system error in iOS devices such as iPhone stuck on setting up Apple ID, iPhone stuck on Apple logo and more.
- It also supports recovering data from your iCloud and iTunes backup.
- Before recovering the data, users can preview the screenshots or any files using this tool.
Download for Free
Step 1 Install the iOS System Tool
To start, tap any of the buttons given above to store AceThinker iOS Data Recovery on your Windows or Mac. Once the downloading process is completed, finish the installation process by clicking all the prompts provided. After that, the tool will launch automatically.Step 2 Connect your iOS Device and Commence the Process
Next, link your device to your PC through a lightning cable and wait until the iOS data recovery tool detects your iPhone. Once the tool detected your iPhone, choose "iPhone Data Recovery" to access the "Recover from iOS device" function. From here, hit the "Start Scan" icon to start the process.Step 3 Choose the Photos you Need
After the scanning ends, all your files will be categorized on the tool's interface. Tap "Camera Roll, "Photostream" and "Photo Library" to access all the images saved on your iPhone.Step 4 Recover your Photos
Lastly, select all the screenshots you need to recover and hit the "Recover" button to retrieve them. Make sure that you will not remove your iOS device so the process can commence properly.Recover Screenshots from Recently Deleted Folder
This solution is one of the most significant ways to retrieve removed screenshots or any photo on your iPhone without any backup or a computer. It is viewed from the iPhone's "Recently Deleted" album. To prevent users from losing photos, videos, and screenshots after they've been erased, Apple developed this album. The "Recently Deleted" folder preserves any pictures or screenshots that iPhone users have accidentally or intentionally deleted. Though, after 30 days, the erased data from this folder will be removed or deleted permanently. In this situation, you can try your luck to retrieve deleted screenshots through this iPhone's advanced feature. See the guide below on how to find deleted screenshots on iPhone.
User Guide:
- First, unlock your device and access your home screen page. Open your Photo application on your iPhone. Then, go to the Album folder by tapping on its icon.
- Access the Recently Deleted folder from the list of menus on the Album folder. You can preview the deleted screenshots and photos. Choose the screenshots you want to restore.
- From here, hit the "Recover" button to save them on your gallery. Go back to the gallery where all your new photos are stored. Search for the recovered screenshot.
Restore Photos with iTunes Backup
If you have a backup, you may use iTunes to recover your lost or deleted screenshots. The data in your iPhone may be replaced with the recovered content as a result of this process. When you sync your iOS device with iTunes, a backup file is created on your computer containing the existing data you have on your iPhone. You can read the steps beneath on how to recover iPhone screenshots.
User Guide:
- To recover deleted screenshots, first, plug in your iPhone to your PC with the guide of your USB cable. Make sure your device is fully connected to the app. Afterward, check the iTunes app to see if it is in the latest version.
- Then, launch iTunes and let the app analyze your device. Hit the iPhone icon at the upper left corner of the application to access your mobile phone. Check if you are accessing the correct device by looking at the details of the app.
- Finally, tap the Summary option and hit the "Restore Backup." Finally, hit the "Done" button to sync your data to your iPhone device. Please check on the output folder to see the recovered photos.
Retrieve Screenshots via iCloud
Your iPhone is stored with iCloud even your screen is disabled as long as the internet connection is on. The only thing that your device is not automatically updating is if you have turn off it in your Settings. With iCloud, iPhone users can easily access some of their lost data. This method can be done by accessing their iCloud account by logging in to their Apple ID. However, retrieving data with this method relies on the most newly created backup, which may not have your entire files. When you removed screenshots from your iPhone, iCloud sync must have been restarted. You won't be able to find deleted screenshots on your iPhone in iCloud in this instance. However, if you've already backed up your iPhone to iCloud, you may use that backup to restore lost screenshots on your iPhone. The steps are as follows:
User Guide:
- First, access your web browser. The online platform is compatible with any web browser like Chrome, Firefox, and others. Go to iCloud.com and log in to your iCloud account using your Apple ID.
- Then, verify your device by finishing the two-way verification code. You can get the code from your device and input it on the online platform. Once done, click "Photos" and browse to see your deleted screenshots.
- After that, select all the screenshots you want to retrieve and hit the "Download" button. Do the same thing for the next photo you need to recover. After that, preview the files from your output folder.
Conclusion
In conclusion, recovering permanently deleted screenshots on an iPhone can be a tricky process. Still, it can be done effectively with the proper methods and steps. It is important to keep in mind that once the screenshots are deleted, they cannot be retrieved, so it is crucial to double-check and make sure you are deleting the right ones. Suppose you need clarification on permanently deleting screenshots. You can back them up to a cloud service or transfer them to your computer. You can confidently recover screenshots with the tips and tricks mentioned in this article.
- It comes with 3 modes: Recover from Device Directly, Recover from iTunes Backup, and Recover from iCloud Backup.
- It can recover any type of files such as browser history, contacts, calendar events, etc.
- It is compatible with different iOS models such as iPhone, iPad, and iPod.