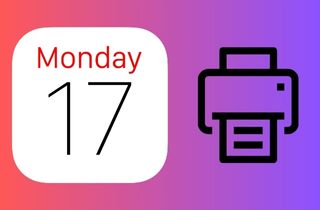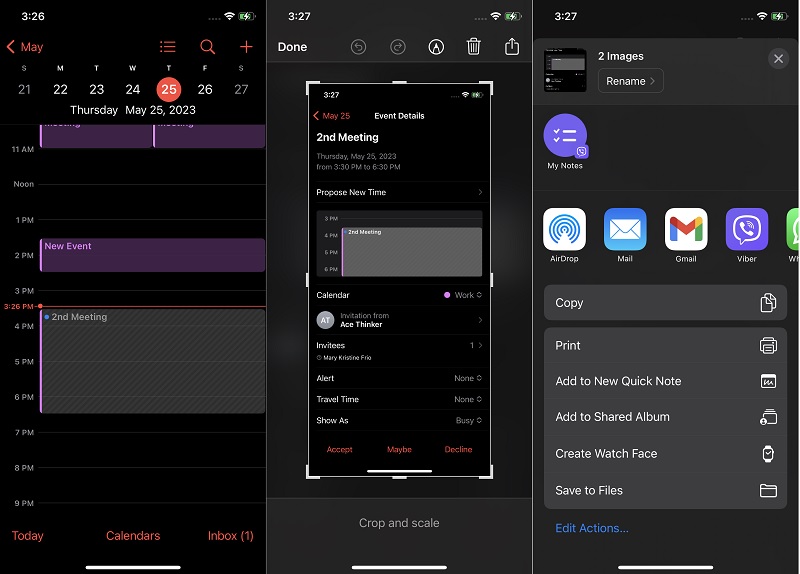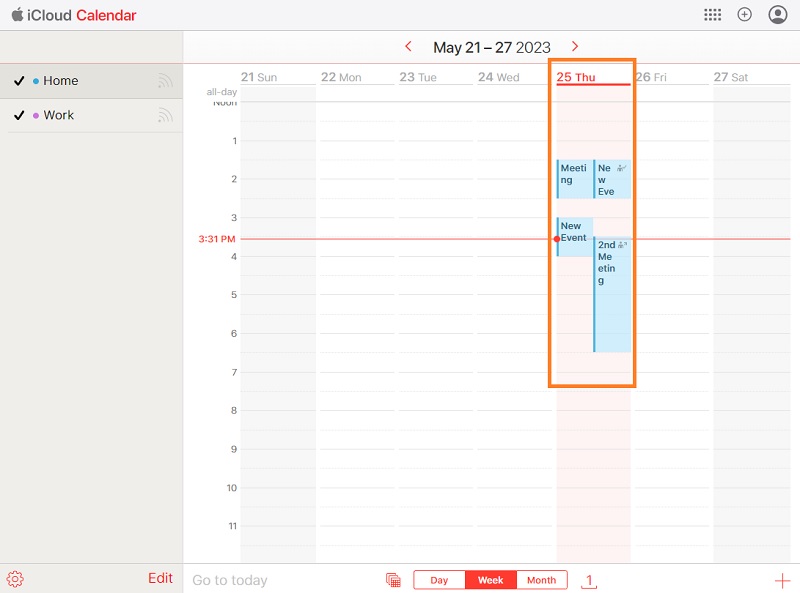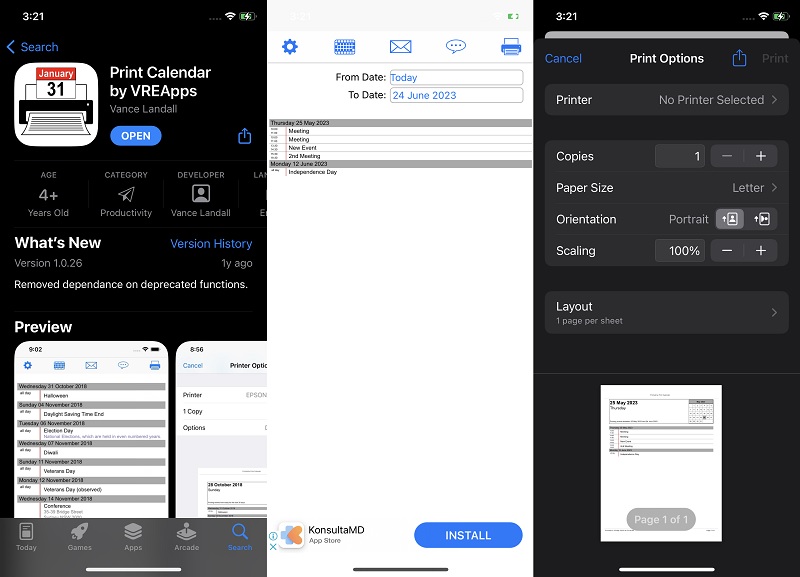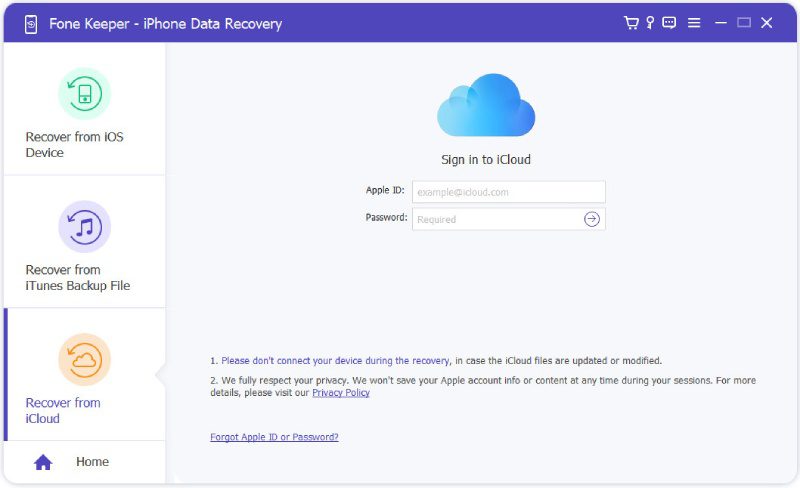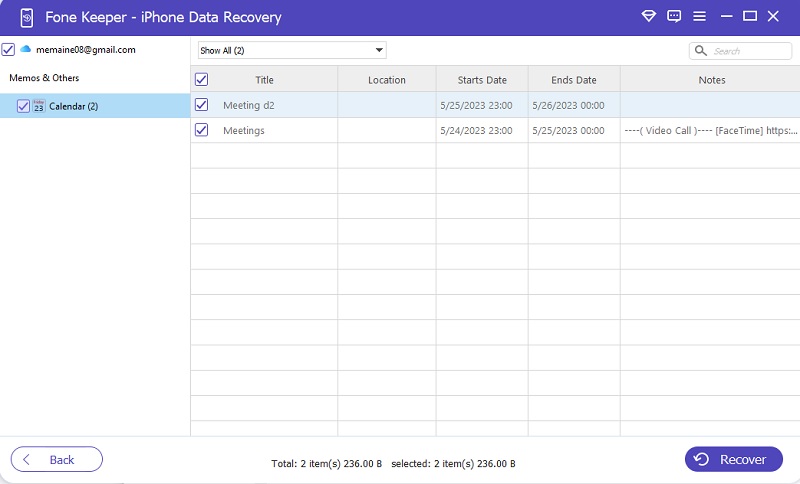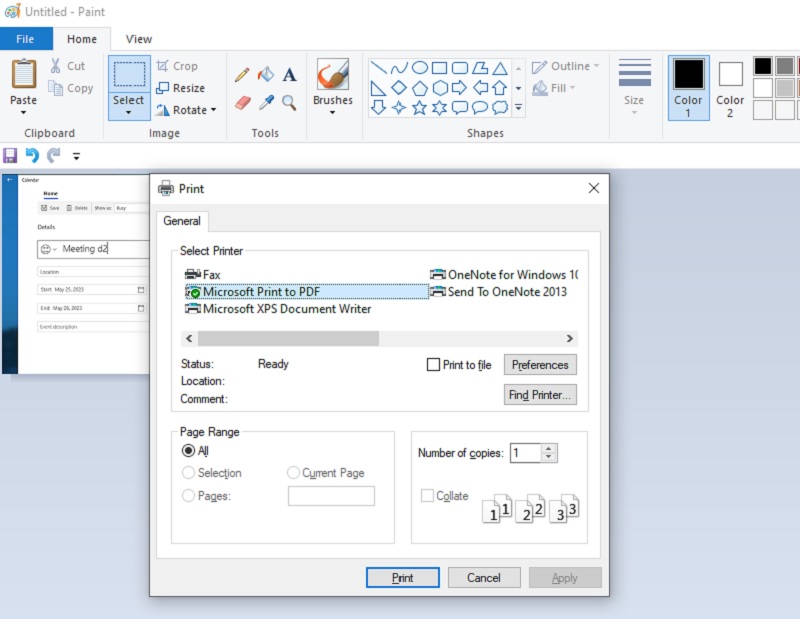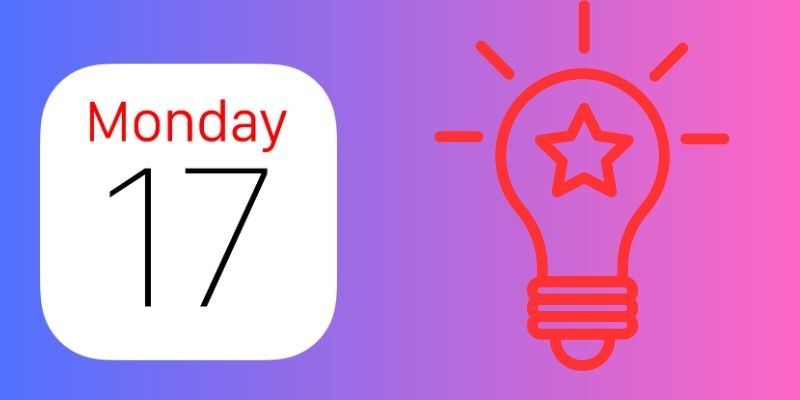"I need to print my iPhone calendar" is the common inquiry of most iPhone users nowadays. What is it that the iPhone calendar has to print its files? The iPhone Calendar app is a pre-installed application on iPhone devices that contains the date and time of your device. It allows users to provide a calendar in their pocket to keep updated on dates or months. But beyond that, you can consider this app for different purposes, including alerting prior events, inviting people to events, creating meetings and schedules, and having multiple calendar views. But sometimes, an iPhone device is not always in our pocket. Most significantly, their device quickly gets dead-bat for corporate workers needing a task scheduler. In these times, you can print iPhone Calendar to have a better hard copy. To keep up with your tasks, schedule, and meetings. Having your iPhone Calendar on paper or hard copy will make it easier to track it on your scheduler at any time and anywhere. We have collected the best way to print your iCalendar from your iPhone. Read them thoroughly below to unravel their features at their best.
Top Methods to Print iCal From iPhone
1. Print iPhone Calendar using AirPrint
AirPrint is the initial guide you can use to print Apple calendar from iPhone. It is a feature for Apple devices to print files and documents without installing printer drivers on your device. It provides a wireless printing process, which can be valuable and helpful when printing iPhone Calendar files quickly. It is a pre-installed printing function for iOS devices; therefore, you can access it without installing any application. It also functions for iPhone apps that are compatible with this feature. It is usually found on the share button or icon on every feature of your device. For instance, tap the share button when you need to print a file from a document. From the list of applications and functions, the Print tab is located among the list. You can print the file without sharing it directly on your printer. Take note that not all printers are compatible with AirPrint. You must assess your printing device first before continuing this process. Nevertheless, follow the guidelines beneath to print your iCal from your iPhone.
- The initial guide to performing the process is to open the Calendar app on your iPhone. Once you are at its interface, check the date you need to print for its schedule. Then tap the specific scheduled date on your device.
- Once you have accessed the specific meeting, you need to print it. Screenshot it by pressing the Volume Down button and the Power button. Tap and long-hold the screenshot to locate different menus for sharing.
- Select the Print menu from the list and tap on it to transmit the file to your printer. Your printer and device must be connected to the same internet connection to fulfill the transfer process. Please wait for your printer to print the calendar schedule of your iPhone Calendar.
2. Use iCloud via Online
Another option you must learn to access while printing your iPhone calendar is to use iCloud service online. iCloud provides 5GB of free storage for every newly created account on your device. This service is an essential option to save and make copies of your iPhone files to prevent data loss. There are different options to view iPhone files on iCloud. One of its easiest methods is accessing it through online services or web browsers. This iCloud.com is a website where you can access your iCloud account and manage the files without using your iPhone. You can also use this website to recover photo from iCloud backup, videos, and other files. It also contains the option to download files directly on your computer. Moreover, you can view files and create a copy to print them. This process is what we must perform for us to print the calendar schedule of your iPhone device. This process is favorable for users who do not have access to their device, yet they need to view or print their iCalendar.
- The beginning phase to print iCal from iPhone is to access iCloud service on your web browsers. Access its main page and hit the sign-in to access the forms you must fill up to log in on your iCloud. Input your credentials and hit the side arrow icon to enter your account. If you want to access your iCloud account without any verification process, hit the keep me log in button.
- The next phase is to check the list of files stored on your iPhone. You can access the calendar icon to check on your schedules and meetings. Browse the days to scrutinize the file further and locate the specific plan.
- Lastly, what you need to perform is screenshot the day you need to have a copy. You can use the snipping tool of your PC to accomplish that and access the paint to paste the file. Hit the “CTRL+P” to print the file on your printer.
3. Use Printing Tools
An additional solution you can use to print calendar from iPhone is to use an application from the App Store that can directly print your calendar. VREApps is a dedicated mobile software application, especially for iPhone users who need to publish their iPhone calendars. It analyzes the files stored on your calendar and lists them in one file. Then, it extracts the files and inputs them as docs, which are easily printed out once you connect your iPhone to your printing device. You can also easily retrieve files and schedules for one year as it can input the extraction process's start date and end date. You can also print in month view, modify the printing dates, add a header and footer on the file, input and change the logo, and more. What makes this mobile software unique is its ability to input customizable text. You can show the custom texts or hide them when printing the file. Follow the guidelines presented below to understand how VREApps work to print your files.
- Begin processing your calendar files by installing VREApps on your App Store. You can search the tool using its search bar and hit the GET icon to install it on your mobile device. Please wait for the installation process to launch the app on your iPhone.
- Once you are at its interface, the tool analyzes the files on your calendar. The data will show your schedules and meetings in one file. But before printing the data file, you can modify some tool settings features to add more essential plans or delete unwanted ones.
- Finally, check each date and schedule to see if they match the files you need. Then, tap the Print icon at the upper right corner of the tool. Select the Printer device and hit Print to continue creating a hard copy for your iPhone calendar.
4. Use AceThinker iPhone Data Recovery
When you need to print or make a copy on your iPhone calendar or recover deleted Apple calendar events, utilizing a third-party application on your computer is a must. When you need help following the steps to print it using your iPhone device directly, this tool we will introduce might help. AceThinker iPhone Data Recovery is an application suitable for your device when extracting files on your iPhone. It comes with three recovery modes, which you can recover using an iPhone device, iTunes backup, and iCloud backup. For this walkthrough, we will focus on Recovering from the iCloud option. This feature will extract files on your iCloud backups without attaching the iPhone device to your computer. You only need it for the verification process, but other than that, the tool will work on everything you need to extract the files. It can also acquire the files the way the original quality is. So, it is a better tool for extracting files that need to maintain quality, like printing files, photos, videos, and audio data. Read the walkthrough beneath to learn how to recover your data files.
Try it for Free
Step 1 Install AceThinker iPhone Data Recovery
The initial guide on printing your iPhone calendar is installing AceThinker iPhone Data Recovery. You can use the download icon above this step to acquire its installer. Then, run the file from your download folder to finish through the installation prompts.Step 2 Extract the Calendar Files
Select Recover from iCloud from its interface and log in with your iCloud account. You can fill up the checkbox needed to log in to your account. Then, the tool will analyze the file to extract the needed data. Tick the Calendar checkbox and locate the files and your stored schedules. Hit the Recover option to retrieve the files.Step 3 Print the iCal Files
Finally, a new window will appear on your screen to provide an output destination for your extracted calendar files. You can save it to your preferred folder by creating a new one. Hit the Recover once more to finish the process. Since you only selected the Calendar files, the process will be faster than usual. Check the backup file on your computer and double-tap it to check the records of your meetings and schedules. You can screenshot it using snipping tools and paste it into the Paint app on your computer. Eventually, press the “CTRL+P” to print the calendar files on your printing machine.- This computer app is able to move WhatsApp files.
- Users can operate its restore & backup mode to store Calendar files on PC.
- If iPhone is having an issue, this app can help you fix its system.
Tips on Printing Your Calendar
Printing your calendar from an iPhone must be a manageable task to complete. Consider the quality of the file, as its contents are essential for your day-to-day activity. What we recommend to have better-printed calendar files is to set your printer into a default option or adjust its settings on high-quality processes. You can also use the Maximum DPI to get the highest resolution print for your calendar. Use better quality paper type when printing your files. You can also check the listed tips below to save ink and paper when printing your calendar.
- Print the essential information
- Use print preview to prevent mistakes
- Print text over graphics
- Print in draft mode
- Use the grayscale printing process
- Use color ink when is needed
- Keep your nozzle clean
- Exhaust all ink in the cartilage
- Use the printer regularly
- Select printer-friendly pages or docs
Conclusion
To summarize this blog post, the first thing you should consider is that your iPhone is only sometimes a reliable tool to use when it comes to your files and schedules. When errors lurk in its system, files stored with it can be at risk. So, better to back up your files with hard or soft copies. There are diverse pathways to do it, but we recommend AceThinker iPhone Data Recovery to help you follow the steps of getting your calendar saved on other platforms or devices. You must also bring into consideration that the iPhone is only for a while. It will not last more than a decade as our technology evolves and our files become more complex. So, backup your files or print your calendar for a better backup plan. A contingency plan is a must-have, especially when working in the corporate world.