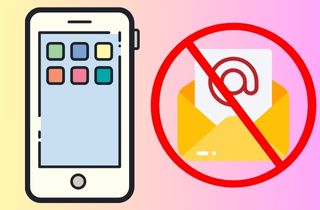 Email is a great communication tool where you can send emails privately. Still, it is very exasperating when you get a lot of unwanted emails on your iPhone. Whether they're disfavored promotions, persistent spam, or messages from unknown senders, understanding how to block email on an iPhone can help eliminate unwanted emails from senders. In this article, you'll learn how to block spam emails on iPhone without much effort. Furthermore, we've also provided a step-by-step process to teach you how to avoid unwelcome senders. Continue reading to gain knowledge, and comment below if you have further questions or suggestions about blocking unwanted emails.
Email is a great communication tool where you can send emails privately. Still, it is very exasperating when you get a lot of unwanted emails on your iPhone. Whether they're disfavored promotions, persistent spam, or messages from unknown senders, understanding how to block email on an iPhone can help eliminate unwanted emails from senders. In this article, you'll learn how to block spam emails on iPhone without much effort. Furthermore, we've also provided a step-by-step process to teach you how to avoid unwelcome senders. Continue reading to gain knowledge, and comment below if you have further questions or suggestions about blocking unwanted emails.
Different Ways to Block Email on iPhone
Method 1: Block Email Using the Mail App on iPhone
It has been possible to use the Apple Mail app to prevent mailings from unwanted senders. When you block a sender from the Mail app, it goes to the Trash folder. Blocking an email is synchronized across all your Apple devices. Below are step-by-step instructions on how to block unwanted emails on iPhone using The Mail App.
- Open the default Apple Mail app on your iPhone or iPad. Go to the mailbox where you want to block emails or access “All Inboxes” to see everything.
- Find the email from the sender you wish to block and open it. After that, move to the lower part of the email and tap the arrow icon from the options.
- Then, block the sender completely by tapping the “Block Sender” menu. All future emails from this sender will be flagged and blocked automatically.
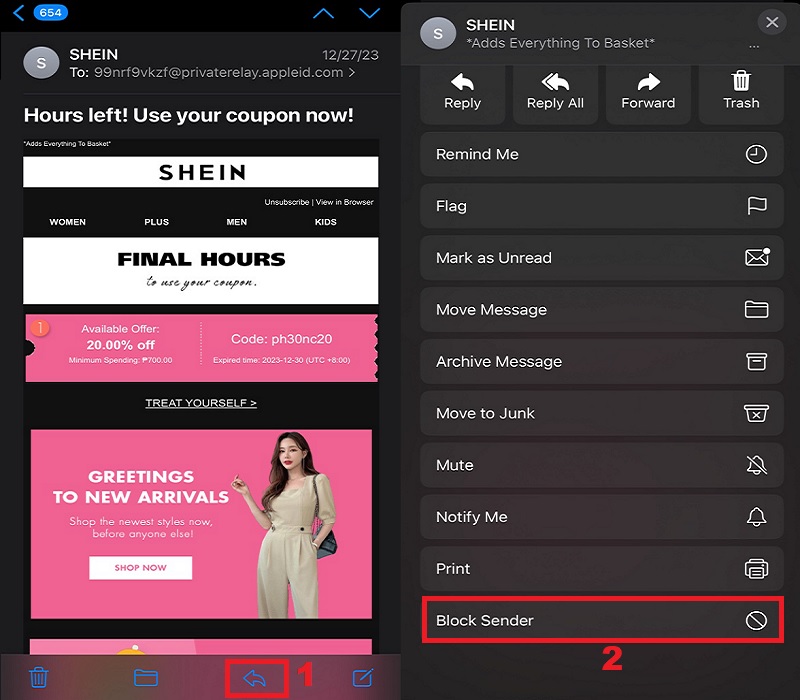
Method 2: Stop Emails on iPhone Using Gmail App
The first temptation when receiving an unwelcome email is using the spam button native to Gmail. Still, that option should be reserved for reporting spam and junk email. There are better ways how to stop spam emails on iPhone using the Gmail app. When you do that, dealing with unwanted emails is easy for you. Gmail app also has a feature to backup emails to prevent missing emails on iPhone.
- Open the "Gmail" application on your iPhone. Then, access an email from the address you're planning to block.
- Tap the icon with three horizontal dots to the far right of the sender's name in the email.
- At the bottom of the screen, you will see some options appear. Tap "Block [Sender's Name]" to prevent them from sending you emails.
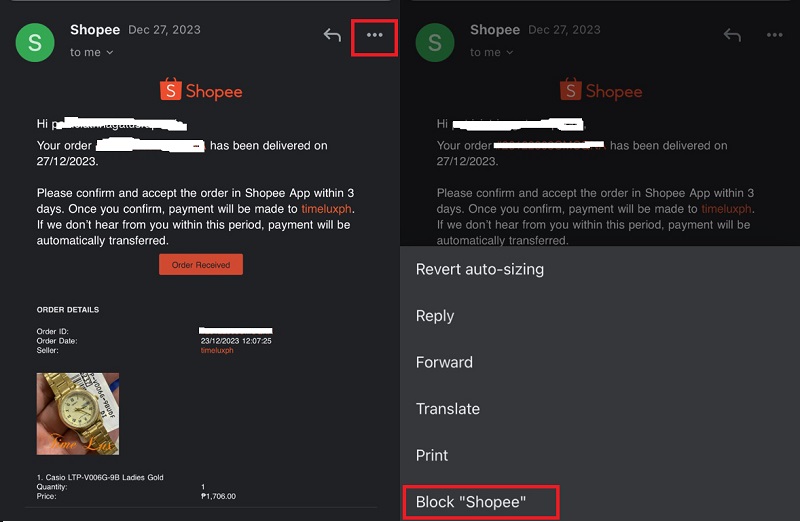
Method 3: Stop Unwanted Emails on iPhone Using Outlook
Managing and thwarting unwanted emails is a breeze in the most recent iteration of Outlook for iPhone. This streamlined process empowers users to block undesired senders directly from their devices, eliminating the hassle of dealing with constant junk emails. By following the straightforward steps outlined below, you can regain command of your inbox and enjoy a more seamless email experience on your iPhone through the efficient features provided by Outlook. Follow the steps below on how to stop junk email on iPhone using Outlook.
- Begin by locating the Outlook app icon on your iPhone's home screen and hit to open it. Navigate to the message from the specific sender you wish to block. Tap on the message to open it.
- Within the open message, look for the horizontal three-dot icon in the screen's bottom-left corner. Tap on these dots to reveal a menu with various message management options.
- From the menu options, select "Junk." This action informs Outlook about the unwanted nature of the email and initiates the process of blocking the sender. Confirm by hitting “Block sender,” and Outlook will block the sender, preventing further emails from reaching your inbox.
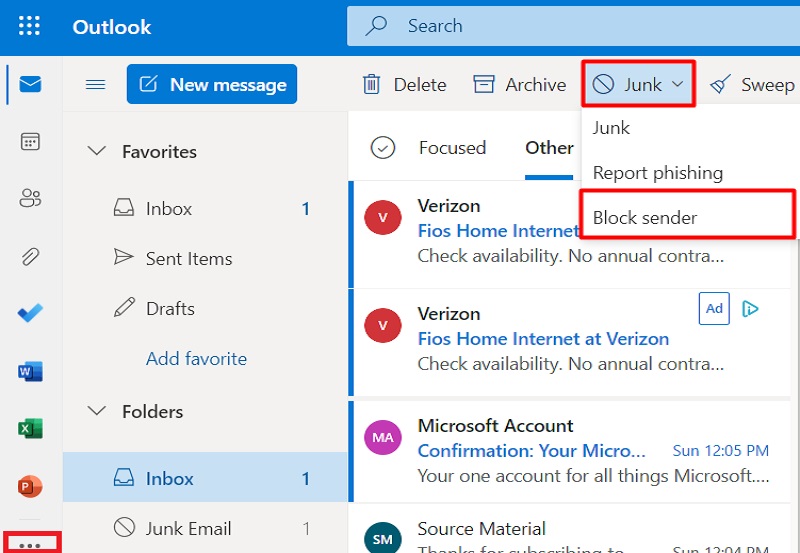
Method 4: Block Unwanted Emails Using Yahoo Mail
With the ever-increasing amount of spam and unwanted messages, it’s essential to filter out unwanted emails effectively. By blocking emails on Yahoo, you’ll have more control over your email experience. Ensuring that only the emails you want to receive make their way into your inbox. If you want to block emails on Yahoo on your iPhone, you can do so on your iPhone. It only has simple steps to manage your emails and block unwanted messages. To learn, follow the steps below on how to stop spam emails on iPhone.
- On your iPhone, open the Yahoo Mail App. Next, go to the "Inbox" or any folder where you have received the email you want to block.
- Find the email from the sender you wish to block. Then, swipe left on the email to reveal a menu of options.
- Tap on the "More" option by clicking the three-dash icon. From the menu, select "Mark as spam." The senders will now be blocked, and you will no longer receive emails from them.
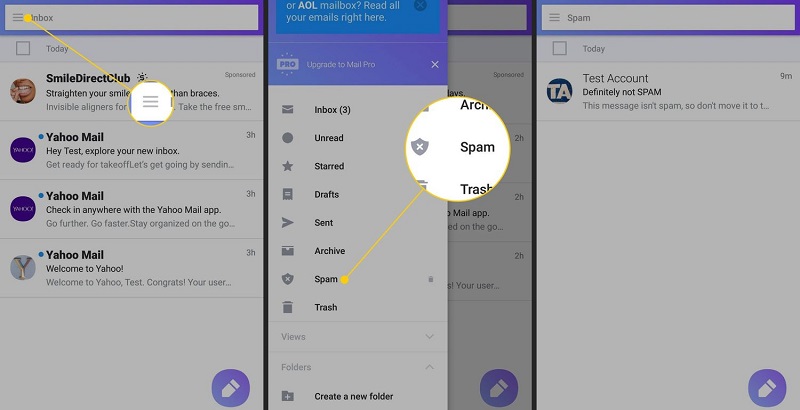
Frequently Asked Questions
How to get rid of spam emails on iPhone?
On iOS devices, there are effective manual techniques that can help you regain control over your iPhone inbox and end the annoyance of spam emails. Open the Apple Mail application on your iPhone or iPad. Navigate to your inbox to see the list of emails you’ve received. Identify the spam senders or email users you want to block.

How do I block unwanted emails on my iPhone?
Choose and follow the methods above to block unwanted emails on your iPhone. We ensure that the above steps are easy and effective ways.

Will the blocked sender know that their emails are being blocked?
No, the blocked sender will not receive any notification that their emails are being blocked. The emails will simply be redirected to your spam folder without any indication to the sender.

Conclusion
To summarize, asserting control over your email experience on the iPhone is both straightforward and impactful. Proactively blocking unwanted senders, spam, and promotional emails, you can curate an inbox tailored to your priorities. The comprehensive instructions provided in the article cater to users of Mail app, Gmail, Outlook, and Yahoo, offering a versatile guide to enhancing email management. Empower yourself with the outlined steps to effectively block email address iPhone, ensuring that your inbox remains focused and clutter-free, filled only with the messages that hold significance for you.