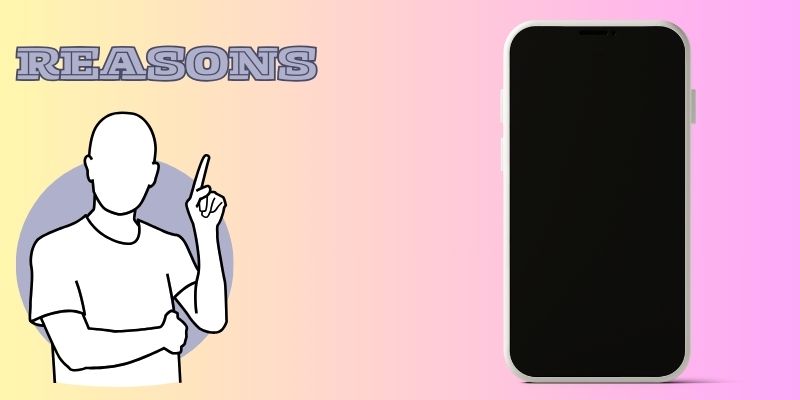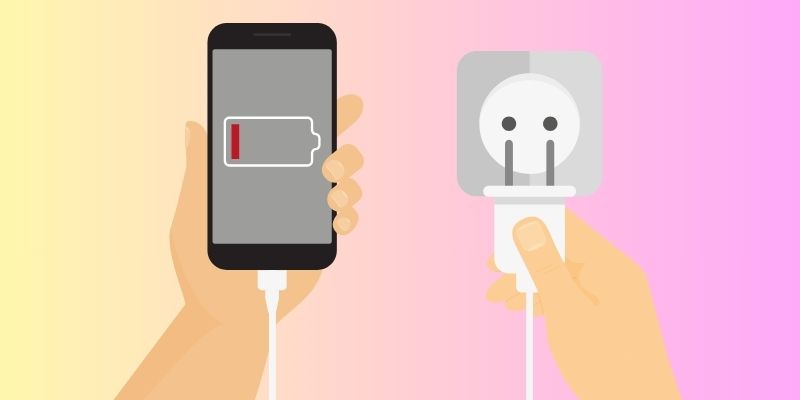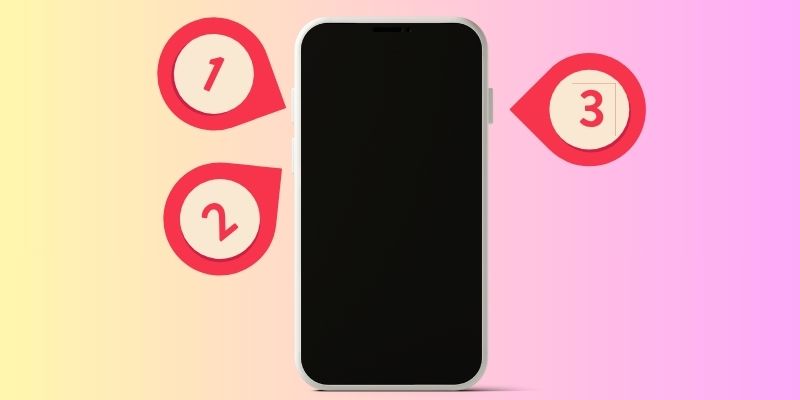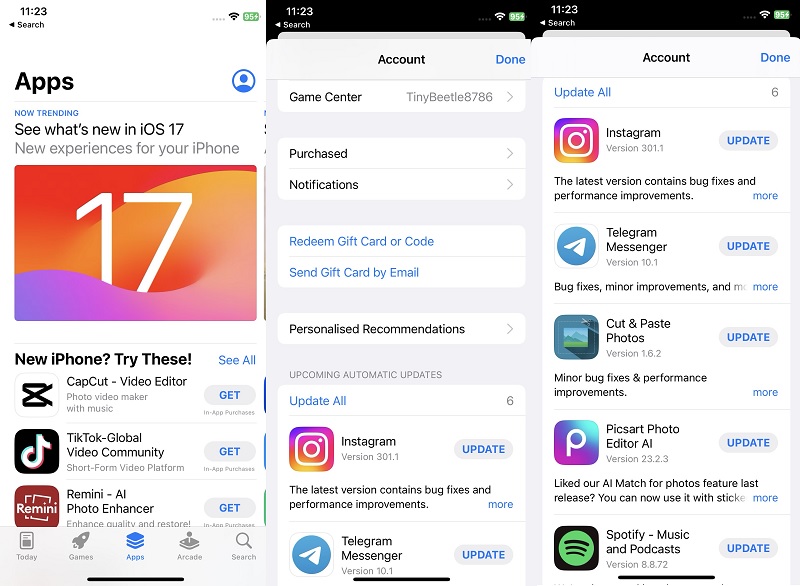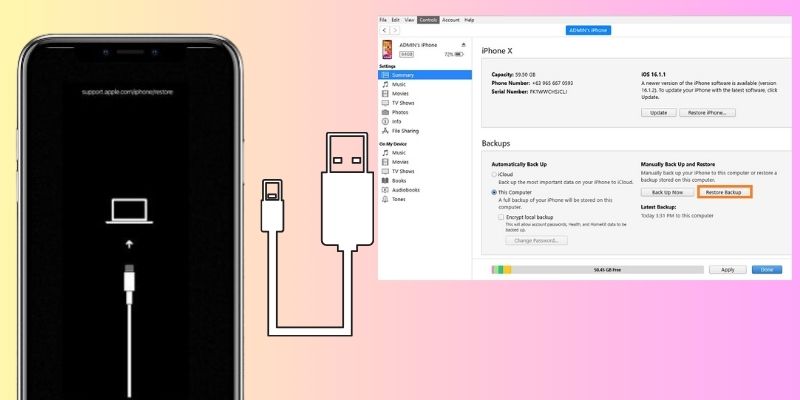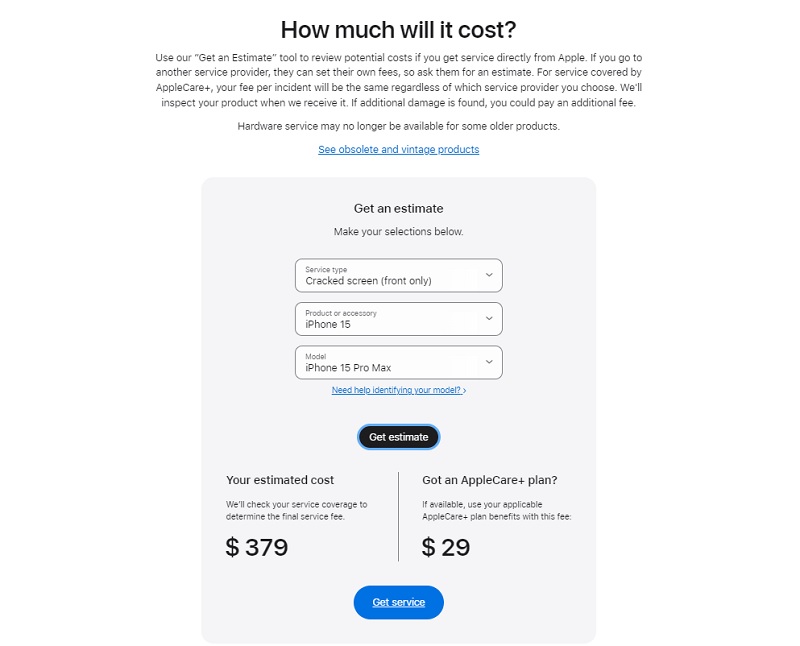The iPhone screen issue is a common problem that many users face. It can manifest in various ways, including flickering, unresponsiveness, or a completely black screen. The causes of this issue can be numerous, ranging from software glitches to hardware failures. One common cause of iPhone screen issues is a damaged or faulty display. This error can occur if the phone is dropped or exposed to extreme temperatures or moisture. In some cases, the issue may be caused by a software bug or a corrupted system file. Whatever the reason is, the “iPhone screen black but still on” issue still bothers many users. Yet, this error is simple to fix. Various solutions can help you resolve this issue. You can check the detailed methods below.
Factors to Look for iPhone Black Screen
If you are experiencing an iPhone black screen, several factors could be causing the issue. Knowing why your device is acting up can greatly help you fix the device immediately. Look at the list below and assess your device.
- Display issues - It could be due to a hardware problem, such as a damaged display or battery. Check for possible damage on your screen, or it is much better to go to professionals if you suspect that internal hardware is causing the issue.
- Software glitches or crashes - Another possible cause is a glitch or update that has gone wrong. Different bugs and glitches lurking on your device can freeze your screen and emit black screen light.
- Battery or power-related problems - It could be due to a problem with your iPhone's charging port or cable. Check these components and try a different line or charging port to see if that resolves the issue.
- Incorrect settings - Lastly, iPhone settings can result in the iPhone screen is black but phone is on. Too much modification in settings can harm your device.
Methods to Fix Black Screen Issue
1. Charge iPhone Device
The initial guide on fixing the “iPhone screen is dark but phone is on” is to charge your device. Sometimes, a low battery percentage on your device can wreak havoc on its system. This error would likely happen to those users who have a device that contains a low battery health. The iPhone battery can hold a certain level of efficiency on its battery. This feature can be checked on the iPhone settings. However, due to the constant power cycle we perform on our device and its longevity, battery health will be decreased, and the mobile gadget will easily drain battery supplies. This issue will cause a domino effect, which leads to the iPhone screen being dark but still on. You might need to charge your device using its lightning cable. If the battery health is at a low level, you might need to replace it with the help of professionals.
2. Force Restart iPhone
A force restart is restarting a device or system that has become unresponsive or frozen. The process involves holding down a combination of buttons or keys on the device until it forcefully shuts down and restarts. In some cases, force restarting a device can cause data loss or other issues, so using this method cautiously and only when necessary is important. Following the correct steps and button combinations for your specific device is important, as the process can vary between different models and operating systems. In this case, for iPhone devices, the power button and volume racks are the ones that can make this process possible. Overall, force restarting an iPhone can be useful for resolving issues with the iPhone screen gone black but still on, iPad black screen of death, and more. If you need help with methods to force restart your device properly, check the guide below.
- This process is not the typical restart or reboot that needs the emergency page to fix the issue. Press and instantly or immediately release the Volume Up button or key to instigate the process. Do the same process for the Volume Down key.
- Next, hold and keep pressing the Power button. Please wait until the Apple logo appears. However, if the process doesn’t work. Do the same process repeatedly to ensure you have applied the correct steps.
- Lastly, release the Power button if the Apple logo appears on your screen. This logo indicates that your device is already refreshed. You can also check that the “iPhone turns on but screen is black” no longer appears on your device screen.
3. Investigate Your Apps
Are you tired of restarting your device when the iPhone screen not working but phone is on? Have you observed that certain apps trigger this error when using them? You should check each app on your device. When an app malfunctions, it can freeze your screen and become unresponsive, sometimes resulting in a black screen. With that, check the specific app that constantly triggers this issue. They might have an underlying problem that causes your device to malfunction its screen. Outdated apps can also lead to this black screen issue. Therefore, you need to update your obsolete apps to fix and prevent your device from malfunctioning again. You can access your App Store and get to your account icon at the uppermost part of the App Store. Scroll down to see the list of apps you need to update. Hit the Update All to update your apps.
4. Set iPhone to DFU Mode
DFU mode is a special mode your device can enter when connected to a computer or other device. This mode is used for various purposes, including firmware updates, jailbreaking, and restoring the device to its original state. In DFU mode, the device can communicate with the computer at a low level, allowing for more advanced actions. It is important to note that entering DFU mode can be a complicated process and should only be tried by skilled users acquainted with the risks involved. You can check the directory below to learn how to perform this detailed process.
- You must get the latest iTunes update on your PC or Mac devices and install it on your device. Then, on your iPhone, make sure that your iPhone is turned off. Connect the mobile phone to your computer using a lightning cable.
- Next, open iTunes on your PC. Press and immediately dismiss the Volume Up button on your iPhone. Then, do the same for the Volume Down key or button. Afterward, press and keep holding the Side button until the screen turns black. At this point, release the Side button and quickly press both the Volume Down and Side buttons together for a few seconds.
- Finally, release the Side button but hold the Volume Down button for another few seconds. Your iPhone should now be in DFU mode, and iTunes should display a message saying it detected an iPhone in recovery mode. You can now restore or update your iPhone using iTunes.
5. Contact Apple Support
When all the above fails, contacting a professional is a must to fix the iPhone screen not turning on but phone is on. You can do this online or by accessing Apple Support Online on your web browsers. This online-based customer service assistant can help you to get in touch with professionals. First, they will provide basic troubleshooting and guide you to perform these processes. If it doesn't work, they suggest shipping the device to their service center for further investigation. When your device is most likely damaged in its hardware components, you might need a replacement to fix your iPhone. You can use its AI cost summary in which you input your iPhone device models for the replacement that will be needed. The AI will inform you of the estimated cost of it. You can check the sample estimated cost on the screenshot below.
AceThinker iOS System Recovery - Advanced Solution
When a software glitch causes your device to have a black screen issue, AceThinker iOS System Recovery is a helpful tool to fix your device. This application comes with different options to repair your device. It has a feature that focuses on the iPhone screen. It can fix over 50+ iPhone screen issues, including right side touch screen not working, apps crashing, and other screen defects caused by software issues. This app contains modes to recover your device. You can pick between the Advanced Mode and Standard Mode. Both processes provide firmware that can resolve iPhone issues. The only difference is that Advanced Mode offers the option to clear out iPhone data causing a problem on your device. Yet, it has drawbacks, as its process can wipe out all your iPhone data. Read the guide below to check the detailed instructions and methods to fix the iPhone black screen of death.
Get it for Free
Step 1 Install the System Recovery Tool
The first method to fix your iPhone screen is to get AceThinker iOS System Recovery on your PC. Hit the download icon presented below to get the tool’s firmware. Then, run the file on your computer to install the app.Step 2 Connect and Choose Recovery Method
Next, connect your iPhone to your computer by your lightning wire. Once connected, access the Fix option to analyze your device. Then, you will be directed to the selection of recovery methods. Choose the Standard Mode, as it is recommended to fix your device while preserving your files.Step 3 Download Firmware
Finally, download a firmware that is listed on the tool’s interface. You can hit the download button or icon and save the file. To install and fix your device, click the Next icon. Please wait for the process to complete. Check your device once the installation process is complete and if the error has been removed.Conclusion
If you are experiencing iPhone screen issues, there are several steps you can take to troubleshoot the problem. First, try restarting your phone and see if this resolves the issue. If not, turn off any third-party apps that may be causing the problem. If these steps do not work, you may need to take your phone to a professional repair service or contact Apple support for further assistance. They can diagnose the issue and provide a solution, which may involve replacing the display or repairing any damaged hardware components. You can also use a recovery tool that can fix your device. If you need to learn about these type of software, you can assess and read this link to learn more. Your device is a great investment not only for recreation but also for your work; keep it healthy and ensure its longevity.