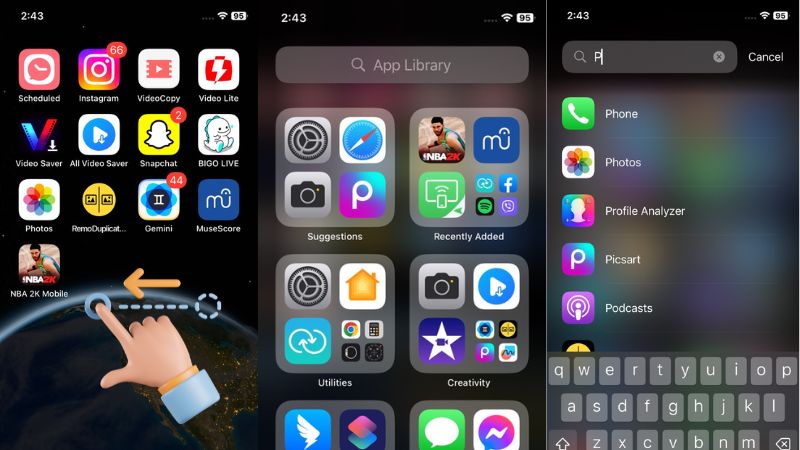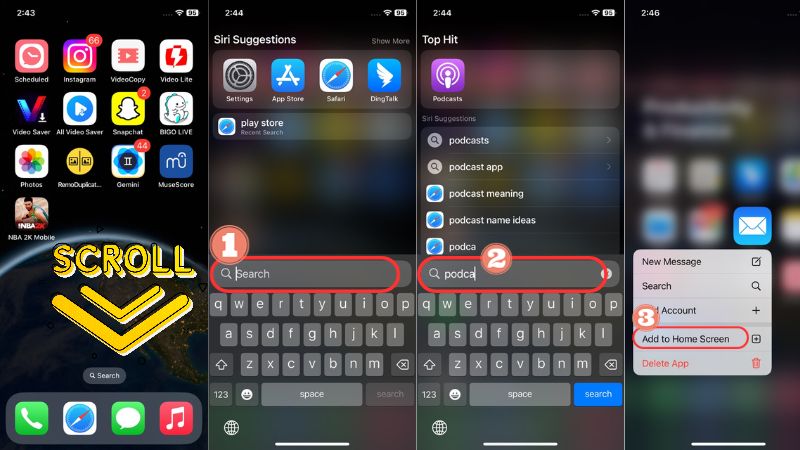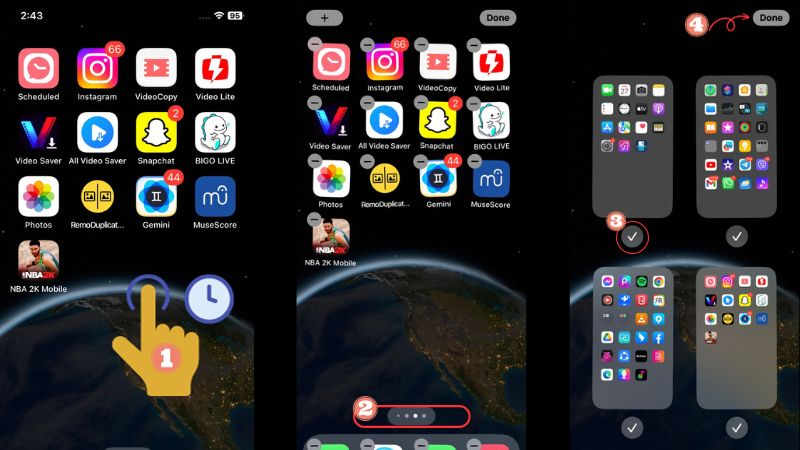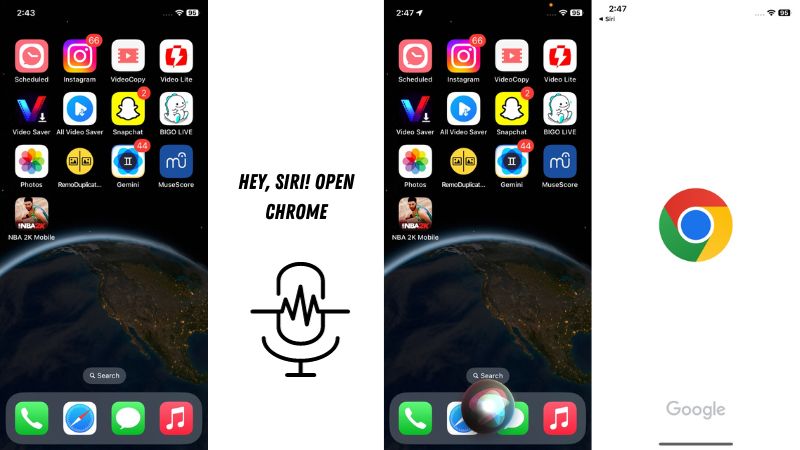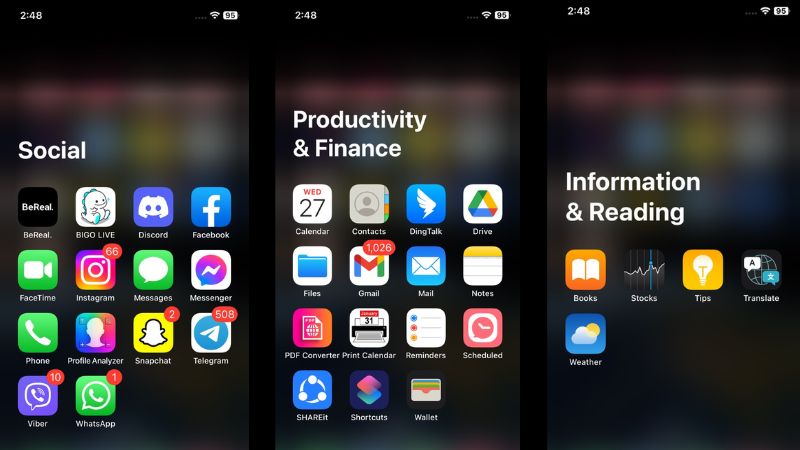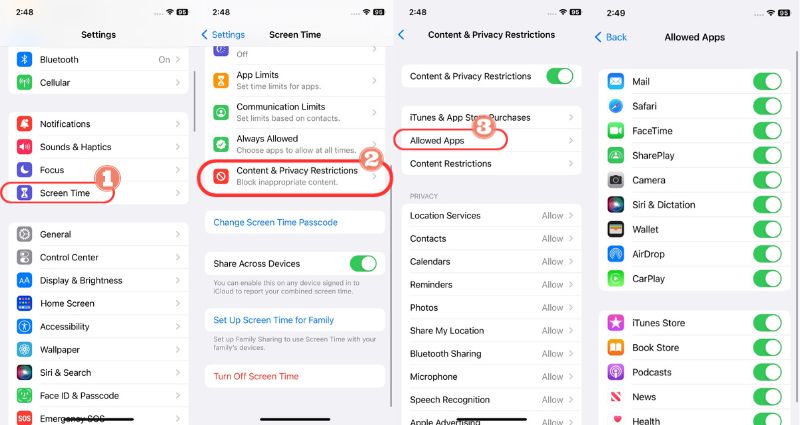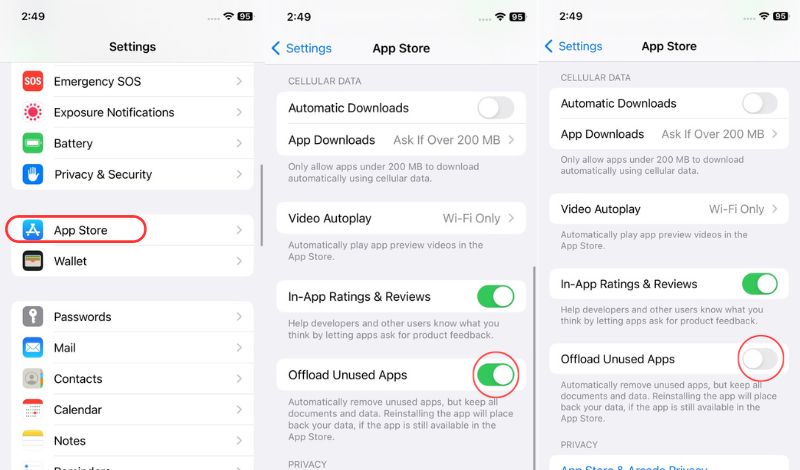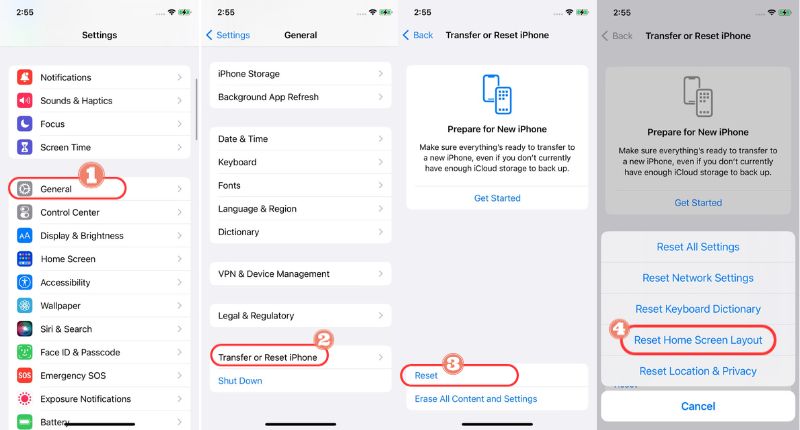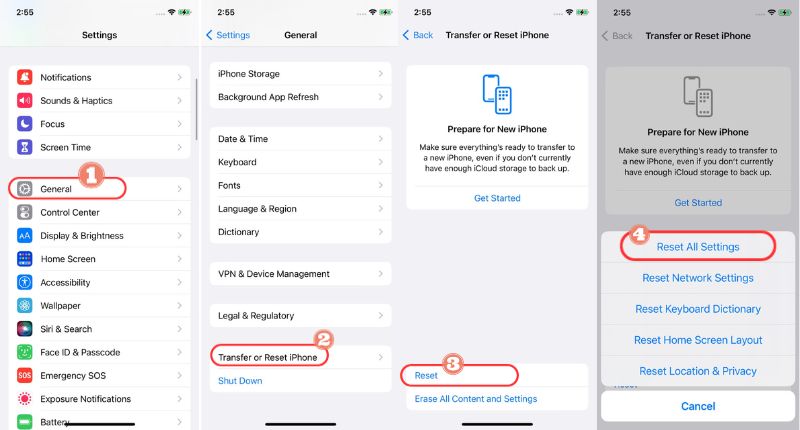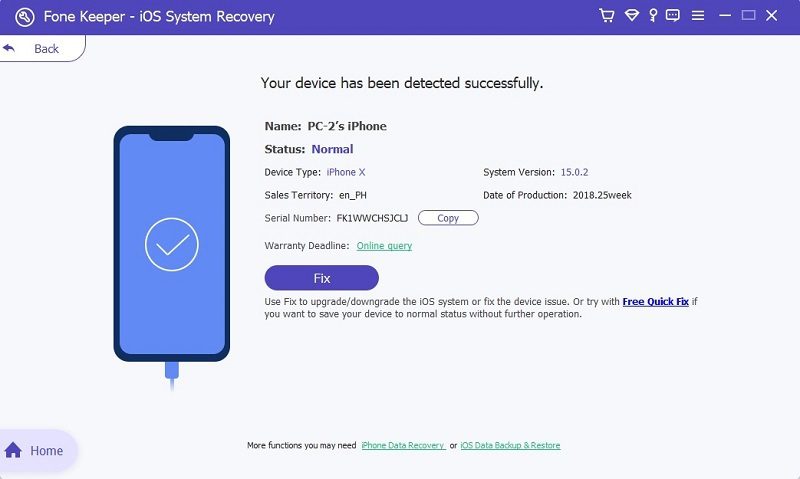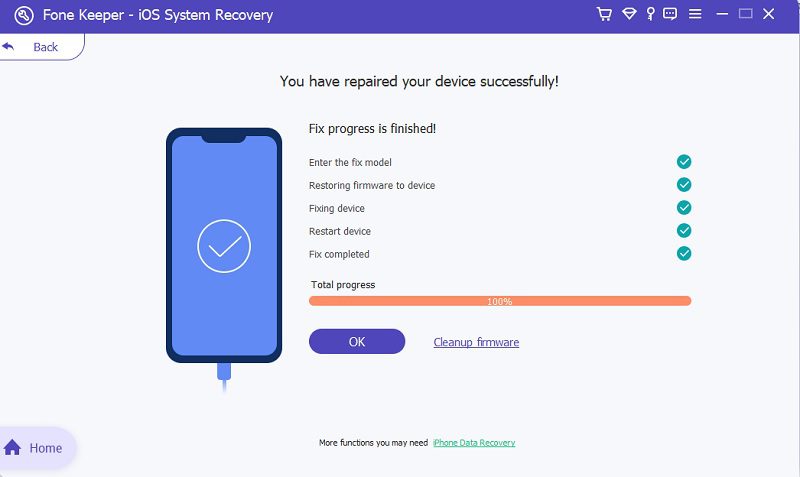Have you ever experienced the issue of iPhone apps disappearing from your home screen? This problem is common for many iPhone users and can be quite concerning, especially if the missing apps are essential for day-to-day use. The disappearance of apps from the home screen can be attributed to many factors, including software glitches, updates, or incorrect settings. Sometimes, it can be difficult to locate the missing apps, and this can cause a lot of inconvenience and stress. iPhone apps are essential to the device's functionality and user experience. They enable users to access various services and perform tasks, including communication, entertainment, productivity, and more. When apps disappear from the home screen, it can disrupt the user experience, hamper productivity, and lead to frustration. Therefore, it is crucial to address this issue promptly and efficiently to ensure users can access their apps without inconvenience. If you are facing this problem, kindly continue reading this article to learn the 10 possible ways to resolve the iPhone apps missing from home screen.
Why Apps Disappeared on iPhone?
Several common scenarios can lead to apps disappearing from your device.
- Accidentally deleting all your apps.
- If the app developer removes the app from the App Store, you won't be able to download or access it anymore.
- The apps may be missing when outdated and no longer supported by your device.
- You may have accidentally disabled the app, causing it to be hidden or removed from your device.
- Your device may have experienced a software glitch or malfunction, causing the apps to disappear.
- Your device may have been reset or restored to factory settings, removing all apps.
Apps disappearing from your device can have varying impacts depending on the type of app and its importance to you. For instance, if you rely on a productivity app for work, its disappearance can significantly impact your daily tasks. On the other hand, if it's a game or entertainment app, the impact may not be as significant. Regardless of the impact, it's important to understand why the apps disappeared on iPhone and what steps you can take to restore it.
10 Troubleshooting Guide to Resolve the iPhone Problem
1. Find Your Missing Apps on the App Library
The first troubleshooting step to resolve the app icon not showing on iPhone is to find it in the App Library. If your iPhone device runs iOS 14 or later, your phone has an App Library. App Library is a feature on iPhone that automatically sorts your applications into categorized folders and allows you to access them easily. If your apps are missing, try to find them in the App Library. See the full guide below.
User Guide:
- To access the App Library, swipe left on your home screen until you reach the last page. From there, you will see all your apps in categorized folders. Find your app in each folder until you locate the missing apps.
- Another way to find the missing apps in the App Library is to use the Search bar at the top of the screen. Type in the name of the disappeared app and see if it appears in the search results.
- To add it to your home screen again, tap and hold the app icon. Then, select "Add to Home Screen" from the options that appear. Or drop the app icon from the App Library onto your home screen.
2. Use Spotlight Search
The next method involves utilizing Spotlight search, a tool that aids in locating files and applications saved anywhere on your device. By using Spotlight search, you can search for the missing app by typing its name in the search bar. You find it by swiping down on your home screen or by accessing Spotlight search by swiping right on your home screen.
User Guide:
- If your iPhone runs iOS 16 or later, swipe downwards on your home screen to reveal the search bar at the top. However, if your iPhone is running an earlier version of iOS, swipe right on your home screen to access Spotlight search.
- From there, type the name of the missing apps. Spotlight search will provide suggestions and results for your search query.
- Once you find it, you can also long-press the app icon and select the option "Add to Home Screen." Also, you can simply drag and drop the app on the home screen.
3. Unhide Home Screen Page
In some cases, when you hide your Home Screen page, then all your apps on that page will disappear from view. Follow these steps to unhide a hidden Home Screen page and restore all my apps disappeared from my Home Screen.
User Guide:
- On your Home Screen, long-press anywhere on the screen and release it once the edit mode is activated. You will see dots below the screen representing the different pages of your Home Screen.
- Tap on the dots, and then you can see all the missing Home Screen pages. Now, tap the check icon below the pages to unhide them.
- Lastly, tap "Done" to save changes and restore the missing apps to your home screen. You can now enjoy your apps again without any inconvenience or difficulty finding them.
4. Use Siri To Find the App
Another method to locate the missing app is Siri, the Apple virtual assistant. If you cannot find the missing apps through manual search, try Siri to locate and open the app. However, make sure that Siri is activated on your settings. To do it:
User Guide:
- Go to Settings first, then tap "Siri and Search." Ensure that the "Hey Siri" option is enabled so you can activate Siri by saying "Hey Siri."
- Also, you can use the side button or home button (depending on your iPhone model) to activate Siri.
- Next, move your phone speaker close to your mouth and say, "Hey Siri, open [app name]." Siri will search for the app and open it for you.
5. Check Your Folders
If you're having trouble locating certain apps on your device, checking your folders is always a good idea. Sometimes, apps can get moved around or accidentally placed in the wrong folder. To do this, simply swipe left or right on your home screen until you come across the folder you suspect the missing app may be in. Then, open the folder and look for the app. If it's not there, try checking other folders.
6. Check Screen Time Settings
If you cannot find a particular app on your device, it may have been hidden due to your Screen Time settings. With Screen Time, you are allowed to control the usage and accessibility of the apps, such as restricting certain apps during certain times or limiting their usage. For instance, your mail icon is missing on iPhone because it has been restricted during times of the day. To check if this is the case:
User Guide:
- Go to your device's Settings and select the Screen Time option. From there, tap "Content & Privacy Restrictions" and choose "Allowed Apps."
- From the Allowed Apps, you will find all the currently available apps on your device. If the missing app is not enabled, this means that the app is restricted and hidden from your device's home screen.
- To appear the apps again on your home screen, tap the toggle beside the app to turn it on. Once done, go back to your home screen and you will now see the app on your home screen.
7. Disable Offload Unused App Feature
Offload Unload Apps is a feature that focuses on making more storage space on a device. If this feature is enabled, all your apps you have no longer used in the past months or years will automatically be removed. However, all the data on the removed apps will be preserved. So, if the apps are installed again, all the data will return. To check if the feature is causing the problem, follow these steps.
User Guide:
- To start, open the Settings application on your device. Then, scroll down to find the "App Store" option. Instead, you can use the search bar to find the "App Store" option. Just simply type "App Store" in the search bar.
- Once you have found it, open the App Store and find the "Offload Unused Apps" feature. Next, tap the toggle beside it to turn off the feature.
- After that, install the app again on the App Store. This time, the app will no longer be deleted or removed from your device automatically.
8. Reset Home Screen Settings
If all else fails and you still cannot find the iPhone apps disappeared from home screen, then resetting the home screen setting may resolve the issue. However, this process will restore your home screen's default layout and organization, bringing back any missing or hidden apps.
User Guide:
- To begin with, open the Settings application on your mobile device. From there, look for the "General" tab and open it. Under the General tab, swipe to the bottom for the "Transfer or Reset iPhone" option.
- You will see the two types of reset options. Select "Reset" from the options, and another window will appear. The window will provide multiple rest options, including the Reset Home Screen Settings.
- To reset the home screen settings, tap "Reset Home Screen Layout." Next, you need to input your device passkey to confirm the action. After the process, all your missing apps on the home screen will reappear.
9. Reset All Settings
If resetting your home screen doesn't work, you may consider resetting all settings on your device. Your phone may be experiencing a software glitch or a conflict in settings, causing the apps to disappear. By resetting all your iPhone settings, maybe the issue may be resolved. However, there is a drawback when you use this method. It will reset your personalized settings, including saved Wi-Fi passwords, home screen layouts, and notification preferences. To learn the process, see the guide below.
User Guide:
- First, get your phone and unlock it. Now, find the Settings app on your home screen and open it. To reset all settings, see the "General" menu and tap on it.
- From there, scroll down to the bottom, where the "Transfer or Reset iPhone' is located. Tap on the "Reset" option and choose "Reset All Settings" from the list of options.
- Then, you need to enter your iPhone passcode to initiate the resetting process. After resetting, all the missing apps will return to your home screen.
10. Utilized Third-Party Software
When all the listed solutions above have been attempted, and the missing apps still haven't reappeared on the home screen, consider using third-party software to resolve the issue of apps disappeared from home screen iPhone. A third-party app like AceThinker iOS System Recovery can be the perfect tool for you to solve this problem. To know more about its features, see them below.
Key Features:
- This software can fix over 50 iOS system-related common and severe problems like black screen, white dot on screen, can't update to the latest iOS version, and more.
- The first mode is "Standard Mode," which can fix common errors on iPhone devices. Also, this mode will protect all your data on your device, so you don't have to worry about data loss.
- The second mode, "Advanced Mode," should only be used when the standard method cannot fix the issue. However, note that this mode can remove or delete all your data from your device. That's why it is advisable to back up your phone before proceeding. You can see the guide on this blog on how to back up your iPhone before using advanced mode.
- It is available on Windows and Mac. Additionally, it can detect iOS devices such as iPhones, iPads, and iPod touch.
Download for Free
Step 1 Connect Your Mobile Phone
First and foremost, visit the main page of AceThinker to get the software. Alternatively, see the download button above and tap it to download the file. Then, install the software, launch it, and connect your iPhone to your computer.Step 2 Acquire a Firmware
Next, choose between the given repair modes to proceed with the solution. Afterward, you will see the available firmware package on the next page. You need to download the appropriate package for your specific iPhone model.Step 3 Repair Your iPhone
Now, to resolve the issue, hit the "Next" button to install the package on your iPhone. Wait until the installation process is complete. Afterward, restart your phone and check if all your apps are restored.Conclusion
In conclusion, if you are experiencing the issue of an app disappeared from iPhone but still installed, there are a few troubleshooting steps to follow. First, try to find it on your App Library, use the Spotlight Feature, or use Siri to find the missing apps. If not, try resetting your settings or home screen layout, reinstalling the app, or utilizing third-party software like AceThinker iOS System Recovery. However, it is important to note the significance of regular backups and software updates to prevent such issues from occurring in the future. Always keep your mobile device updated and backed up to avoid any potential data loss.