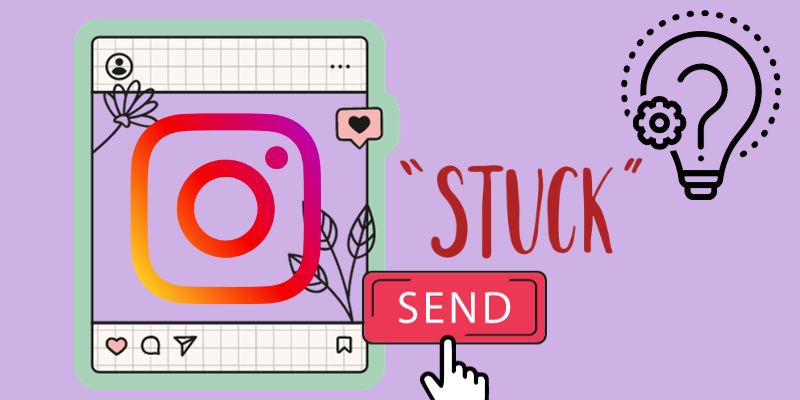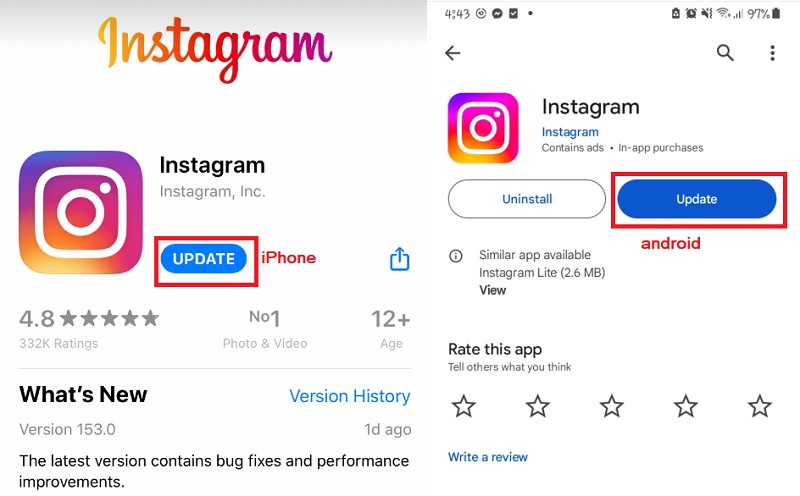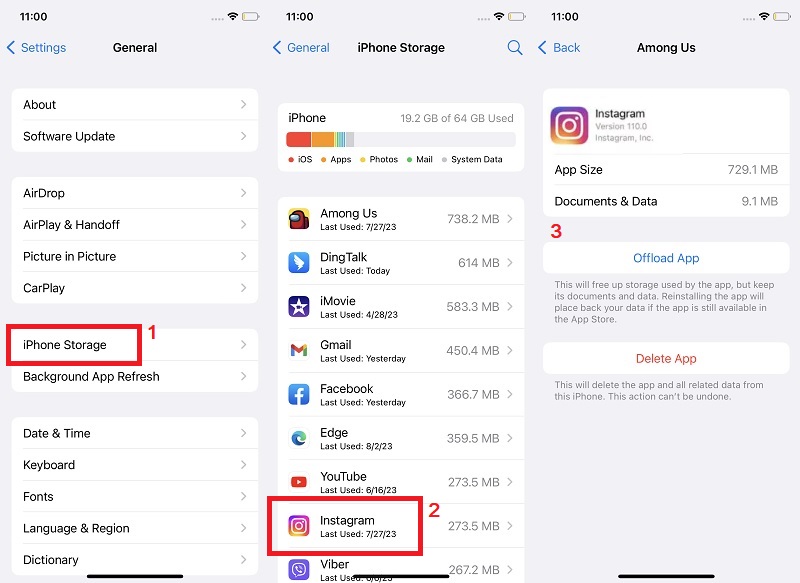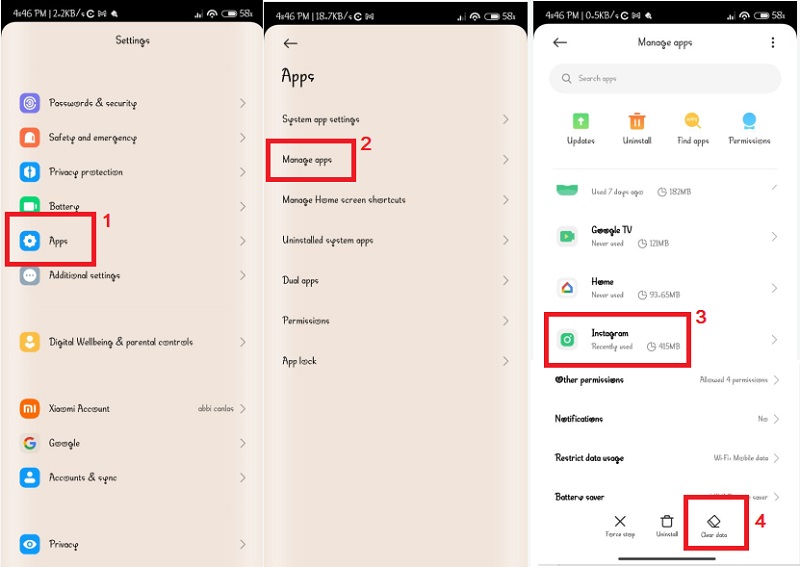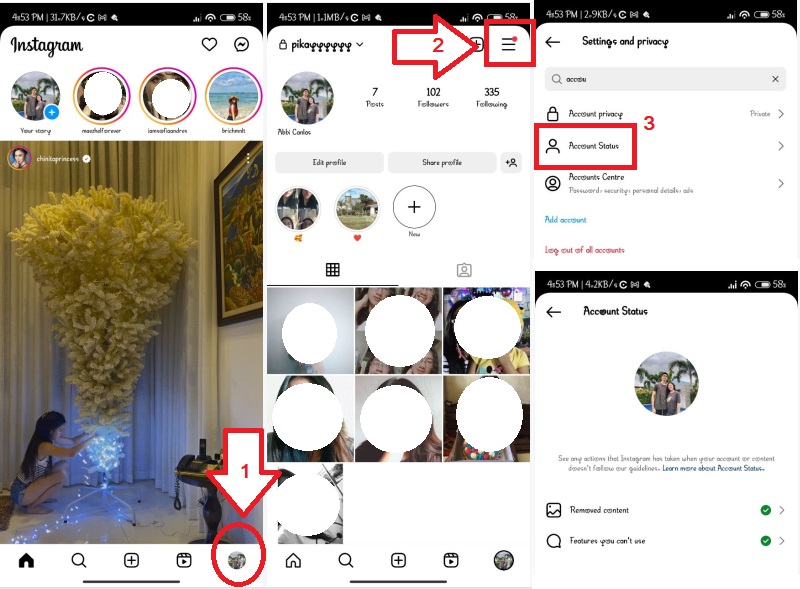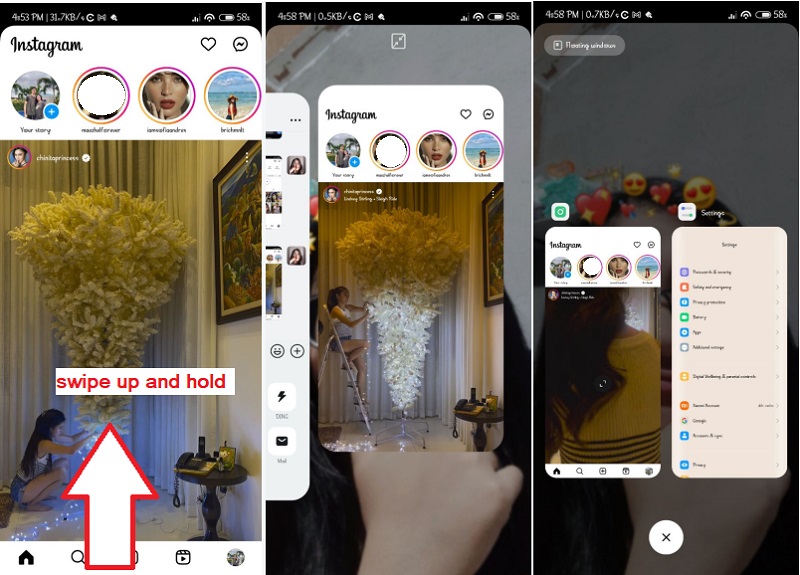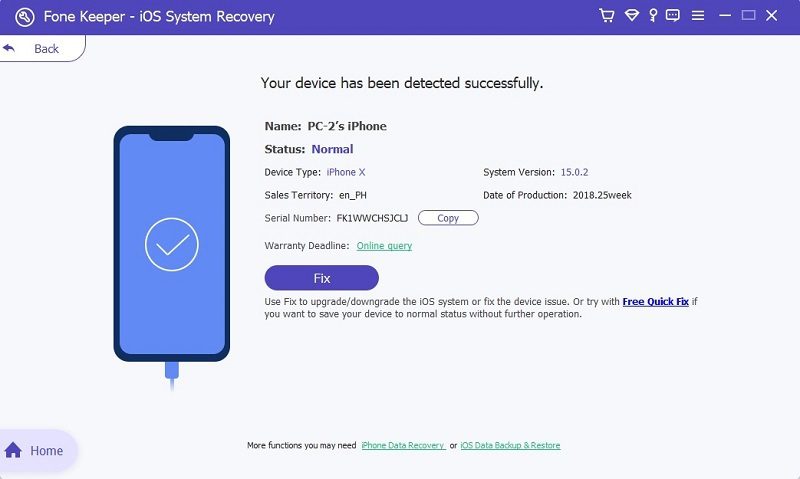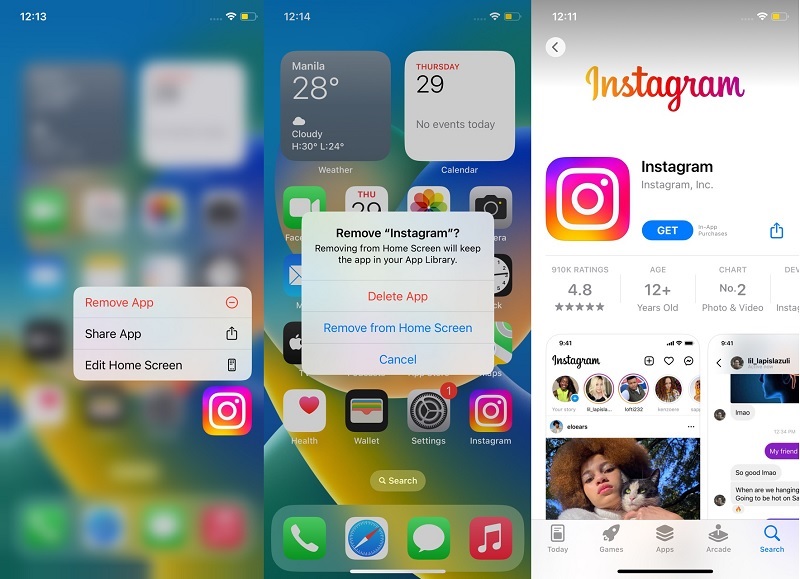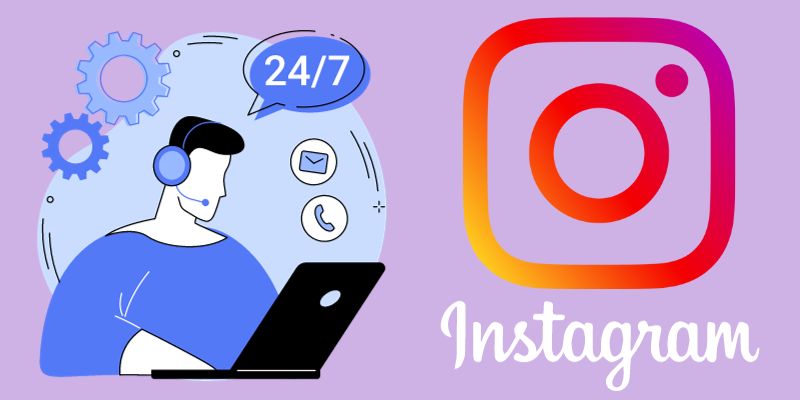Have you ever experienced the frustration of creating the perfect Instagram post to have it get stuck on sending? It's a common problem that many users face and can be incredibly annoying. You've spent time crafting the perfect caption, added all the right hashtags, and selected the perfect photo or video to share with your followers, only to have it get stuck on sending. The issue can leave you feeling helpless and unsure of what to do next. There can be various reasons why an Instagram post stuck on sending. Sometimes, poor internet connection or app issues may affect Instagram. Whatever the cause, the experience can be incredibly frustrating for users. When a post is stuck on sending, it can also lead to anxiety and stress. You may worry that your followers won't see your post or may get lost in the vast sea of content on Instagram. This is especially true if the post is time-sensitive or related to a current event. This article will help you get rid of this error. So keep reading further!
Common Causes for Stuck Posts
There can be various reasons why an Instagram post gets stuck on sending. Some of the common causes are as follows:
- Poor/unstable internet connection: If you have a weak internet connection, your Instagram post may get stuck on sending.
- App Issues: Sometimes, the Instagram app may have bugs or technical issues that can cause your post to get stuck.
- Large Media Files: If you're trying to upload a large photo or video file, uploading may take longer, resulting for the post to get stuck.
- Posting Frequency: Instagram has certain posting limits that users should follow. If you exceed the posting limit, your post may get stuck on sending.
- Hashtags: Using too many hashtags or banned hashtags can cause your post to get stuck on sending. Users can only use 30 hashtags on a post.
- Time-sensitive posts: If you're posting about a current event or time-sensitive topic, your post may get lost in the sea of content on Instagram.
Basic Troubleshooting Steps To Solve the Issue
1. Check Network Connection
If you are experiencing issues with uploading content on Instagram and it seems stuck on "sending," the first thing you should check is your network connection. A weak or unstable internet connection might be the cause of this problem. To troubleshoot your network connection:
- Start by turning off your Wi-Fi or mobile data and then turning it back on. This simple step can reset your connection and fix any temporary issues.
- If that doesn't work, connect to a different Wi-Fi network or switch to mobile data. This can help determine whether the issue is with your network or Instagram.
- If you are still experiencing issues, check your network settings to ensure your device is connected to the right network and has a strong signal.
- Lastly, if the problem persists, try resetting your network settings. This can be done by going to your device's settings and selecting "General," then "Reset," and finally "Reset Network Settings." This will erase all saved Wi-Fi networks and passwords, so be sure to have them handy to reconnect afterward.
2. Update Instagram App
Another solution to the Instagram video stuck on sending issue is to check if the app needs an update. Like other apps, Instagram releases regular updates with bug fixes and performance improvements. If developers stop supporting old apps due to new updates, certain features in the old app may no longer work. If you haven't updated it recently, this can also happen with your Instagram app. If your Instagram post is not sending, it may be due to the outdated app. That's why updating the app regularly is important to ensure a smooth experience on the platform.
User Guide:
- To update the Instagram app, go to your device's app store (like Apple App Store or Google Play Store) and search for "Instagram." Once you find the app, tap on it to access the information page.
- Look and tap for the update button to update the application to the newest version available. Make sure you have an internet connection or cellular data to download the update.
- Wait until the update process is finished. Once the update is complete, open the Instagram app and try sending your post again.
3. Clear App Cache
Clearing the Instagram app cache can help fix the Instagram upload stuck on sending issue by removing any corrupted or outdated data that might be causing the problem. When you use Instagram, the app stores temporary data in its cache to help it load and run faster. However, this data can occasionally become corrupted or outdated, leading to errors like the app getting stuck on sending. But by clearing the app cache and data, we can eliminate any problematic information and reset the app to its original settings. It's worth noting that clearing the app data will also remove your login credentials and preferences, so you'll need to log in again and set up the app to your liking after clearing the data.
iPhone Users:
- Go to the Settings app and find the General menu. From there, choose iPhone Storage to see all your iPhone apps.
- Scroll down from all the apps until you find Instagram. Tap on it to see its settings, such as app size and the documents and data file size.
- Also, you will find the "Offload App" button. Once you tap this button, it will clear your Instagram app cache.
- You can also choose "Delete App," which will delete the app on your phone. Then, install it again by going through to the App Store.
Android Users:
- On the Settings menu, keep scrolling down until you find the "Apps" option. On the next screen, you will see all the settings of your device's applications.
- From the menu provided, select the "Manage Apps" option. This will bring you all the installed apps on your phone, including Instagram.
- All your apps are listed alphabetically, so keep scrolling until you reach Instagram. Once found, tap on it to see the app settings.
- On the button part, you will see three more options. Choose and tap the "Clear Data" option, and the app will automatically clear all the temporary data and cache files from your Instagram app.
Once you've finished clearing the app cache and data, open the Instagram app again and try sending your post.
4. Check Your Instagram Account Status
Checking the account status is important in fixing the Instagram post stuck on sending iPhone. This is because sometimes Instagram may temporarily block an account from uploading content for various reasons, such as violating community guidelines or suspicious activity. In such cases, trying to upload content will get stuck on sending. By checking the account status, we can determine if this is the root cause of the problem and take appropriate action to resolve it. Follow the guide below to see your Instagram account status.
User Guide:
- On the main interface of Instagram, tap on your profile picture located in the bottom-right corner. Next, on the top-right corner of the next screen, tap the three horizontal lines.
- Then, a pop-up menu appears with various options. Choose "Settings and Privacy" among the options provided. This option has all the necessary settings for managing your Instagram account. Type "Account Status" on the search bar to find the option easily.
- Alternatively, you can scroll until you reach the bottom part of the menu to find the Account Status. From there, you will see the status of your account, whether it is active or whether any restrictions or warnings associated with it will cause the issue.
Advanced Solutions You Must Try
1. Force Stop Sending and Restart the App
Force stopping and restarting the Instagram app can help fix the issue of “my Instagram post is stuck on sending”. This is because the app may encounter an error or glitch while trying to upload the content, causing it to get stuck. By force-stopping the app, we can ensure all associated processes are terminated, and any errors or glitches are cleared. This allows the app to start fresh when restarting, reducing the chances of encountering the same issue again. It's a simple yet effective troubleshooting step that can help resolve the problem without further complications. If the issue persists even after force-stopping and restarting the app, further investigation may be necessary to find the root cause of the problem.
User Guide:
- To force a stop and restart of the Instagram app, turn off your Wi-Fi or mobile data connection to stop any ongoing uploading process. Then, restart the Instagram app by going through the app switcher.
- Simply swipe up and hold until the app switcher’s out. From there, find the Instagram app and swipe it up to close it. By force-stopping the app, any ongoing processes will be terminated, allowing for a fresh start when restarting the app.
- After a few seconds, open the Instagram app again and try posting the content once more. If this method doesn't work, please proceed to the next solution.
2. AceThinker iOS System Recovery (Recommended)
Another solution that can surely fix the "Instagram stuck on sending" issue is the AceThinker iOS System Recovery. This third-party software can solve your device effortlessly and restore your phone to its normal function. With the help of its two repairing modes, all the common and severe issues of the iOS system, including Instagram glitches, can be resolved. The first repairing mode is the Standard Mode, which can quickly fix common problems. It is also the safest mode to use as it will not cause data loss. The other mode is the Advanced Mode, which can fix more complex and severe issues. However, this may cause data problems because the issue is too severe; restoring the device to its factory settings may be necessary. Furthermore, you don't need to worry about your phone's security and privacy, as AceThinker iOS System Recovery guarantees the safety of your data throughout the repair process.
Get it for Free
Step 1 Link Your Phone to PC
First, get the installer file and install it on your computer. Afterward, launch it and connect your device using a lightning wire. You will see your device's information once your phone is successfully detected.Step 2 Select Desired Mode
To proceed to the next phase, choose the desired mode for repairing your iOS system. Select the best mode for you, which is the Standard or Advanced. Now, hit the "Confirm" button to proceed to the next step.Step 3 Download a Firmware
Next, download a firmware that has the latest version. You will see the versions in the first column. Now, click the download button that you will see beside the firmware. Once downloaded, install the firmware on your iPhone by clicking the next button below. After the process, try sending your post again to see if it works.3. Reinstall the Instagram App
Reinstalling Instagram is a common solution for fixing issues where posts get stuck on sending. This is because the app may have encountered a bug or glitch requiring a fresh installation. When an app is installed on a device, it creates temporary files and settings that can be corrupted and cause problems over time. Reinstalling the app clears these files and settings, allowing it to start fresh with a clean slate.
User Guide:
- To reinstall Instagram, first, you need to uninstall it from your phone. You can do this by pressing and holding the application icon until it jiggles, then tapping the "X" in the corner and confirming the deletion.
- Alternatively, you can go to your phone's settings, select "Apps" or "Application Manager," find Instagram in the list, and tap "Uninstall." Once Instagram has been uninstalled, go to your phone's app store and search for Instagram.
- Download and install the app again on your phone. This will give you the latest version of the application, which may include bug fixes and improvements that address the issues you were experiencing. Once the installation is complete, log in to your account and try sending your post again.
4. Contact Instagram Support
Contacting Instagram support may be necessary if the above solutions don't work. There could be underlying issues with your account or the app itself that require the attention of Instagram's technical team. Instagram support can also help you troubleshoot the issue and provide specific solutions to your account or device. Additionally, if the problem affects multiple users, contacting Instagram support can alert them to the issue and prompt them to investigate and fix it for everyone. It's important to provide as much detail as possible when contacting support, including information about your device and any error notifications you may have received.
Conclusion
If your Instagram posts are stuck on "sending," don't panic. First, try restarting your iOS device and checking your internet connection. If that doesn't work, try clearing the cache and data for the Instagram app. If the problem persists, don't hesitate to contact Instagram support or try to utilize AceThinker iOS System Recovery. It's important to be patient and refrain from continuously trying to resend the post, as this can potentially cause further issues. Remember to provide as much detail as possible when contacting support, including information about your device and any error notifications you may have received.