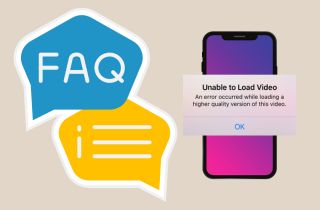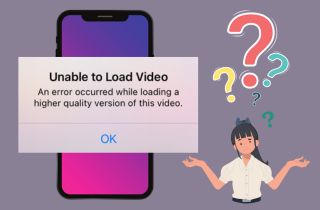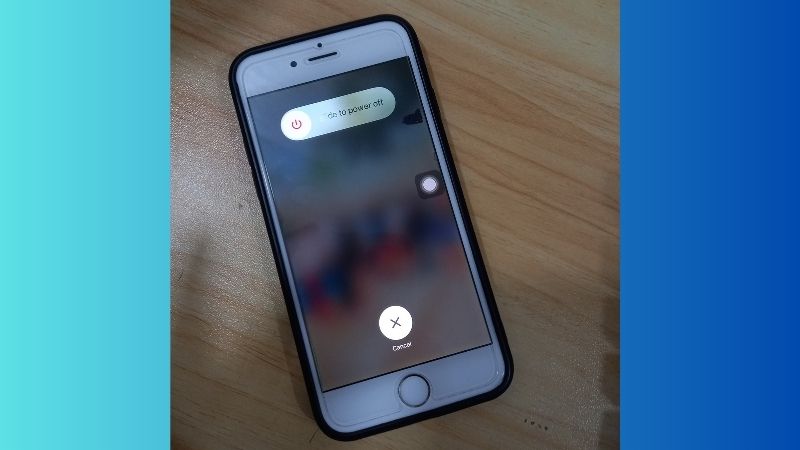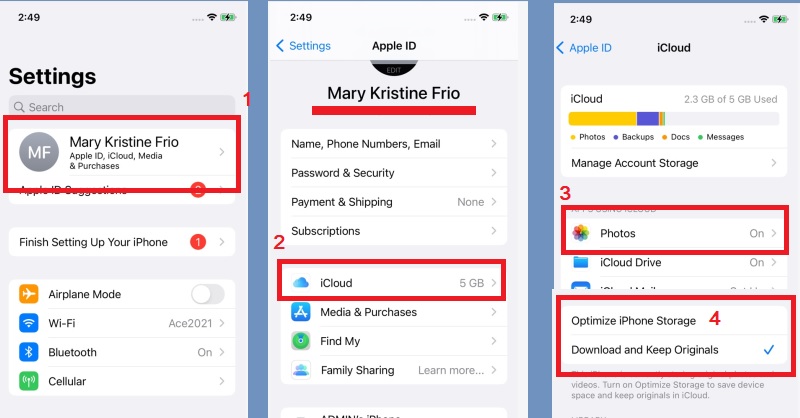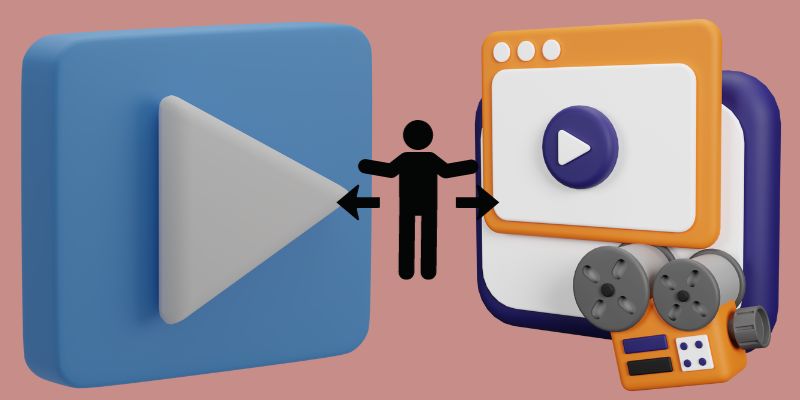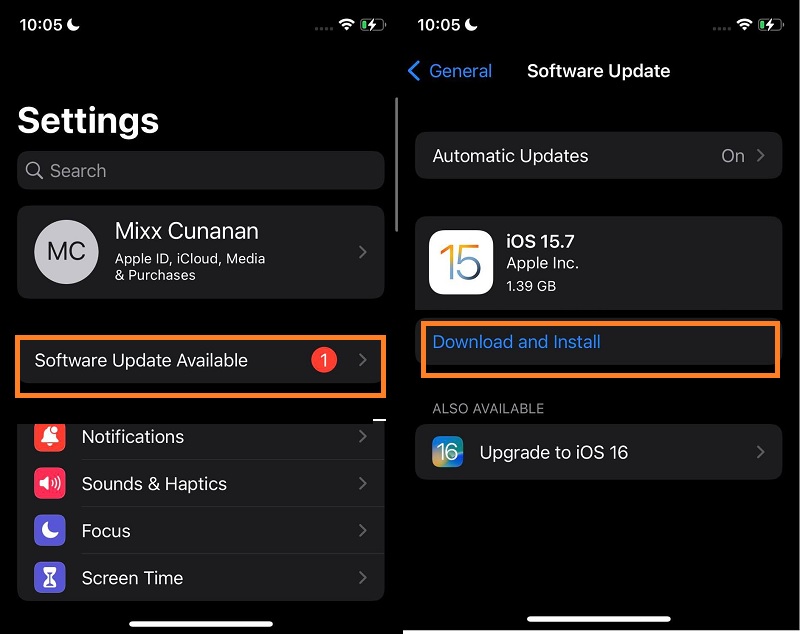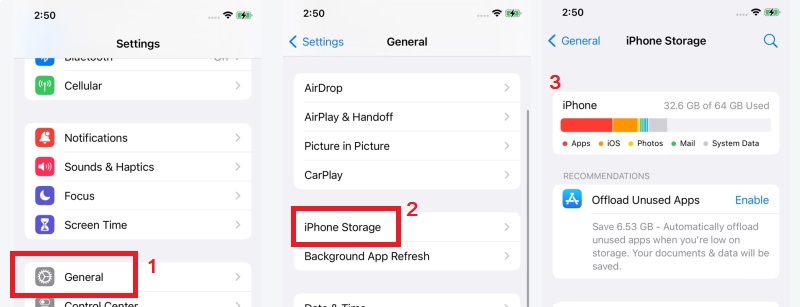iPhones are known for their camera quality, making them popular for capturing and storing precious moments in videos. Videos can be easily shared through different platforms and have become a powerful tool for communication and entertainment. However, there are times when iPhone users encounter issues with loading videos. This can be a frustrating experience, especially when it's a video you have been eagerly waiting to watch or share. Various factors, such as weak internet connectivity, outdated software, or storage issues, can cause the inability to load videos on iPhones. Regardless of the cause, this problem can significantly inconvenience users who rely on their iPhones for capturing, storing, and sharing videos. It can also lead to a loss of important moments and memories that have been captured on video. In this post, we will explore different troubleshooting techniques you can utilize to resolve the unable to load video iPhone.
Basic Fixes For Unable to Load Video Issue
Method 1. Reboot Your iPhone
One of the simplest methods when your iPhone has an issue is to reboot or restart the device. By doing this, you can resolve many common software-related problems, including issues with loading videos. Also, it gives your phone a fresh start and can clear out any temporary glitches or bugs that may be causing the video loading issue. However, this method is not applicable if your iPhone or iPad power button is not working because you cannot boot up your device again. To restart your iPhone, you can follow these steps:
User Guide:
- Press and hold the power switch (the Sleep/Wake button) on the side or top of your iPhone. Keep holding the power button until the "slide to power off" appears on the screen.
- Next, drag the slider to the right to turn off your iPhone. Wait for your iPhone to turn off completely. Once your device is turned off, wait a few seconds before opening it again.
- Afterward, hold the power button again until the Apple logo appears on the screen. Then, release the power switch and wait for your iPhone to restart. Finally, try to play the video again and see if it loads now.
Method 2. Disable Optimized Storage
Another potential solution to the issue of the iPhone unable to load video is to turn off the Optimized Storage feature. Optimized Storage is a feature on the iPhone that automatically saves high-quality videos on iCloud. Also, it can optimize the storage space on your device by removing local copies of videos and storing them in the cloud. Therefore, if you try to load a video on your iPhone, it takes a long time. Also, sometimes, the video may not load at all. So, the best thing to do is to turn off the feature.
User Guide:
- Launch the Settings application on your iPhone. Then, access your Apple ID by tapping your name at the top of the Settings menu. On the menu provided, scroll down and tap "iCloud."
- Once in the iCloud settings, go to the "Apps Using iCloud" section. Find the "Photos" option and tap on it. Here, you will see the "Optimize iPhone Storage" option. Select "Download and Keep Originals" to turn off this feature instead of "Optimize iPhone Storage."
- All the saved pictures and videos on iCloud will be downloaded and stored on your iPhone. Lastly, try to load the video and see if the issue is resolved.
Method 3. Check Your Internet Connection
If you're unable to load video on iPhone, the first thing you should check is your internet connection. A strong internet connection is required to stream videos on your device. To check your internet connection, go to any website on your Safari browser or open any other app that requires an internet connection. If the website or app opens without any issue, then your internet connection is likely not the problem. However, if you're having trouble connecting to the internet, try resetting your Wi-Fi router, turning it off, and then turning on your iPhone's Wi-Fi connection. You can also try connecting to a different Wi-Fi network or using cellular data if you have a strong cellular signal. If none of these methods work, the video or your iPhone's software may be the issue. In that case, you may need to try other troubleshooting methods or contact Apple support for further assistance.
Method 4. Consider Using a Different Video Player
One possible solution to this issue is using a different video player on your iPhone. Sometimes, the issue could be with the app you are using, and using a different one can help you load the videos without any problem. For example, suppose you are facing issues loading videos on the default video player app. In that case, you can use other third-party video player apps on the App Store. Some of the popular options include VLC, Infuse, and MX Player. It is also important to ensure that your video player is updated to the latest version, as this can usually fix bugs and glitches that may cause the issue. By using a different video player or app and ensuring that it's updated, you can often resolve the problem of being unable to load videos on your iPhone.
- Supported: MP4, MOV, M4V, and 3GP
- Unsupported: WMV, AVI, MKV, and FLV
Method 5. Update Your iPhone's Software
One reason your iPhone says unable to load video is outdated software. Running outdated software on your devices can lead to some issues. This includes security vulnerabilities, compatibility issues, and performance problems. To ensure that your iPhone runs smoothly and can properly handle videos. It is important to update its software regularly. Also, the new software update often comes with bug fixes and refinements that can fix the loading videos issue. By keeping your iPhone's software updated, you can ensure better compatibility with video playback. However, ensure your device is fully charged or has at least 50 percent battery life. It would help if you also had a stable internet connection to avoid iPhone updates taking forever and avoid any interruption. To check if your phone requires an update, follow the guide below.
User Guide:
- Look for the Settings app on your phone screen and tap on it. On the options panel, navigate to the "General" tab and open it. Next, find the "Software Update" option and check for an available update.
- On the other hand, if you see a notification on the Settings main page about software update availability. You can tap on it to access the Software Update section directly. You will then be prompted to install the newest software update for your iPhone.
- Wait for about an hour or so to let the update process complete. Once done, your mobile device will restart automatically once the installation is started. Finally, after the software update, you can check and play the video that cannot load on your iPhone.
Method 6. Free Up Space
When you try to load videos on your iPhone and encounter an error message that says "unable to load videos," it usually indicates that your iPhone storage is full. Videos take up a significant amount of storage space on iPhones, and if your storage is full, the device won't be able to load videos properly. To fix this issue, you need to check your iPhone storage and free up some space by deleting unnecessary files, apps, and media you no longer need. See the instructions below this description on how to check your storage.
User Guide:
- Launch the Settings pre-app on your smartphone and navigate to the "General" menu. Once you access the General menu, find the "Phone Storage" option. Tap on it to view the detailed breakdown of your iPhone's storage usage.
- Scroll down and identify the apps, files, and media that occupy the most space on your device. If your storage is full, you can enable the "Offload Unused Apps" feature to remove apps you rarely use automatically but keep their data.
- Additionally, you can manually delete unnecessary files, such as old videos or unused apps, to free up storage space. Once you have space, try loading the video again on your iPhone to see if the issue is resolved.
AceThinker iOS System Recovery - Recommended Solution
If the above solutions don't work and do not resolve the iPhone video unable to load issue, there is another method we recommend. Acquiring AceThinker iOS System Recovery software is the best and most reliable solution to fix any problems on your iPhone. It comes with two dedicated modes: the Standard and Advanced Mode. These two modes help you to remove any glitches and bugs with different requirements required for each mode. The Standard Mode is suitable for repairing common iOS problems, while the Advanced Mode is recommended for more complex issues. Another difference between the two recovery modes is that Standard Mode cannot erase all your files and data on your iPhone, while Advanced Mode may require a full factory reset, resulting in the loss of all data. So, whatever you pick between the two modes, AceThinker can assure you that your iPhone video loading issue will be resolved effectively and efficiently. Furthermore, our software is ahead of the other recovery modes because of its user-friendly interface, fast and reliable performance, and compatibility with the latest iOS versions.
Try it for Free
Step 1 Get AceThinker iOS System Recovery File Installer
Before we solve the problem on your phone, you must download and install system recovery software on your computer. You can click the download button above this step or go to the main website of AceThinker. Once installed, launch the tool and explore it.Step 2 Choose Your Desired Mode
Connect your mobile phone and PC using a charging cable. Once connected, allow the tool to scan your phone by clicking the fix button. The following screen will show the two recovery modes, allowing you to select a method you want to acquire. Then confirm your action.Step 3 Final Process
On the next screen, download the firmware that has the latest version. You must install the downloaded firmware on your phone to fix the problem. Once the process is done, restart your iPhone, play the video that cannot load, and see if it's playing now.Frequently Asked Questions
What should I do if a specific app doesn't load videos?
Check your internet connection to fix an app that won't load videos. Another way is to close and reopen the app or restart your iPhone. If the problem continues, delete and reinstall the app or contact the app's support team for help.
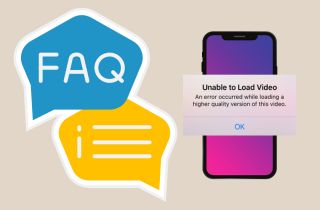
How often should I clear my cache and storage on my iPhone for optimal video loading?
The frequency of clearing your cache and storage on your iPhone depends on the amount of data you regularly use and how often you encounter issues with loading videos. However, it's generally recommended to clear your cache and storage regularly to optimize your phone's performance and prevent problems with video loading.
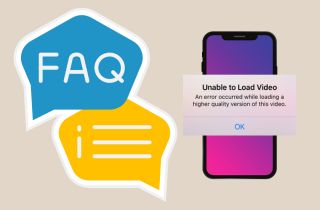
Can a content delivery network (CDN) help with video loading?
A content delivery network (CDN) can help improve video loading speed and reliability. CDNs work by caching content on multiple servers located worldwide, enabling users to access content from a server closest to their location. It reduces latency and improves the overall performance of video loading on your iPhone.