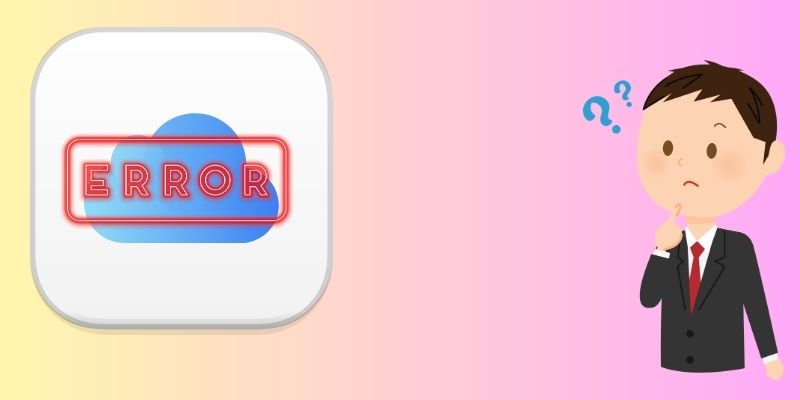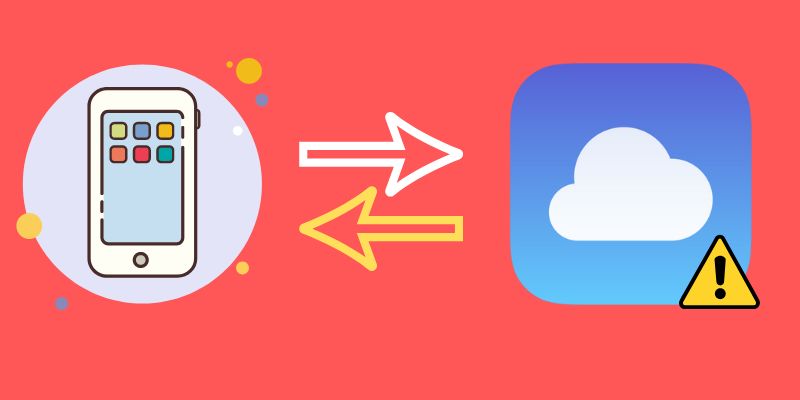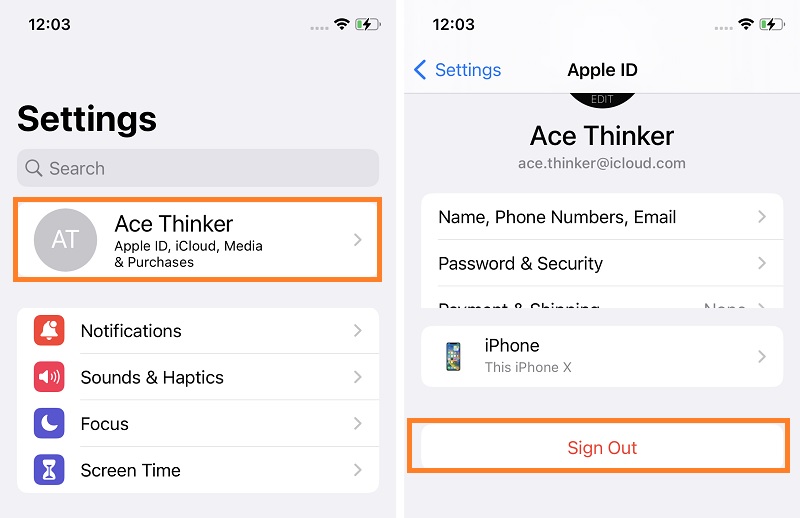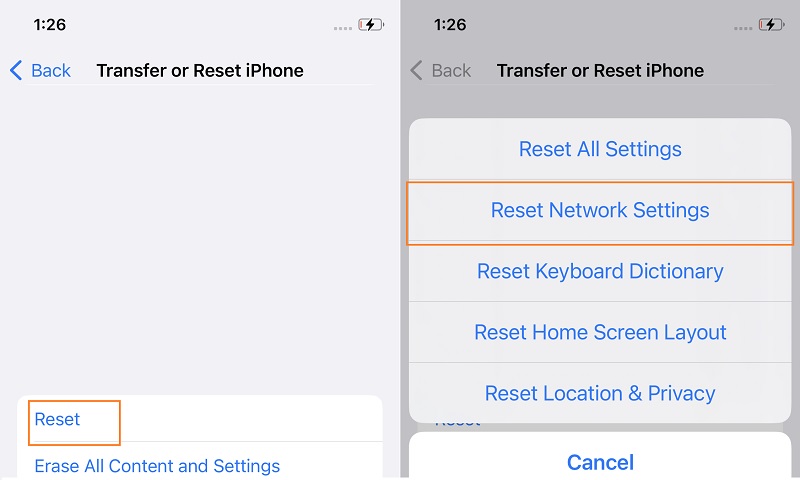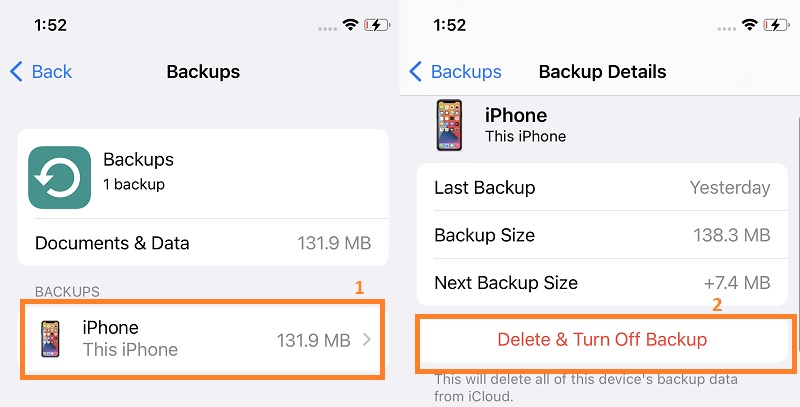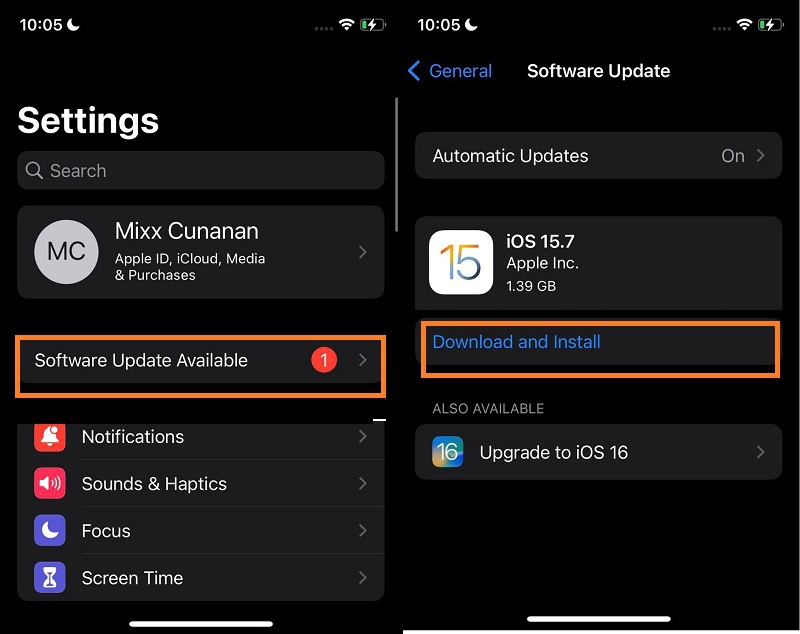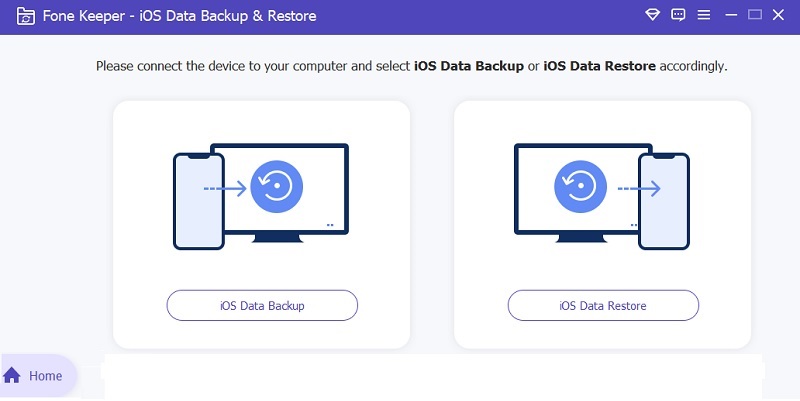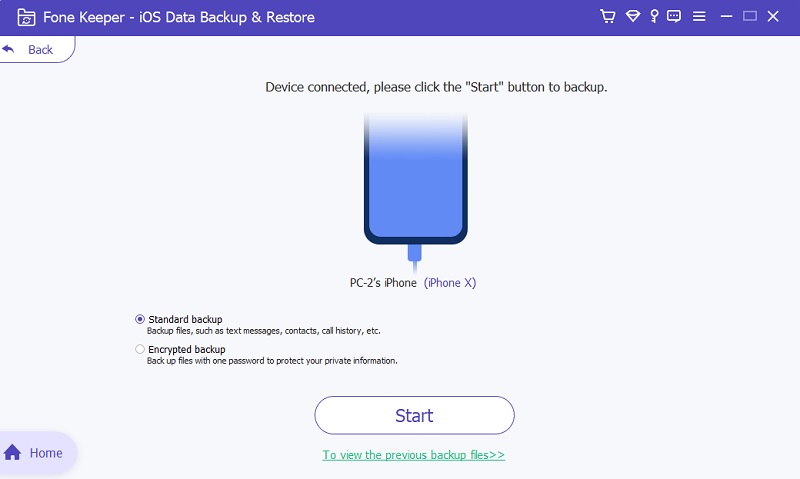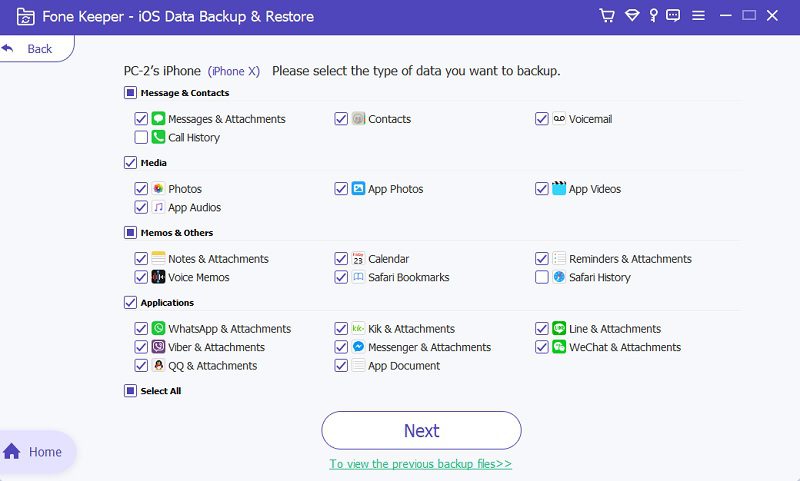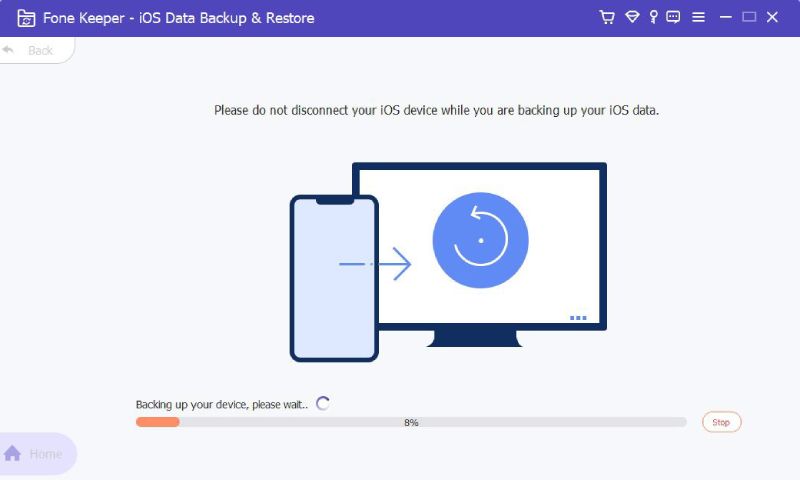In our modern lifestyle, we always rely most of our daily activities on gadgets and technologies. We take photos, make videos, create documents, and do other digital activities with the new technologies. However, these technologies only sometimes function in their efficient state. Sometimes, they malfunction and cause inconvenience when doing simple digital tasks. In most unfortunate events, files get deleted on your mobile devices. That is the reason why we created a variety of solutions to store and save our files. On iPhone devices, iCloud is one of the reliable platforms that you can use to save and back up your data. It holds at least 5GB of data you can store on its service. Yet, some reports claim that sometimes iCloud backup needs to be fixed, and errors like iCloud backup not working exist. It is only convenient if this platform malfunctions and performs as it used to. Luckily we have collected the possible solutions to fix and amend this software error.
Before We Fix iCloud Backup Not Showing up Issue
We all know that iCloud is the primary source on the iPhone to store and backup data files for your mobile device. Experiencing errors with its service is a genuine inconvenience. However, before we discuss the process to fix can't find iCloud backup, let’s talk about other solutions you can use to extract backup. Did you know that there is a tool that can get iCloud backups and save them on your PC? AceThinker iOS Data Recovery is an optimal tool that can extract iCloud backups and store them on your computer. It can get the data files and create a backup on your Windows or Mac. With it, you do not need to worry if your iCloud backup is not working correctly. You can also directly back up your iPhone files with this tool. If you want to comprehend more about this kind of software, you can click here to learn more about it.
The AceThinker iOS Data Recovery is the best computer program alternatively for iCloud service. Yet, it is much more convenient to fix or back up our device effortlessly with iCloud. Therefore, you can read the solutions below provided in this article.
Possible Causes Why iCloud Backup is Not Working
The first thing we ought to think about before we can fix the iCloud backup is to determine the causes and reasons why this error exists. Beneath are the three possible reasons why iCloud backup is not working correctly.
1. Internet Issue
The first reason that may affect iPhone won't backup to iCloud is internet connectivity. Internet connection is a vital contributor to why we have a flawless and well-organized iCloud backup. When doing a backup on iCloud, your device needs a robust and established internet connection to provide a smoother and swifter backup process. If your internet connection is too laggy or not strong enough to handle your backup process, please do not continue, as it can corrupt the backup files on your iCloud.
2. Apple Server Problem
Another issue why iCloud needs to be fixed or have a glitch on its system is the Apple server issue. Not most of the time, Apple servers are malfunctioning, yet, it is still one of the contributors to why the iCloud error is lurking. Apple servers may have a maintenance problem that does not allow users to perform backups on their devices. It is easy to check if the Apple server has a maintenance issue; you can go to its official website.
3. Unsuccessful or Corrupted Backup
The last reason your iCloud backup is not showing up on your device is unsuccessful or corrupted backup files. It is also caused due to internet issues. Additionally, maximized iCloud storage can also contribute to this error. For instance, if the 5GB of storage has been occupied and you perform a backup process for your newer files, storing your data on iCloud will be unsuccessful.
5 Solutions To Fix iCloud Backup Not Showing Up
1. Reset Your iOS Device
The first solution we can consider using on our device to fix iCloud backup issues is to reset our iPhones. The reset function is an optimal solution on every gadget or digital device we have to fix system issues. Turning on and off your device will reset your phone’s RAM, which is the primary source of software processes. This process will remove and delete system glitches and bugs that lurk in your iCloud function. It is also the safest troubleshooting since it does not delete or remove your device’s data files. Moreover, it replenishes your overall system, which may enhance your iPhone device's performance and speed. Follow the listed below to learn the process of resetting your device.
- The initial requirement to fully restart or reset your device is to locate the side buttons. These buttons will be the key factors to quickly rebooting your device. You will see the volume buttons on the leftmost part of your mobile phone. Alternatively, you can locate the power/side button on the right side.
- Next, press and continue to hold power and Volume down buttons. Release them once a slider pops up on your screen. Toggle or swipe the button from left to right to turn off your device.
- Lastly, wait at least 30 seconds for your smartphone to turn off. Then, press the power/side button to open your device again. Release the button once the Apple logo appears on your mobile screen.
2. Logout and Login to iCloud
Suppose the reset option couldn't remove the error you keep experiencing on your iCloud service. In that case, another solution you can do is to log out and log in to your iCloud account. Sometimes, the error is due to some minor cache or glitch attached to your account. By doing a logout and login solution or process, the errors or glitches may be eradicated and removed on your device. Most of the time, this solution works. There is no harm in testing this method as it can still preserve your iPhone data files and backup information. So, read the guide carefully to log out and log into your iCloud account on your smartphone.
- First, unlock your iPhone and navigate your home screen layout. Browse your applications and locate the Settings icon. Tap on it to launch its main page and check different setups and preferences for your device.
- Next, on the settings page, you will see your iCloud account. It is located at the uppermost part of the Settings page. Touch its icon to access its list of functions.
- Lastly, swipe up on your mobile screen until you reach the bottom part. Tap on the Sign Out function to log out of your iCloud account. After a few seconds, re-login to your account by typing in your Apple ID and password.
3. Reset Network Settings
A strong internet connection is vital in backing up your device with iCloud service. Yet, if you have an internet issue and the connection is robust with different devices, your network settings might have a system glitch or bug. As you can see, bugs and glitches lurk on your device’s settings, disabling them from functioning correctly. If you have this error on your network setting, your device will have difficulty getting a good internet connection. It will result in errors, including that the iPhone won't backup to iCloud. Resetting the network settings can quickly fix the issue. It can also resolve other connectivity problems, including, iPad Wi-Fi dropping, and more. To perform this process, proceed with reading the guides below.
- The first step you need to consider is to unlock your device and access your home screen settings. On the list of iPhone applications, locate the settings icon. Tap on it to launch the settings interface and look for its available setups.
- The following steps are to swipe on your mobile screen and to find the General settings. Hit on its menu to open different General options. Scroll down until you reach the Transfer or Reset iPhone option.
- Finally, tap on the Reset options in your screen's lower part. A new dropdown menu will appear. Select the Reset Network and wait until your device reboots its system.
4. Remove Unwanted iCloud Backups
One more reason why the iPhone won't backup to iCloud or iCloud restore takes forever is due to not having enough storage capacity on your iCloud account. We know that iCloud only proposes 5GB of free storage for every iCloud user. This account can be logged in or signed in with different Apple devices. So, the risk of having a full storage capacity is frequent if you use the exact iCloud account for your Mac, iPad, or iPod touch. Suppose you have already maximized the iCloud backup, yet you perform a backup process. The chances of having corrupted backup files are most likely to happen if the process was fully pushed through. Therefore, to prevent this issue, you need to check your backup files and assess which files are no longer needed. You can easily remove them by simply reading this instruction below.
- The first step to remove unused backup files is to open your iPhone device and make your way to its Settings app. Access the application by tapping the gear icon from your apps list. Afterward, its interface will prompt on your mobile screen.
- Next, tap on your Apple Id to access its options list. Select iCloud and hit on its menu to open its features. Select Manage Account Storage to access the backup files you have on your iCloud account.
- Lastly, tap on the backups option and check your device's list of backup files. Assess the backup files you need to remove and select its option. A new page will prompt on your screen with the details of the backup files. You can see the Delete & Turn Off backup at the lower part of your screen. Selecting this option will delete the backup files on your iCloud account.
5. Update to the Latest iOS Version
The final basic troubleshooting you can use to fix why no iCloud backup option is to upgrade your iOS device. Looking at the available update of your iPhone can sometimes remove errors that lurk in your iOS system. Often encountered, iPhone devices malfunction due to uninstalled updates on its system. These updates provide firmware that can remove system errors, add features, remove compatibility issues, and even security problems. They enable your device to remove unwanted glitches that compromise the process of your mobile phone. Assume you are one of the users who could be more responsive to the latest update on the iOS system. In that case, this might be the best solution for removing some system issues. Follow the guide below to check the newest iOS version of your device. Simultaneously, remove the error on your iCloud backup functions.
- The first guide to check your newest iOS system is by accessing the Settings application on your mobile phone. Tap on its icon to access and launch its menus and options. Under your iCloud account, you can see the Software Update Available button.
- After that, tap on Software Update Available to make your way to the downloading page of your newest iOS version. Scroll down to locate the Download and Install. Tap on it to gain the firmware to the newest system version.
- Finally, you will be asked to install the version quickly once downloaded. Then, your device will reboot to install the update fully. Once done, you can access the iCloud service if the error has already been resolved.
Alternative Method to View iCloud Backup Files
Distinctive Feature: This computer program enables users to directly back up their devices on their computers.
What is it best for?: This is suitable and best for iPhone users who do need an iOS utility that can fix, backup, and restore iOS files and systems.
AceThinker iOS Data Backup & Restore is computer software that is full-featured in providing iOS functions and utilities to its patrons. It provides a sleek and smooth process of backing and restore iPhone from previous backup. But what makes this tool the best alternative to view iCloud backup files? Due to its ability to back up and restore files, users can easily retrieve and check backup files without the need to factory reset their device. This tool is more favorable for users who need to view or restore a few files on their devices. You only need to remember that the iCloud service needs to factory reset your device to recover your files. This tool only needs a lightning cable to connect to your computer to gain and take advantage of retrieving your iPhone files. To learn more about the process of this alternative tool, follow the detailed guide below.
Try it for Free
Free Download
Windows 8/10/11
Secure Download
Free Download
Mac OS X 10.15 and above
Secure Download
Step 1 Download the iCloud Backup Alternative
The initial walkthrough to backup your device on your computer without needing iCloud backup is installing AceThinker iOS Data Backup & Restore. Get its installer by ticking the download button we present prior to this step. Then, go to your output folder and run the file on your computer.Step 2 Link Your Smartphone
The following guide is to connect your device to your Mac or Windows computer with the help of your lightning wire. Once you have established a connection, the tool will prompt a window where you can choose the backup mode. Select between Encrypted mode and Standard mode.Step 3 Check All Files
Afterward, hit the Start icon to access the files where you can add files to backup on your computer. You can selectively choose your files by ticking the indicator box on each icon. Then, click or hit on the Next option to continue with the backup process.Step 4 Finalize the backup Process
The last step to show the backup files, similar to iCloud, is to wait for the indicator to finish the process. The process will be completed once it reaches 100%. Then, you can access the files in your dedicated backup folder on your computer.- It can transfer WhatsApp files.
- Without a backup, recover erased files with this device.
- It comes with system recovery tool