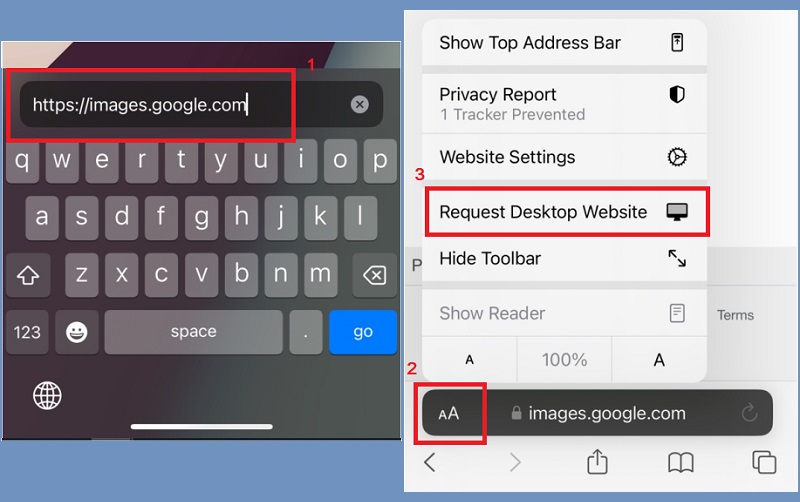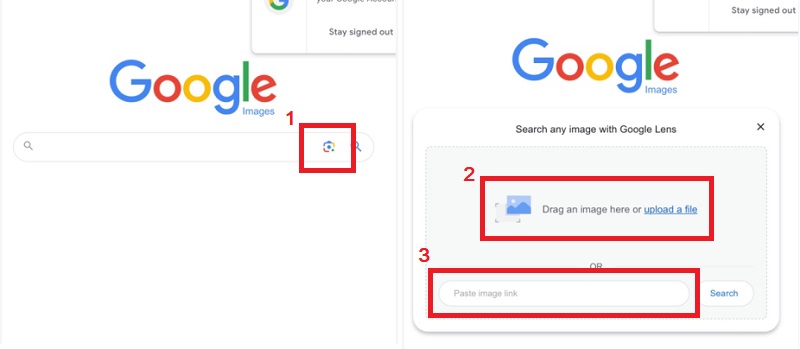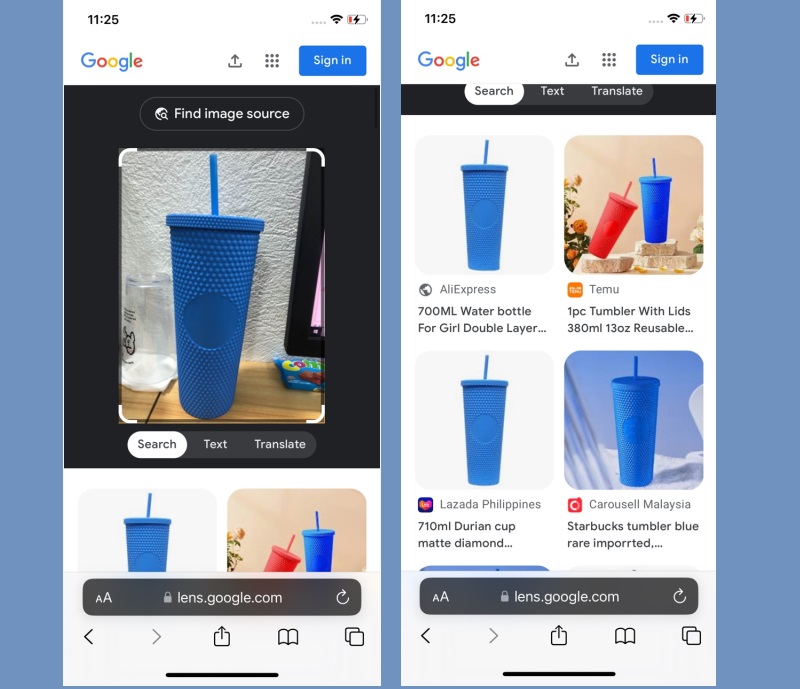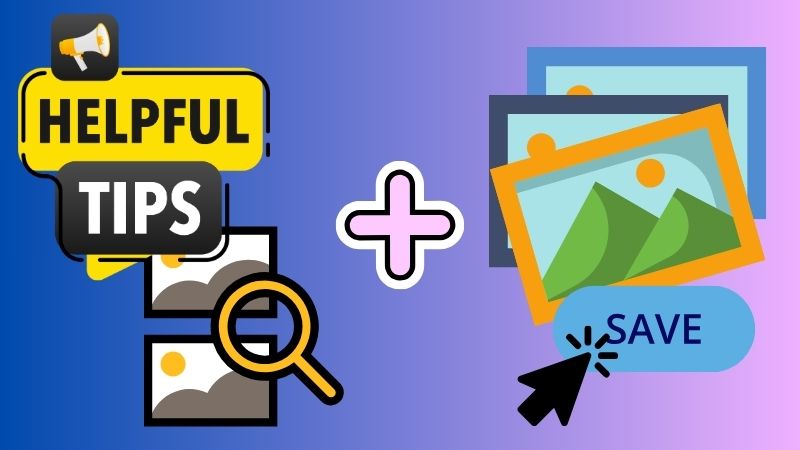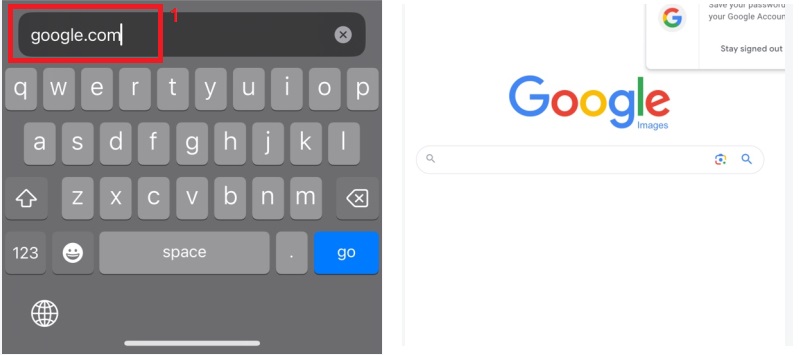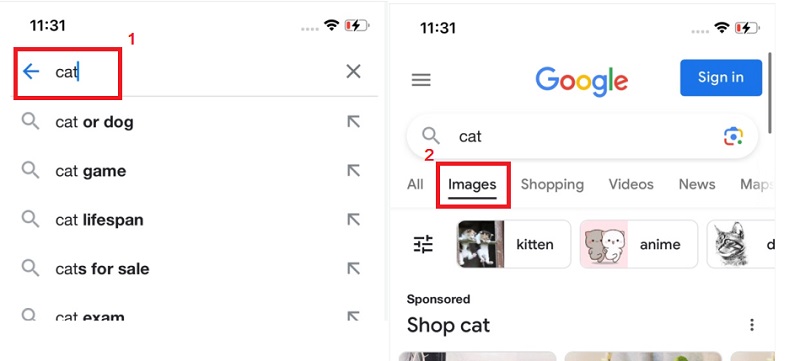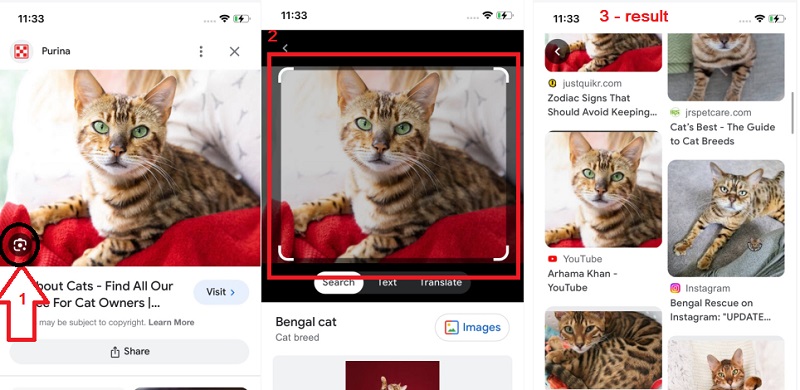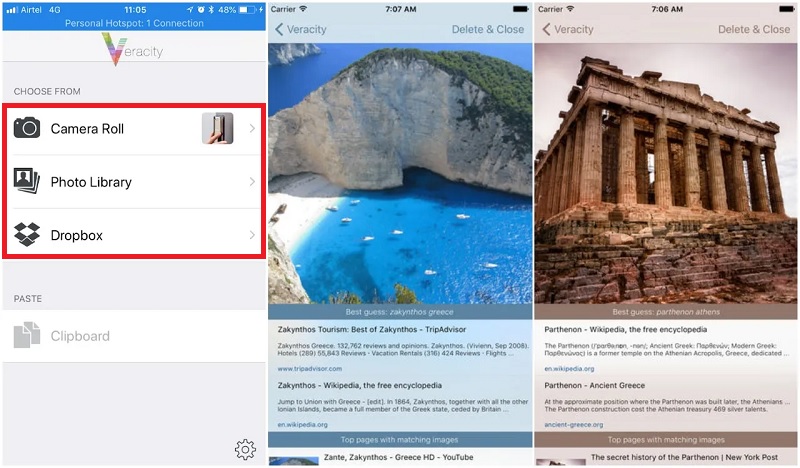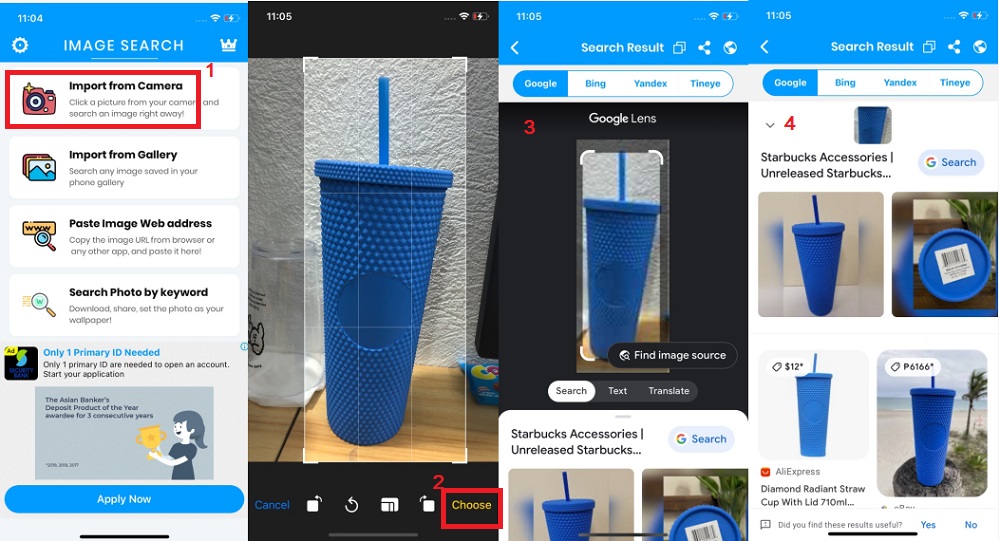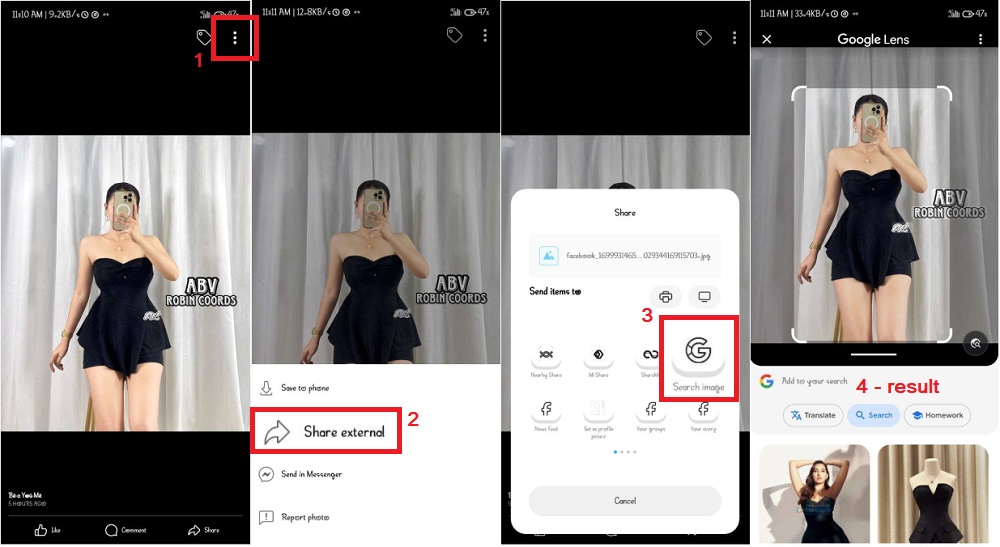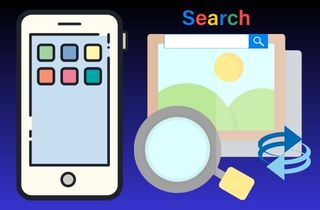
How to Perform a Reverse Image Search on Safari?
Safari is a web browser used by iPhone users. It is the default browser for Apple devices such as iPhones, iPads, and Mac computers. Safari offers a variety of features and tools to help everyone who browse the internet safely and efficiently. One of the useful features of Safari is its ability to perform a reverse image search. This can be helpful when trying to figure out where an image comes from or find similar photos. It's important to note that not all images can be found by reverse image search. Some photos may not have enough information associated with them to generate search results, while copyright laws may protect others. Performing a reverse image search on Safari can be tricky, but it's doable. Here is a step-by-step guide to help you out:
Step 1 Launch the Safari App
To begin with, navigate the Safari app on your iOS device and open it. Next, on the address bar, enter "image.google.com" to go to the homepage of Google Image. Afterward, tap the "Aa'' button on the address bar, then select "Request Desktop Website" from the pop-up menu.Step 2 Upload an Image
Now the desktop version is activated, hit the camera icon in the search bar. In the new window, click the "Paste image URL" field and past the photo link. Alternatively, you can tap the "Upload an image" tab and choose the image you saved from the web page.Step 3 View Results
Once you upload the image, Google will immediately search for similar photos and display relevant information about the picture. You can also have the option to find more sizes of the image. All you need to do is to select one of the sizes next to the image result, and Google will show you all the available size options.1.1 How to Save an Image on Safari and Tips for Successful Searches
To save an image on Safari, find image on Google iPhone, then press and hold the image until a menu pops up. Select "Save Image" from the menu to save it to your iPhone's Camera Roll. Once the image is saved, you can perform a reverse image search using any methods mentioned in the previous text. Using reverse image search on an iPhone allows you to gather more information about an image you saved from Safari, helping you find its source or similar images online. However, it's important to note that not all searches will be successful. Here are a few tips to increase your chances of finding what you're looking for:
- Crop the image to focus on the most unique features.
- Use keywords to describe the image in the search bar.
- Try different search engines or third-party apps if you can't find what you want.
Reverse Image Search Using Google Images
Google Images is a powerful search tool that allows users to find and view images from all over the web. Whether you're looking for inspiration for your next project, searching for a specific image, or browsing for fun, Google Images has you covered. It was introduced in 2001 as a feature of Google Search and has since grown to become a standalone service. Users can search by keyword, browse through categories, and filter by image size, color, and other attributes. To use Google reverse image search iPhone, follow the steps below.
Step 1 Open Google Images
First, navigate to the Safari browser on your iPhone device. Then, on the address bar, enter google.com to access the main page of Google.Step 2 Search for a Specific Image
Next, on the search bar, enter the keyword of the photo. For example, put the word “cat” on the search bar when searching for a cat photo. Then, click the “Search” key on your keyboard. Afterward, go to the “Image” tab to see all the image results and choose one.Step 3 Review Search Results and Refine Search
Now you are in the image, you can see a camera icon. Tap the camera icon, and Google will automatically find similar photos of the cat you choose. You will see different websites where you can see the cat.Interpretation of search results
When you perform a Google search by image iPhone, the search engine analyzes the image you provided. It returns a list of results that are visually similar or related to the picture. The search results will include images from different websites and web pages that use the same image. You can refine your search by using image size, color, and type filters. Additionally, you can click on the "Pages that include matching images" link to see web pages that contain the same or similar images. This feature helps find more information about a particular image or identifying the source of an image.
Third-Party Apps Available For Reverse Image Search
The reverse image search is an effective tool that can assist you in finding similar images on the internet to the one you already have. While Google provides an image search feature, it might not always be the best option. This is where third-party apps come in. Several apps are designed specifically for reverse image searches on iPhones.
1. Veracity
Veracity is an advanced reverse image search tool that scans the web for matching images using complex algorithms, enabling users to identify sources of pictures and track usage online. It can detect fake images, monitor social media profiles, and find unauthorized image usage. Veracity is also helpful for photographers and designers to track their photos on the web and protect their copyrights. Also, this app enables you to filter results by color, size, and type. To use Veracity for reverse image search, follow these steps:
User Guide:
- Download and install Veracity from the App Store. Next, open the app to access its main interface. Tap on the camera icon and start finding or selecting the image you want to search.
- You can take a photo using or choosing one from your camera roll. Then, tap the search button and wait for the app to analyze the image.
- Once the search is complete, you will see a list of results matching or similar to your uploaded image. You visit the results individually by accessing them through your browser.
2. Reverse Image Search App
Reverse Image Search App is another popular tool for reverse image search. It uses advanced algorithms to identify where an image came from, how it's being used, and if modified versions of the image exist. It has an extensive database of over 40 billion images, making it a powerful tool for finding images online. It can identify unauthorized use of copyrighted images, locate higher resolution versions of images, and track how images are being used online. Also, it can be used to search for images via a URL. To use the Reverse Image Search App for reverse image search, follow these steps:
User Guide:
- First, install the Reverse Image Search app on your mobile device, and after installing it, launch it and start setting it up. Now, from its main interface, you can see four options for searching an image. These are using your camera, uploading from the gallery, pasting the image links, and searching photos by keyword.
- For this tutorial, we will use the “Import from Camera” option. Allow the tool to access your camera and launch it. Next, start capturing an item/thing you want to search for. Afterward, click the “Use Photo” from the lower right corner.
- From the next screen, you can crop the photo and tap “Choose.” The app will automatically search for similar images online and provide the results. The result will be shown at the bottom of the photo.
Using Social Media Platforms for Reverse Image Search
Reverse image search iOS can also be used for social media like Facebook and Instagram. Here's how to perform reverse image search on social media platforms.
- On Facebook, you can search for a reverse image by tapping the three dots (...) at the top right corner of the post or photo. Then, tap the "Share External" option and select "Search Image by Google" from the pop-up menu. Afterward, Google will automatically crop the photo and show you the results below. However, this method works only on Android phones. If you use an iPhone, copy the photo link and use a third-party app specifically designed for reverse image search, such as "Reverse Image Search" or "Veracity." You can perform a reverse image search on Instagram using a third-party tool.
One unique feature of social media-based reverse image search is that it allows you to search with image on iPhone unavailable on search engines. For instance, if you are trying to find the source of a photo shared on Facebook, you can use Facebook's reverse image search feature. However, social media-based reverse image search has its limitations as well. For one, it only works on the specific platform you are searching for. This means that if you are looking for an image shared on multiple platforms, you must search each platform separately. Additionally, not all pictures on social media platforms are public, so you may be unable to find an image's source if it has been shared privately.
Conclusion
To conclude, reverse image search is an incredibly useful tool on the iPhone for various purposes. With multiple methods available, such as Google Images, using third-party apps, and even using the Safari browser, users can easily search for images and find related information about them. This feature is particularly helpful for those who want to find an image's source or see similar photos to the one they saved. Additionally, reverse image search can be extremely valuable for fact-checking, identifying fake news, or locating the owner of a stolen image.