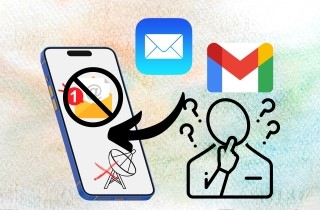Generally, depending on your desired settings, your iPhone can retrieve emails after a few minutes or hours. Not receiving emails on iPhone in this day of digital communication can be confusing and irritating. Numerous users need clarification on this common problem and are digging the internet for solutions. The consequences of missing emails are significant, ranging from important work messages to private mail. Constant email communication is very crucial when it comes to personal and professional use. You must respond promptly to important emails to communicate effectively and ensure you get all important information. Recognizing these challenges is the first step toward returning your inbox to normal. Come along for a tour through the complexities of iPhone email operation as we look at doable fixes and professional advice to resolve the annoying issue of missing emails.
Knowing the Root Cause
There are many potential reasons why this problem persists. Many underlying problems might cause the challenging issue of not getting emails on iPhone, which can hinder the smooth flow of digital communication. People may take back control of how their emails are received by identifying and fixing the root problem, guaranteeing a more dependable and seamless communication experience on their devices.
Email Server Issues - If the email service provider is experiencing server outages or undergoing maintenance, it can temporarily suspend the delivery of emails to your iPhone.
Incorrect Email Settings - Receiving new messages may be impossible if your iPhone’s email account settings are wrong, which could hinder appropriate synchronization with the email server.
Network Connection Problems - Unstable Wi-Fi connections or cellular data problems can disrupt the communication between your iPhone and the email server, leading to delays or complete failure in receiving emails.
Storage Constraints - Insufficient storage on your iPhone can impact its ability to download and store new emails. Check if your device has adequate space for incoming messages.
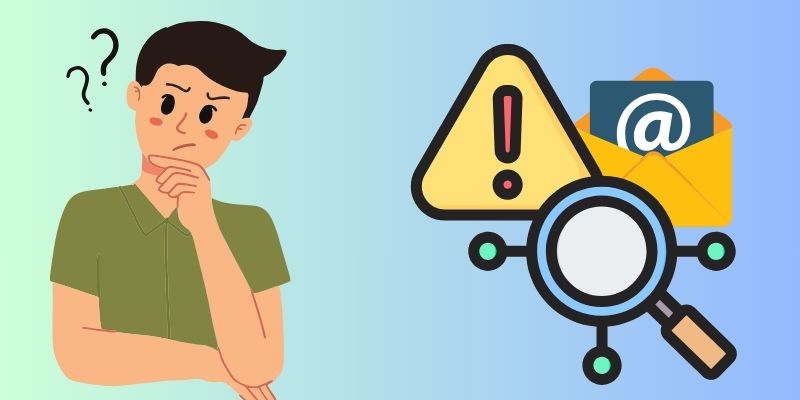
Possible Ways To Fix Issue
Option 1. Ensure Internet Connectivity
Always ensure your iPhone has a steady internet connection before troubleshooting email reception issues. This option is one of the most common issues why I cannot get email on my iPhone. Verify that you have a working cellular data connection or you are connected to Wi-Fi. To make sure the Wi-Fi or data is strong, try using another application or visiting a website. A dependable internet connection is essential for your iPhone to interact with the email server and receive messages without a hitch.
Step 1 Connecting to Cellular Data
Locate your “Settings” application on your home screen and open it. Find “Cellular” and click it within that you see “Cellular Data” and toggle the switch beside it. After that, scroll down and click “Mail” toggle the switch beside it.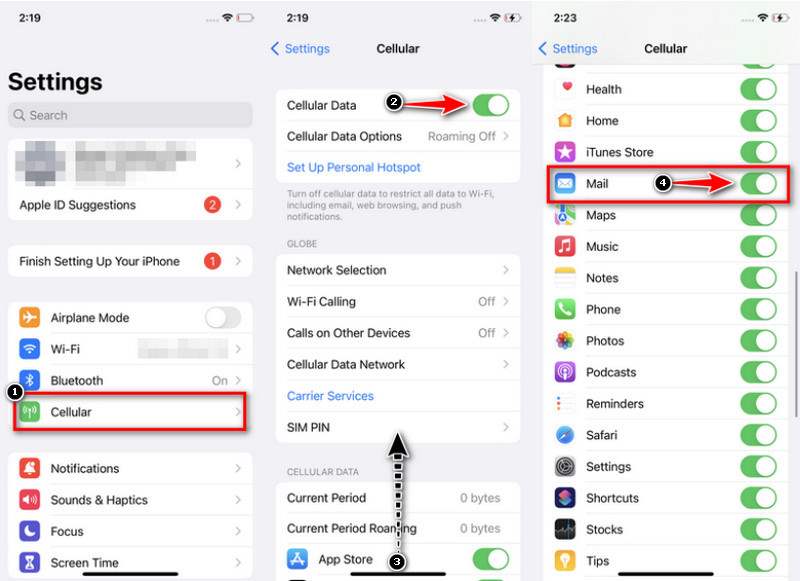
Step 2 Enable Cellular Data on Mail
On your Settings, scroll down to see the “Mail” menu. Open it to see all the settings for the Mail application. You will see within the “Cellular Data” toggle the switch beside it to enable.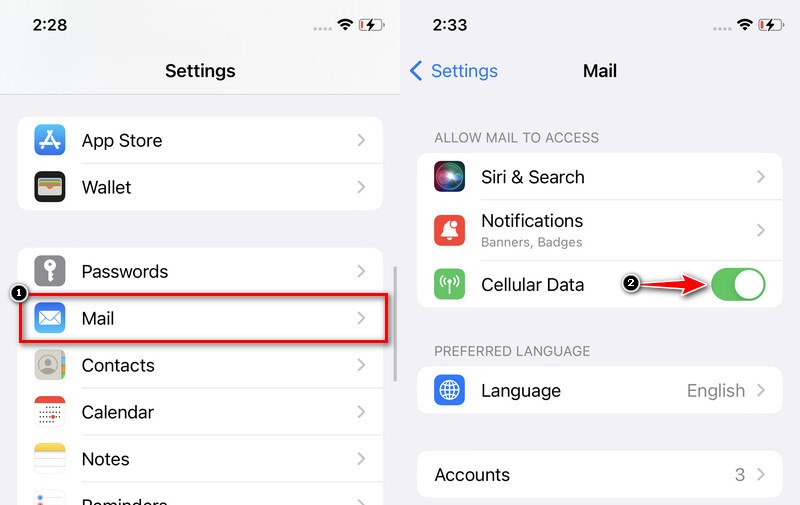
Step 3 Connecting to Wi-Fi
Go to “Setting” for a Wi-Fi Connection to set up the connectivity. Click the “Wi-Fi” tab to open, and you will see a switch there and toggle it to open. You will now see the list of available networks; choose your preferred network and connect your device.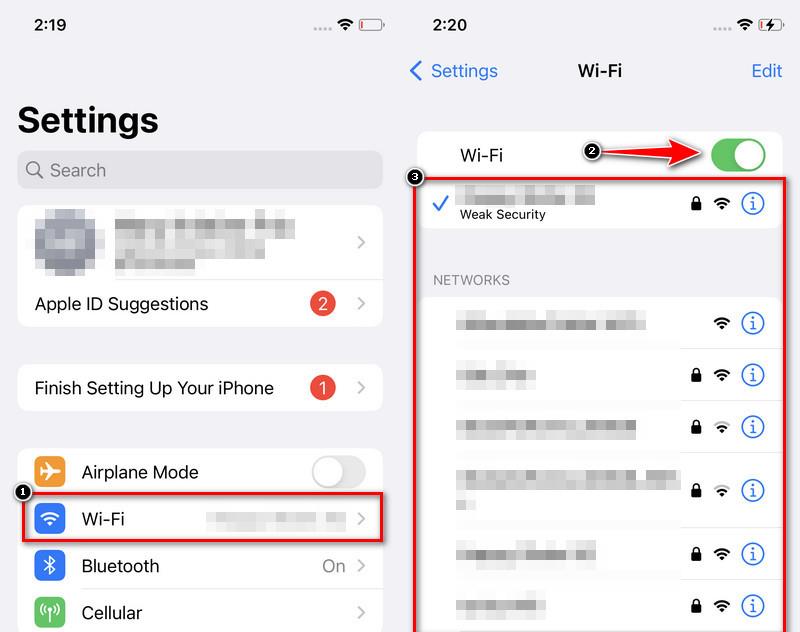
Option 2. Refresh and Relaunch Email Application
This option will help clear any potential glitches or temporary issues that can be why you cannot receive email on iPhone, ensuring a fresh start for email synchronization and access iCloud backup. If the problem persists, proceed to the next troubleshooting steps to address potential configuration or server-related issues.
- First, pull down the page to refresh the content of the Mail app. You can do this technique several times to ensure it reloads perfectly. You will see new messages pop up if the refresh is successful.
- Second, enter the “Recent App History,” which you can navigate on the AssistiveTouch. Look for the Home button and double-tap it to open the history. Once the history is open, find the application to terminate.
- Third, locate the application from the home screen. Relaunch the application and see if there are any changes. If nothing changes, you may repeat this method a few more times to receive emails.
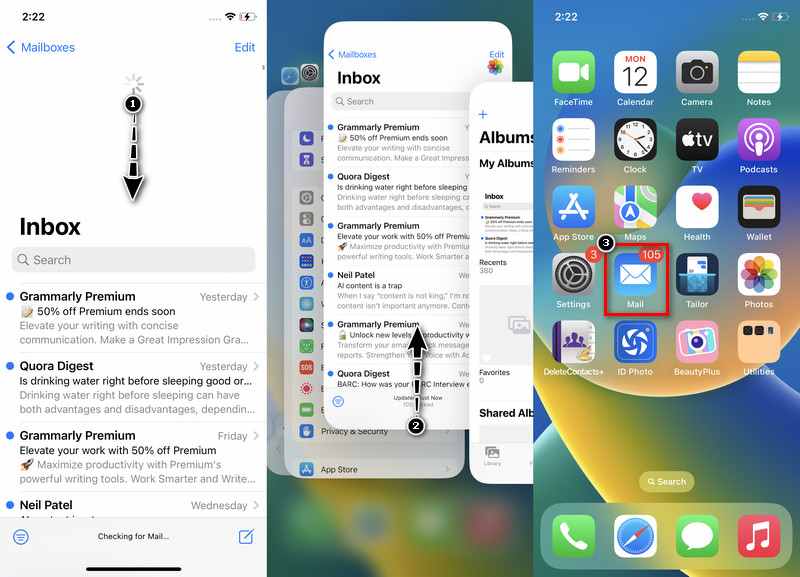
Option 3. Make Sure iCloud Email Is Enabled
By enabling iCloud Mail, you ensure your iCloud email account is syncing syncing with your iPhone. This option is crucial for receiving emails seamlessly, especially if you use iCloud as your primary email service. After confirming iCloud Mail, check if the issue of missing emails on iPhone persists.
Step 1 Open Settings
Open your device and locate Settings on your home screen. Open the application and tap on the Apple ID. Within Apple ID, scroll to see the “iCloud” and click it to open the menu.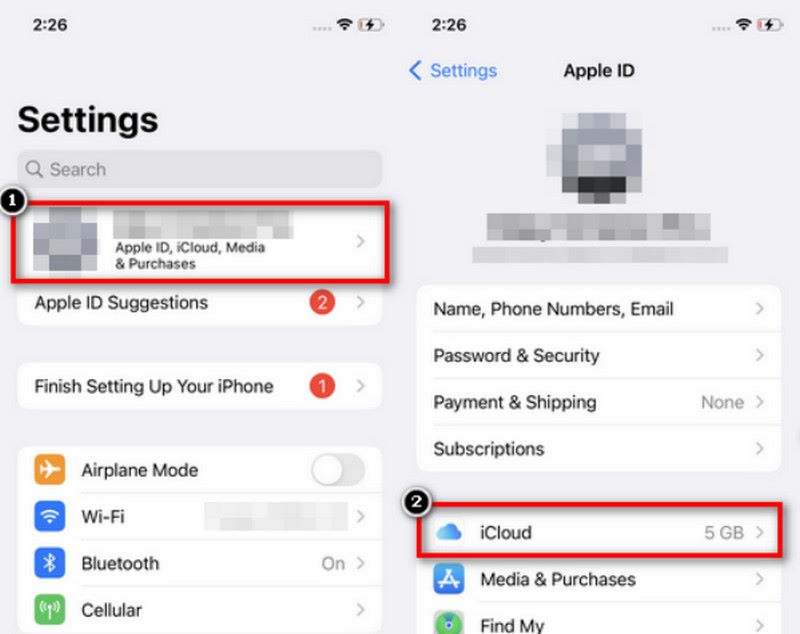
Step 2 Setting up iCloud Mail
Once you are in the iCloud menu, you will see all the applications using iCloud. Browse the list, find iCloud Mail, and enter. Toggle the switch beside the “Use on this iPhone” to enable the feature.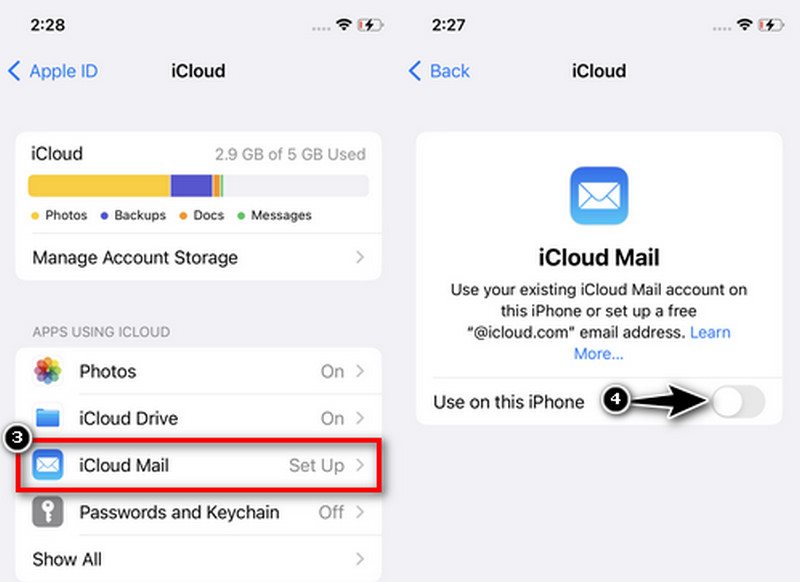
Option 4. Add Third-party Email Service
It is possible to determine whether the problem is exclusive to the native Mail app or whether there are more general setting issues by adding your email account as a third-party service. If the third-party service successfully receives emails, there might be a need for additional Mail app debugging. Verify the email server settings and get help from your email provider; if problems continue, your phone will not receive emails.
Step 1 Gmail Account
Click the “Settings” icon for your home screen to open. Scroll down to see the app list and find “Mail” settings. Upon opening the Mail, you will visit the “Gmail” tab and toggle the switch for “Mail” to enable.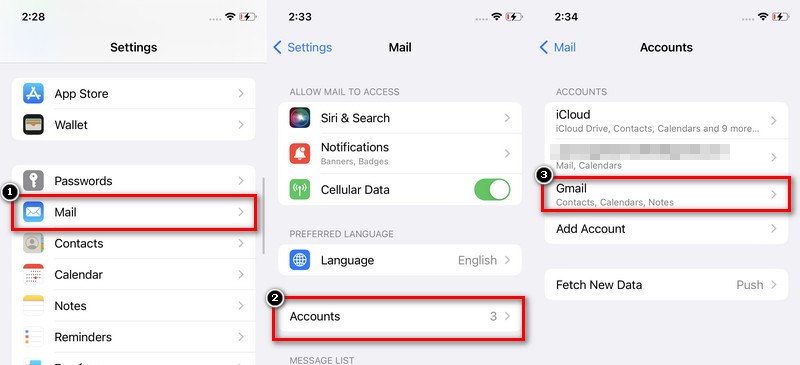
Step 2 Add Another Account
Return to the Accounts screen and choose "Add Account.". You will see the available sites that you can add. There are iCloud, Microsoft Exchange, Google, etc. You can choose another if your account is not on the list.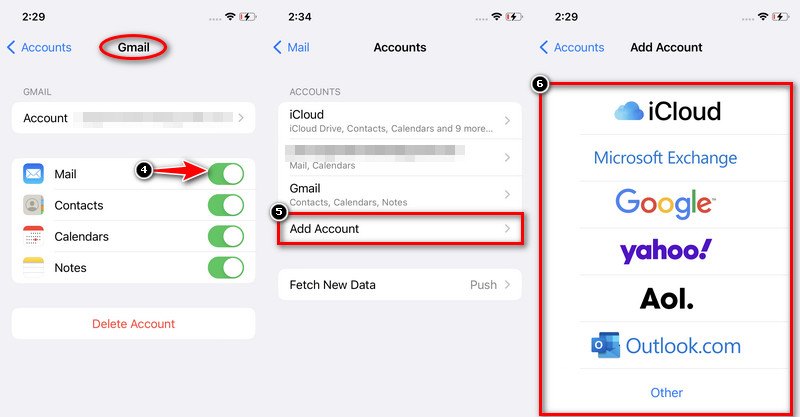
Option 5. Check Mail Notification Settings
If emails not coming through iPhone, ensure the notification settings are correct. Verify that Allow Notifications is turned on. In addition, you can tap on the additional email service to activate the lock screen, notification center, banners, email notification sound, and more.
- To turn off this feature, go to “Settings” first and scroll down to see the lists. Find the “Notifications” to check all the application notifications if enabled. With this feature, you will be notified if there are any unread messages
- Scroll down until you see the “Mail” application menu. Within the “Mail” menu, you will see the “Allow Notifications” and the switch beside it. Toggle it on and off to restart the notifications on the notification bar.
- You can also check other settings that may help clarify the issues, like the “Badges.” Badges are the red circle you will see attached on the app once you have new notifications. Toggle the switch on and off to refresh the feature.
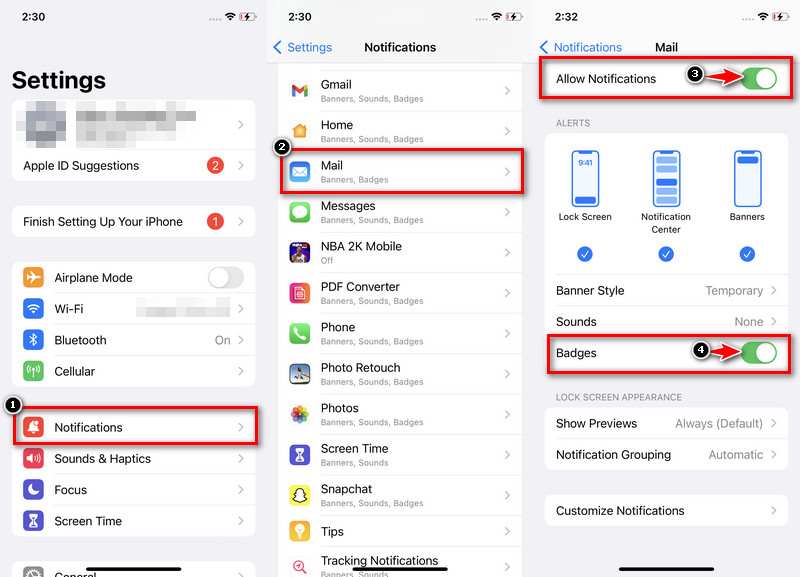
Option 6. Set Proper Mail Fetch Settings
Three choices are available to iPhone users to synchronize new emails: Push, which checks for updates only when the application is in use and immediately syncs new emails to your iPhone; Fetch, which refreshes your emails at predetermined intervals; and Manual, which checks for updates only when the application is in use. In this instance, choose the Fetch option by doing the actions listed below:
- First, go to the “Settings” application on your home screen. On to that, scroll down to the list of applications and find the “Mail” application. Within it, tap on the “Accounts” menu.
- Choose Fetch New Data from the screen that appears next. Select Push for every email account you have. Choose Fetch if Push isn't accessible.
- The Push option is the most convenient among the 3 choices. You can still choose the Fetch option to check updates on a given schedule. With the Manual option, there will be no notification at all you will see a new update once you are using the applications.
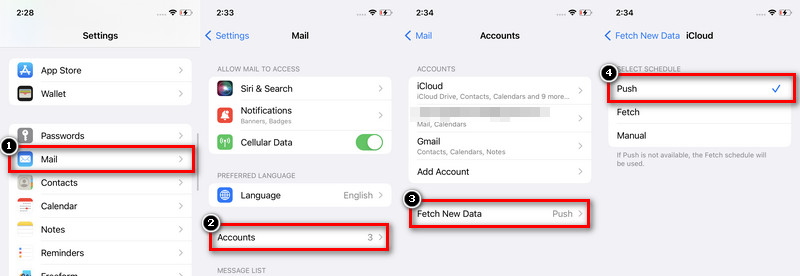
Option 7. Update your iPhone
Updating your iPhone is essential to ensure the latest security features, bug fixes, and improvements. It also helps resolve software-related issues, such as email problems, by incorporating the latest optimizations. Keeping your iPhone’s operating system up-to-date ensures compatibility with the latest email protocols and fixes potential software bugs.
- Ensure your iPhone is connected to a stable Wi-Fi or cellular network. A poor internet connection can prevent emails from syncing. A strong connection is also required to update your software to avoid interruption.
- First, locate your Settings application on your iPhone’s home screen. Open Settings and scroll down to “General” settings. On the next page, you will see all the options and look for “Software Update.”
- Enable the “Automatic Updates” option so that you will be notified if there are any new software updates. Click the “Download and Install” if any new software needs to be installed. Wait for the update to finish; the issues should be fixed after this.
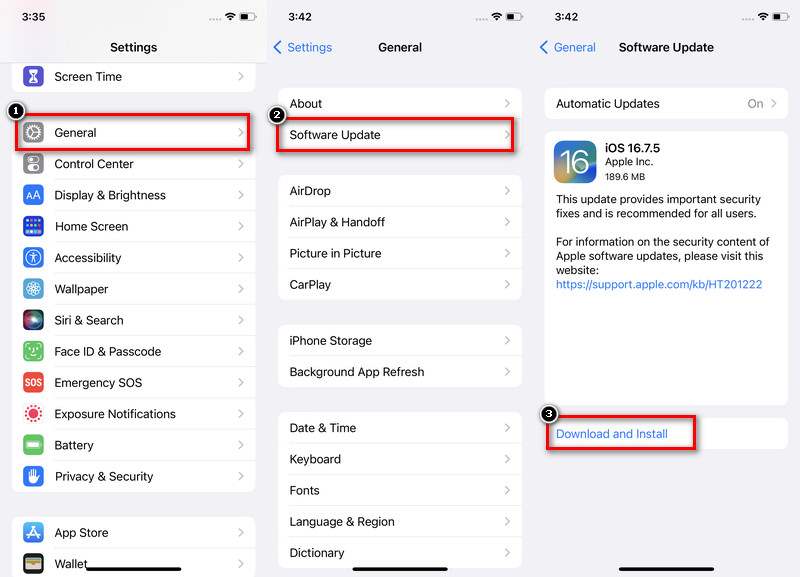
Fix iOS Glitches with the iOS Recovery
When standard troubleshooting fails to resolve issues with your device, AceThinker iOS System Recovery might be a useful tool. It provides an effective way to update the system without erasing any data on your iPhone and may be able to fix several software-related issues like iPhone stopped receiving emails. You can use this recovery feature to restore and stabilize the operating system on your iPhone by following a few easy steps. This app offers an alternative to a full data wipe for those who want to revitalize their iPhone's system in case of malfunctions, crashes, or sluggish behavior. You can efficiently handle software-related issues by connecting your device to a computer and opening the application to detect your device. This approach is especially helpful when troubleshooting problems that conventional troubleshooting techniques might not be able to address.
- It supports many iOS versions, ensuring compatibility with older and newer iOS devices.
- It can recover your iPhone’s latest software without losing any data.
- Allows users to select the desired firmware package.
- Offers quick and efficient solutions and minimizes downtime.
- User-friendly interface with straightforward steps for system recovery.
Conclusion
To sum up, fixing the bothersome problem of your iPhone will not receive emails requires a systematic approach. To resolve any possible issues, ensure you have a steady internet connection. Then, reload and restart the email program. If the problem continues, you may be able to identify more widespread configuration issues or difficulties with the native Mail app by adding your email account as a third-party service. These actions provide a helpful manual for troubleshooting typical reasons for iPhone email. Significantly, routine email checks are essential to ensure smooth communication. You may avoid interruptions and ensure your iPhone remains a dependable location for receiving important messages by periodically checking your email settings, restarting the application, and keeping yourself updated about possible problems.