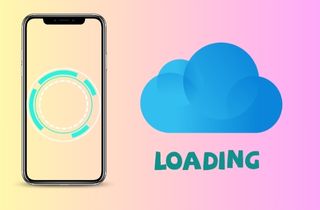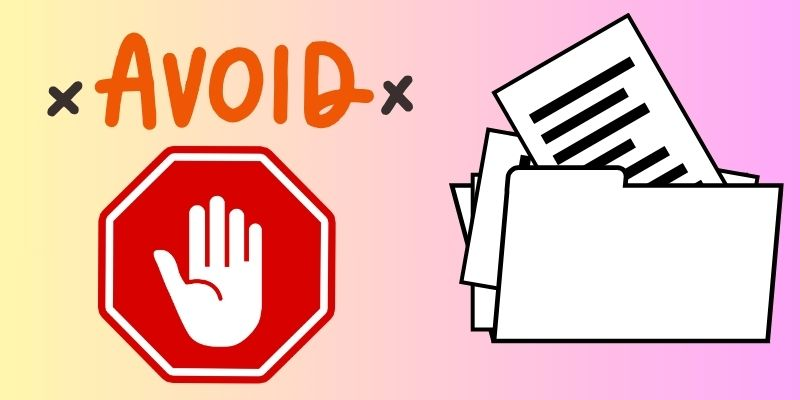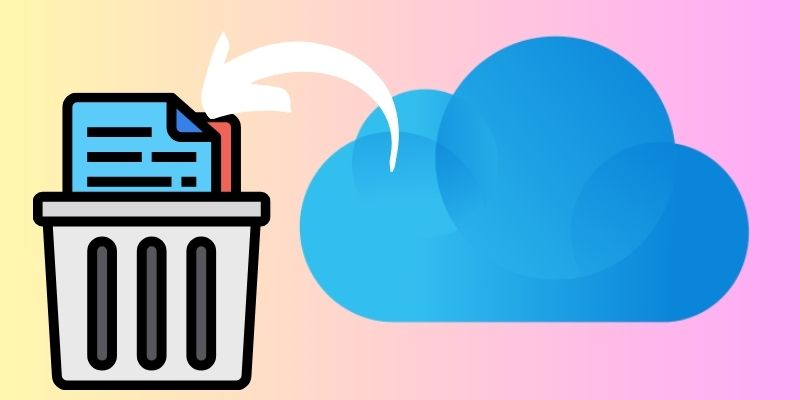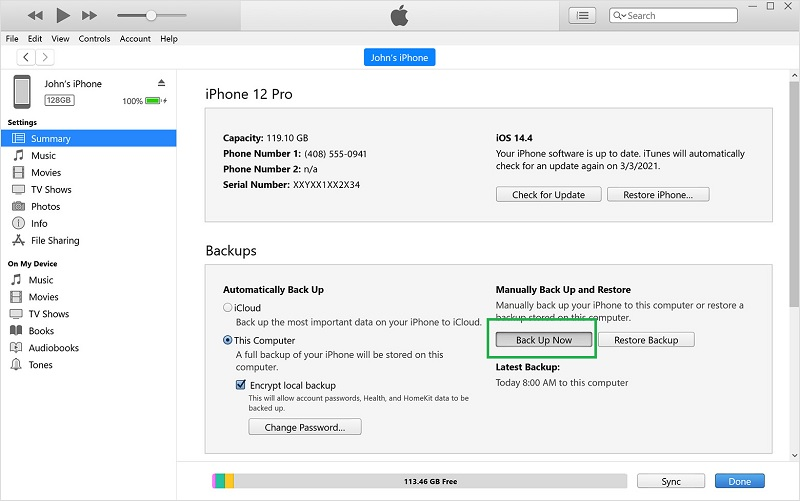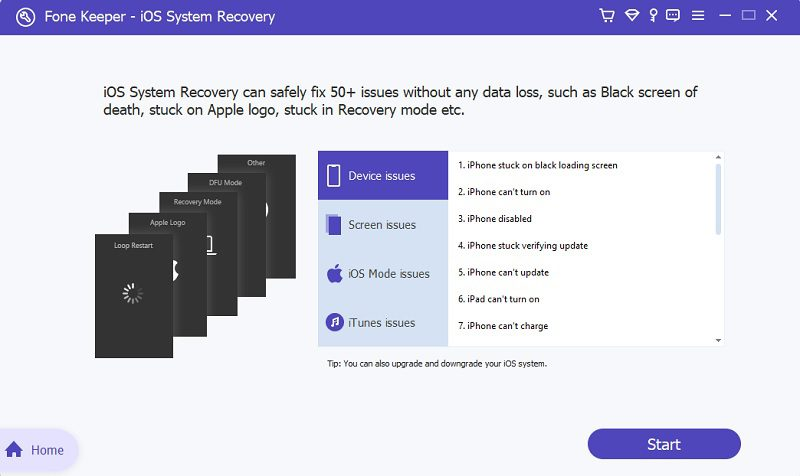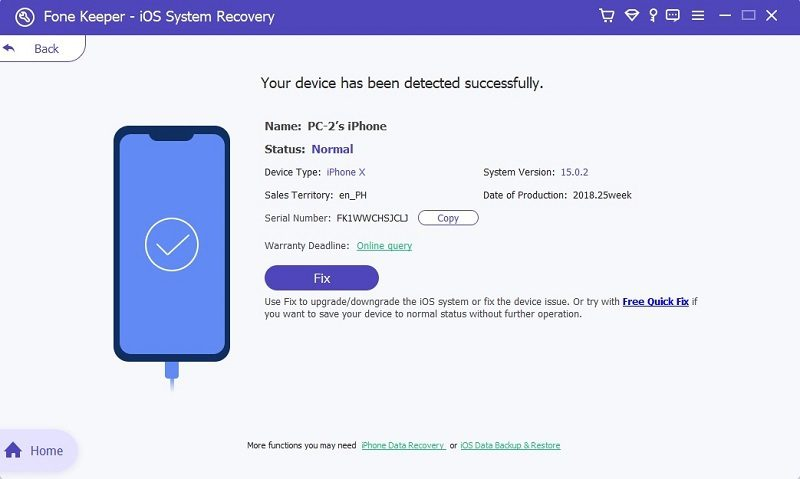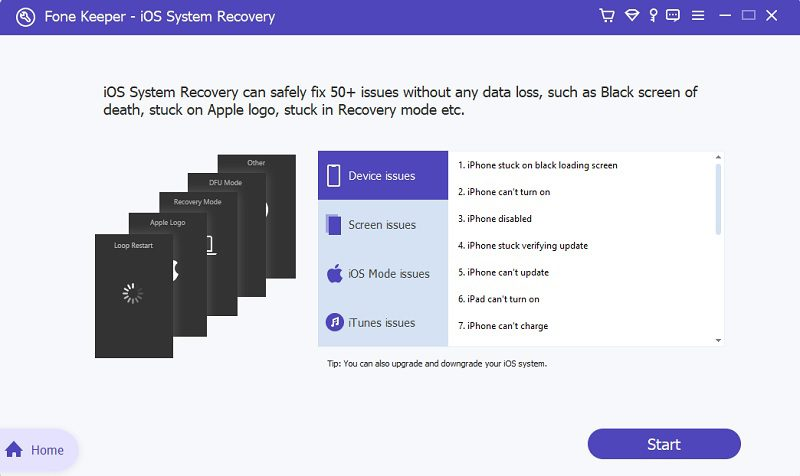For owners of iOS device, iCloud backup is an essential feature as it guarantees the security of their data. When turned on, iCloud backup automatically backs up every piece of crucial information from your Mac, iPhone, or iPad, including contacts, messages, documents, and images. This feature implies that you can quickly restore your device to its initial configuration utilizing the iCloud backup in case of any data loss. Furthermore, you may move your data to a new device or new iPhone with iCloud backup. However, when iCloud backup taking forever, there might be a reason why this issue happens. Find out the list of troubleshooting steps to fix this issue in this article.
Why Does iCloud Takes Too Much Data?
While iCloud is a convenient and useful service, some users may find it takes up a lot of data on their devices. It is the main reason that can cause why your iCloud backing up takes forever and why iCloud backup speed is slower than before. The reason is that iCloud automatically backs up all the files and data, including photos, videos, documents, and app data, to the cloud. This feature can quickly add up too much data, especially if you have a large collection of photos and videos. Another reason is that iCloud also stores data for apps that use iCloud to sync data across devices. If you have many apps that use iCloud, this can add up to a lot of data, eventually leading to iCloud backup taking forever to complete. To manage your iCloud storage, you can check the listed files below that are possibly included in your iCloud backup.
- Photos and Videos
- Messages and iMessage attachments
- Siri data
- App data
- Device settings
- Call history
- Health data
- HomeKit configuration
- Voice memos
- Keychain passwords
- Safari data
- Notes
- App-specific data such as game progress, preferences, and in-app purchases.
Basic Troubleshooting to Fix iCloud Backup Process
1. Check Internet Connection
If you are experiencing issues with iCloud taking forever, you should first check your internet network speed. A lagging or unreliable internet connection can cause delays when syncing with iCloud and can be a common cause of this problem. To assess your network connection, verify that your device is linked to a Wi-Fi network or cellular data. If you are connected to Wi-Fi, ensure you have a strong signal and no connectivity issues with your router or modem. You can reset your Wi-Fi settings or restart your router if you encounter any problems. If you are using cellular data, ensure that you have a strong signal and that your data plan is active. You can also try switching to a different Wi-Fi network or a wired connection. In addition, you can also test your network speed to ensure that it attains the minimum requirements for iCloud. You can use online speed testing tools or contact your internet service provider for assistance. By assessing your internet network and resolving any issues, you can improve the performance of iCloud and reduce the time it takes for syncing to complete.
2. Avoid Large Files Backup
We all know that iCloud backup is a freemium service, which means that the platform only provides a certain amount of free service, which will limit your iCloud backup size in the amount of iOS data. For all free iCloud users, Apple provides 5GB of free iCloud storage space. It is the users' choice on how they manage this free iPhone data on their iCloud account. However, to fix the issue of "my iCloud is taking forever to backup," the next tip we can provide is to remove those unwanted backup files containing a large iCloud space. This is very useful for those users who enable the automatic backup functions. For instance, if you are trying to save photos and videos. Check those unwanted photos and videos that you can move to a recently deleted folder to create enough space for your iCloud storage to speed up the backup process.
3. Delete Unnecessary Backups
iCloud backups can be a lifesaver when storing important data from your iPhone or iPad. However, the backups can accumulate over time and take up valuable space in your iCloud leading to an issue of having not enough iCloud storage. This issue can cause problems when you need to back up new data, as insufficient space left. To avoid this issue, periodically deleting unnecessary iCloud backups is a good idea. It's a must to regularly review your iCloud backups and delete any that are no longer necessary—doing this process will ensure that you always have enough space for new backups and that your important data is safely stored in the cloud.
- Open the Settings app on your iPhone or iPad. This app has a grey icon with gears on it. Tap on your name at the top of the Settings menu. This process will open your Apple ID page. Select iCloud from the list of options. It will bring up a menu of all the iCloud system settings.
- Tap on Manage Storage. It will show you all the data stored in your iCloud account. Choose Backups from the list of options. It will show you a list of all the backups stored in your iCloud account. Select the backup you want to delete. Tap the backup you want to delete to open it.
- Tap on Delete Backup. It will give you the option to delete the backup. Confirm that you want to delete the backup by tapping Turn Off & Delete. It will permanently delete the backup from your iCloud account.
4. Backup iPhone to Computer
Backing up your iPhone files is important to ensure the safety of your data. While iCloud is a popular choice for many iOS users to back up their files, there are benefits to using iTunes. One major benefit of backing up to iTunes is allowing a local backup of your files. This means your data is stored on your computer rather than in the cloud. This can be helpful if you have limited internet access or want to keep a copy of your data offline. Another benefit of using iTunes is that it allows for more control over what is backed up. With iTunes, you can choose which files and data to back up, which can help save space on your computer. Additionally, backing up to iTunes can be faster than backing up to iCloud, especially if you have a lot of data to back up. The backup is done over a cable connection rather than the internet. With these benefits, you can use iTunes as an alternative when you experience iPhone iCloud backup taking forever.
Fix the iPhone Backup Issue with the Best Software
AceThinker iOS System Recovery is a powerful tool that can help you fix a variety of system issues on your whole iOS device. Whether your device is stuck in the Apple logo or iCloud backing up takes forever, this tool is a must-choice. One of the key features of AceThinker iOS System Recovery is its ability to repair the iOS system without data loss. This feature means you can fix your device's problems without deleting your data. It is a very important feature, as losing data can be a major headache for many users. Another great feature of AceThinker iOS System Recovery is its compatibility with all iOS devices and versions, including the latest iOS 16. No matter what device you have or what iOS version you are running, this software can help you fix it. AceThinker iOS System Recovery is also very easy to use, even if you are not tech-savvy. The software has a user-friendly facade and clear instructions, which makes the repair process very straightforward. You don't need any special skills or knowledge to use this software.
Try it for Free
>Step 1. Download the Recovery Tool
To use AceThinker iOS System Recovery, simply download and install it on your computer, connect your iPhone device to your PC, and follow the on-screen instructions. Access the main interface of the recovery tool and familiarize yourself with its navigation and process for a better understanding.
Step 2. Connect iPhone Device
The next step is to use your lightning wire and connect your iPhone to your computer. Launch the application and see if it recognizes your mobile device. Scan your iPhone to locate the information on your device. Hit the Fix icon to continue with the process.
Step 3. Choose Recovery Method
To prevent your device from losing any data while you need to fix iCloud backup taking forever, you must choose the Standard Recovery mode. Tick its indicator and click the Confirm option to initialize the process. You will be prompted on the final stage of the recovery method.
Step 4. Fix iCloud Backup Taking Forever
Lastly, to fix the iPhone backup taking forever issue, download firmware that includes an updated iOS version of your device. Hit the download icon and continue clicking the Next option to finalize the process. Wait for the progress to complete. When it is finished, connect your iPhone with faster WIFI and see if iCloud backup takes forever to complete. Make sure to have more space on iCloud, check the backup size, and assess if you have too many media files to ensure that the iCloud speed is much faster than before.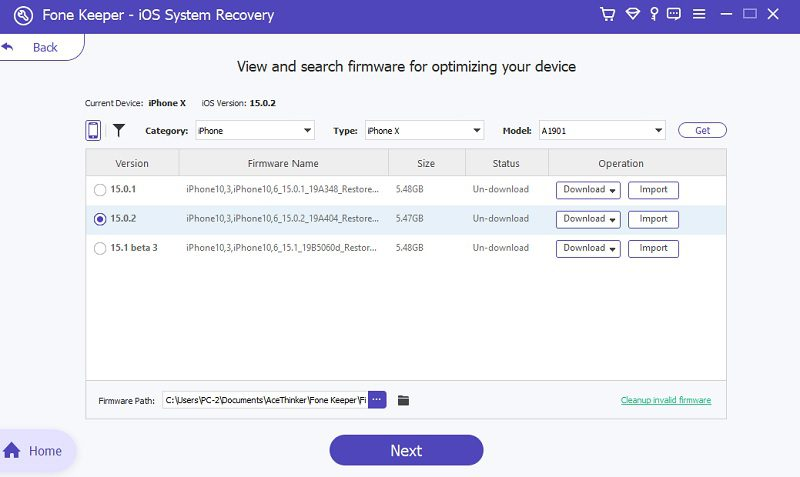
Frequently Asked Questions
Why does iCloud backup take so long?
A possible reason for iCloud backup taking forever is the amount of data being backed up. If you have a lot of photos, videos, and other files, it can take a while for them to be transferred over to iCloud. A reliable internet connection is also the main reason why iCloud backup is taking forever.
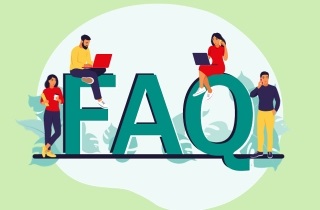
How long should an iCloud backup take?
The duration of an iCloud backup depends on the amount of data backed up and your internet connection's speed. An iCloud backup can take a few minutes to a couple of hours for a few gigabytes of data.
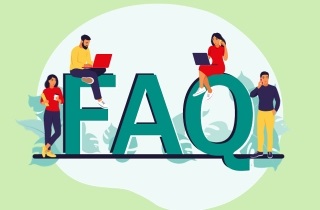
How can I speed up my iCloud backup?
You can try a few things to speed up your iCloud backup, such as deleting unnecessary data from your device, turning off unnecessary large apps, and connecting to a faster Wi-Fi network. You can also try backing up your data to a computer using iTunes.
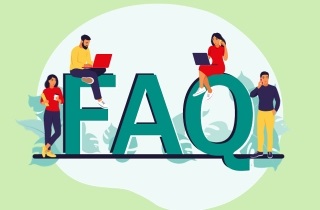
What happens if my iCloud backup takes too long?
If your iCloud backup takes too long, you may want to cancel it and try again later. If your device runs out of battery or loses internet connection during the backup process, it may fail to complete. In such cases, you may need to start the backup process again from scratch.
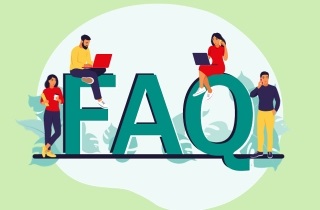
Conclusion
In conclusion, if your iPhone iCloud backup is taking forever, there are several reasons why this might be happening. A slow internet connection, a large amount of unwanted data to back up, and underlying issues with your device can all contribute to a slow backup process. To speed up the backup process, connect to a faster Wi-Fi network, delete unnecessary data from your device, or use a better recovery tool. Remember that regular backups are important to ensure the safety and security of your data, so don't hesitate to take action if you're experiencing issues with your backup.