iTunes has long been an important part of iPhone content management. It's a central location for all media-related operations, backups, upgrades, and synchronization. Several factors highlight the importance of iTunes in organizing iPhone content. This includes media management, backup, and restore. It includes software updates, app management, synchronization, and content purchases. It helps us administer our digital lives effectively. Nonetheless, this balance may be upset if you run into the annoying problem of your iPhone not showing up in iTunes. The lack of your iPhone in iTunes can be confusing and irritating when trying to update your device, sync media, or do a backup. This guide explores the typical reasons why iPhones do not open in iTunes. This article offers methods to help you quickly restore control over your device's iTunes connection. It will help you troubleshoot your device at home to save for unnecessary charges. Analyze the potential reasons behind this confusing problem. Work through several solutions to get your iPhone and iTunes syncing again.
7 Techniques to Fix iPhone Does Not Show Up in iTunes
Method 1. Examine your USB Cable
There are numerous explanations for why iTunes is unable to detect your iPhone. A possible explanation for this could be poor connectivity. If your USB cord isn't working properly, you can check if your PC can identify your iPhone by trying a different cable. Another thing you can do is determine if your iPhone's USB port needs to be cleaned or fixed. Finally, you can connect your iPhone to a different computer to check if the computer's USB port is operational.
Step 1 Check Your USB Cable
Connect your iPhone to your computer with your cable. If the device is unrecognized by the computer, disconnect it immediately. Check your cable to see if it has cut-off wirings or if it needs to be cleaned.
Step 2 Restart Your Device
Another way to update the software on your iPhone is to restart it. Press and hold the side and volume buttons until the power-off slider displays. Allow your iPhone to shut off for thirty seconds after sliding the slider. To switch your smartphone back on, press and hold the side button (found on the right side) until the Apple logo shows.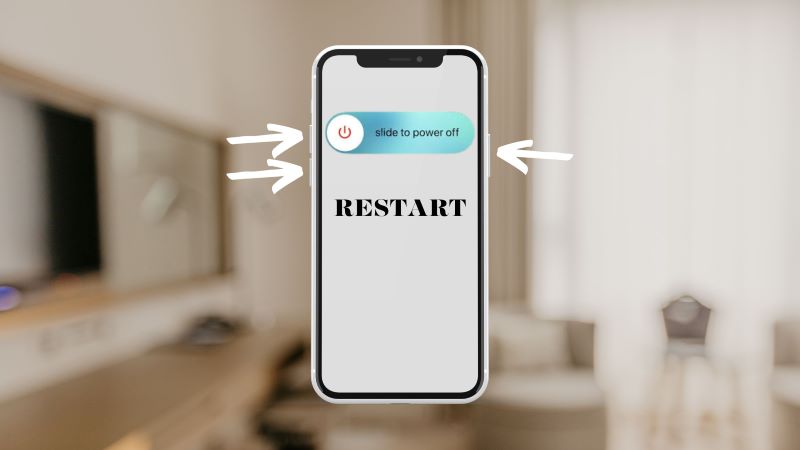
Step 3 Trust Your Computer
After you’ve done the steps above, reconnect your device to the computer. See if the laptop finally detects it. On the iPhone screen, you will see a pop-up notification; click “Trust” to connect successfully.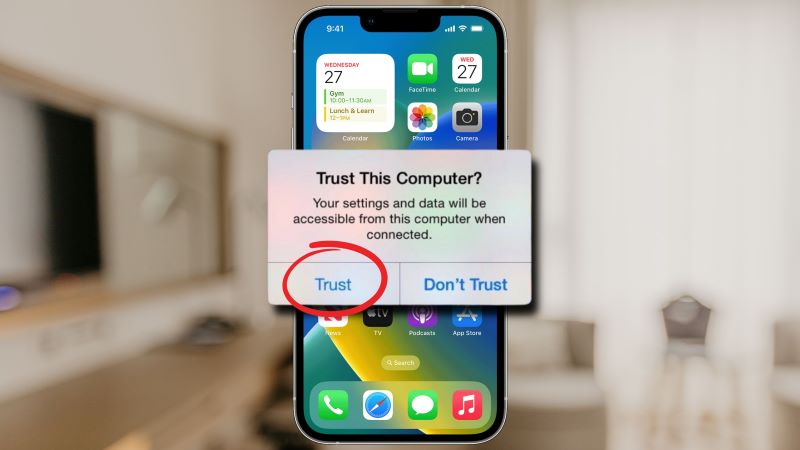
Method 2. Review the iTunes Version
Your iPhone doesn’t show up in iTunes if you recently purchased one and connected it to an outdated program version on your PC or Mac. To make your iPhone appear on iTunes, you must update from the old version of iTunes that comes with every new iPhone to the latest version.
Step 1 Open iTunes on Your Computer
Find the program on your computer's "Start" screen. Click "Check Updates" under the "Help" tab after opening iTunes. Hold on while it loads to view the version.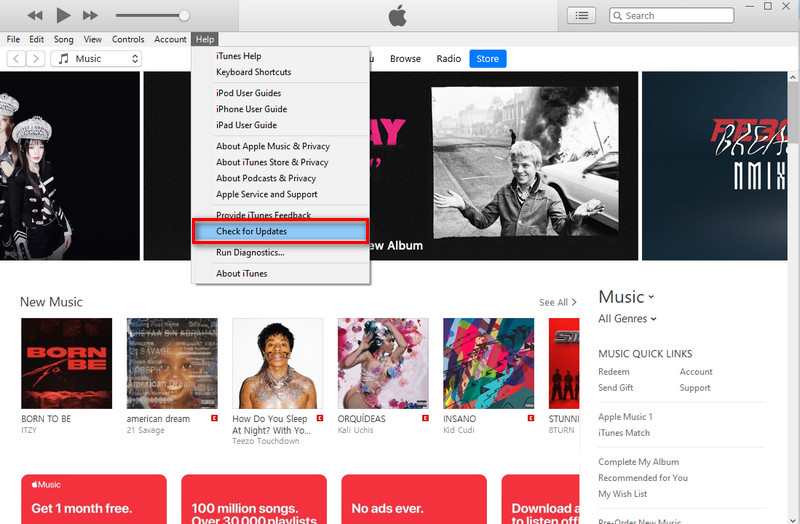
Step 2 Update to Latest Version
If you see that your application is outdated, this is the time for you to upgrade. Maybe that’s the reason why your iPhone is not showing up. Find the latest version, update your iTunes, and you're ready.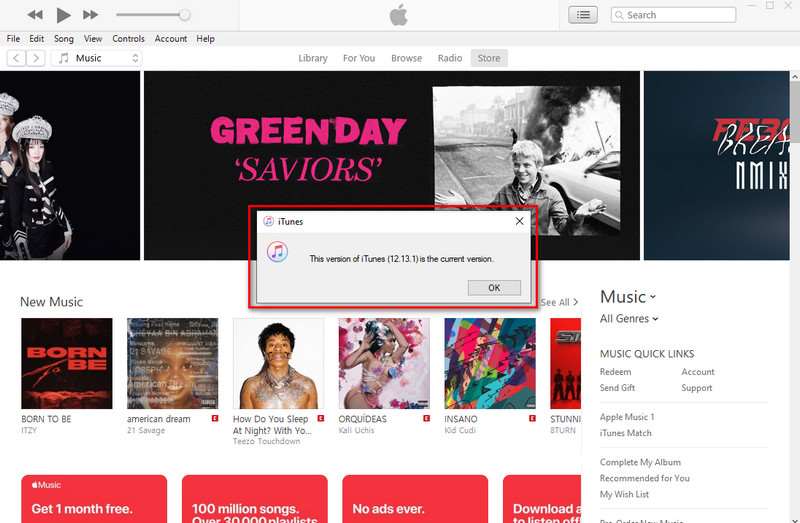
Method 3. Update iOS Version
Still, the iPhone not appearing in iTunes. iTunes problems occasionally arise when your iPhone runs an out-of-date iOS version. You must always have your iPhone's most recent software update for the best results. Numerous system problems can arise with an outdated iOS. You can ensure your iPhone has the newest features by updating it to the most recent iOS version. The following describes how to upgrade the iOS on your iPhone:
- First, open your iPhone's Settings and select the "General" option. To find the most recent updates, click "Software Update" here.
- If an iOS update is available, select "Download and Install" to start the update procedure. Ensure your battery’s in good health and your internet is steady when updating.
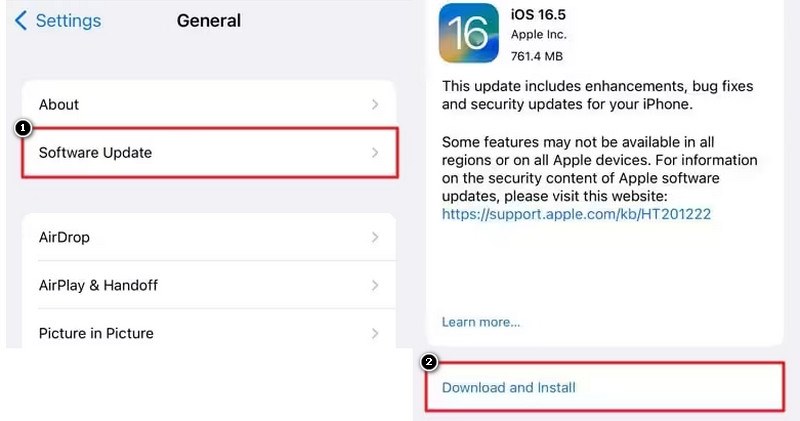
Method 4. Fix Windows Driver
Windows Drivers are also a factor in why you can’t detect your device on your computer. Most likely, there is corruption in one or more of your drivers. Windows drivers that are outdated, corrupted, damaged, or missing can cause several issues with your computer. Regretfully, this may also result in the device it controls crashing or becoming inoperable. Therefore, to keep your laptop from malfunctioning, you must fix a faulty driver as soon as you find it. Here are a few methods for repairing faulty Windows 10 drivers.
Step 1 Open Device Manager
In the lower-left corner, press the "Start" button. Using the search box on the Start screen, look up "Device Manager." The system drivers will be visible as soon as you open it.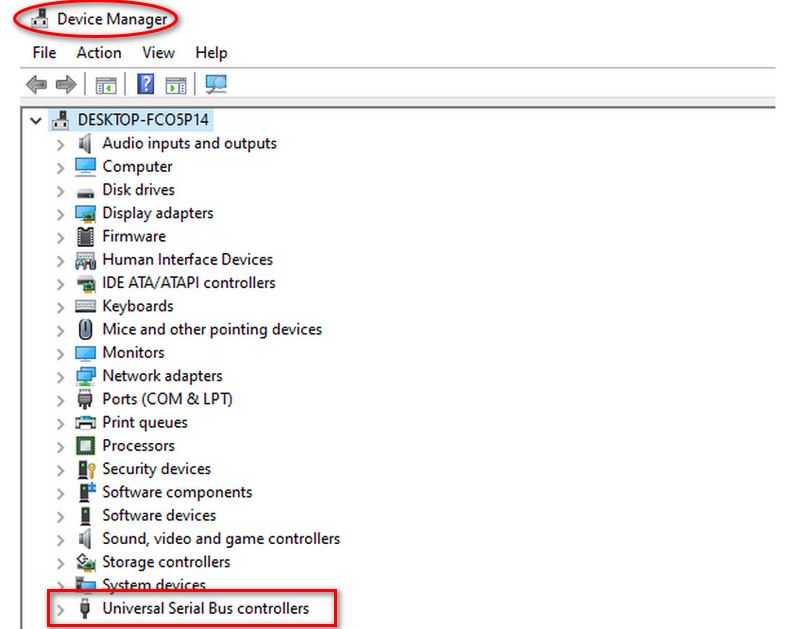
Step 2 Universal Serial Bus Controllers
To get a list of every connected port, open the "Universal Serial Bus controllers" driver. To resolve the warning, right-click on the Apple Mobile Device USB Driver entry and select “Enable”.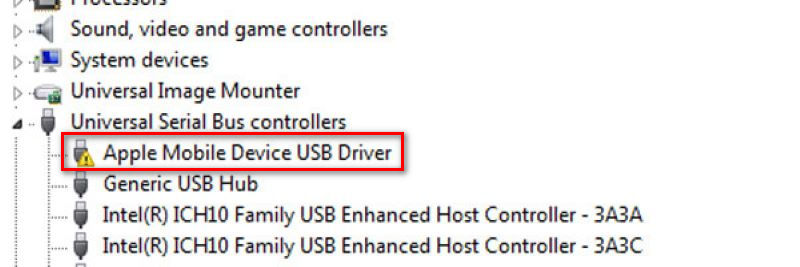
Method 5. Launch Apple Mobile Device and Update Driver Software
Driver software may occasionally be why iPhone will not show up in iTunes, indicating that your device's drivers need to be updated.
- Right-click My PC, select Properties, then select Device Manager on your PC.
- Select the Apple mobile device USB driver with a right-click.
- Then select Update driver software in step three.
- To check if your iPhone is recognized, restart your computer, attach it to it, and launch iTunes.
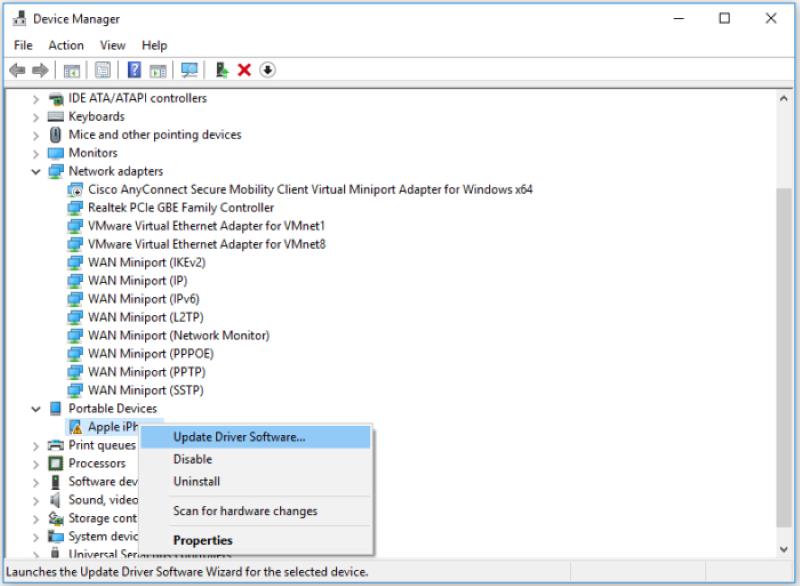
Method 6. Reset Location and Privacy Settings
iPhone won’t appear in iTunes for various reasons, including buttons you push without realizing what they do. Similar to when you accidentally hit your iPhone's "Don't trust" button. This is a simple problem to solve. The Trust this computer will show up when you connect your iPhone again. Please be aware that this can also remove some location-sharing settings for iOS apps. Any permissions that apps require to track your device's location and offer services like GPS and weather will be erased. This happens when you return to your previous settings and change iTunes backup location. Apps can use your location data again once you permit them to reset your location and privacy settings.
Step 1 Settings, General, and Reset
If you are experiencing problems with your iPhone, resetting the default settings might help. To reset the location and privacy settings, Go to Settings and select "General." Then, tap "Transfer or Reset iPhone" and follow the instructions to reset your phone.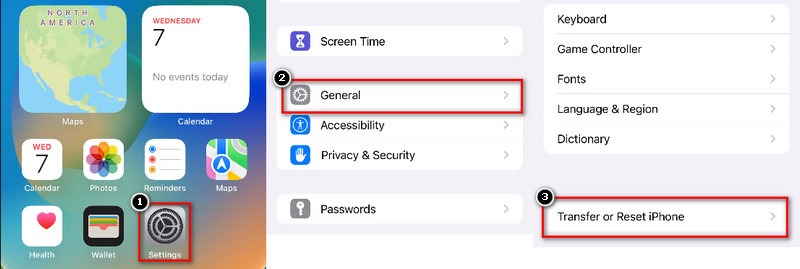
Step 2 Reset Location Privacy
Within the “Transfer or Reset iPhone” select “Reset Location & Privacy”. After that, write your password and confirm your choice. There’s a confirmation message there: click “Reset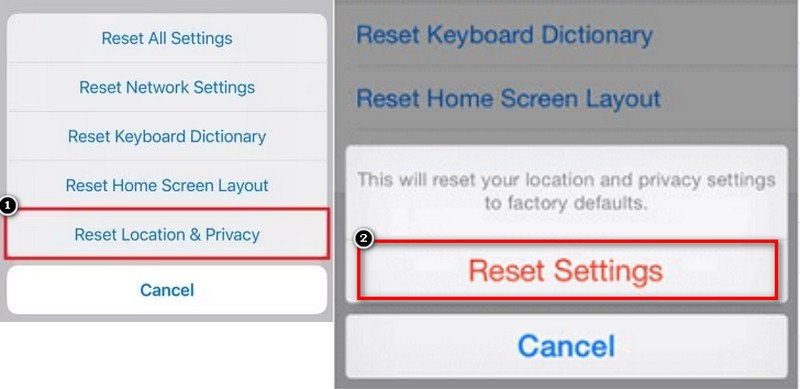
Method 7. Fixing iPhone Not Showing Up in iTunes with Specialized Software
Even though you tried the previous repair, something still needed to be fixed. Your iPhone may have a more complex issue that needs to be fixed with advanced techniques. Consider using a professional iPhone recovery tool to solve the problem. One of the most trustworthy programs on the market is AceThinker iOS System Recovery. By using this software for more complex issues, you can ensure your iPhone performs at its peak. One of the recovery modes on your iPhone is "Standard Mode," which you can use to solve the indexing issue with iTunes not detecting your iPhone while it can also update iPhone without iTunes. In order to keep all of your data, always select Standard. Selecting "Advance Mode" necessitates backing up all of your data. This approach will erase all the data on your iPhone and return it to factory defaults. Using this tool, your problem with your iPhone not seen by iTunes will be completely fixed!
Try it for Free
Free DownloadMac OS X 10.10 and above
Step 1 Launch the Application
You must acquire the application before we can fix your iPhone’s issue. Upon launching the application, the main interface will display all available features. Click on "Start" to begin the process.Upon launching the application, the main interface will display all available features. Click on "Start" to begin the process.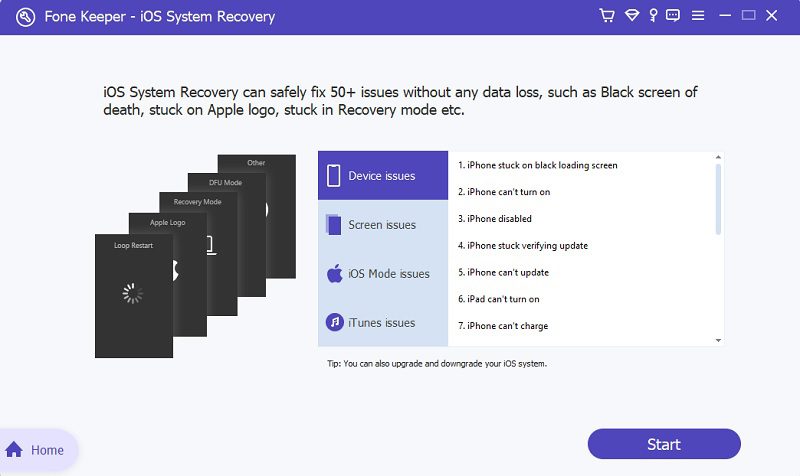
Step 2 Connect your Device
After connecting your iPhone and PC using the iOS chord, your device information will appear on the screen. Click on the "Fix" button to select repair modes. To avoid losing your data, it's recommended to choose the Standard Mode instead of Advanced Mode. Make sure all of your data is saved before completing the repair process.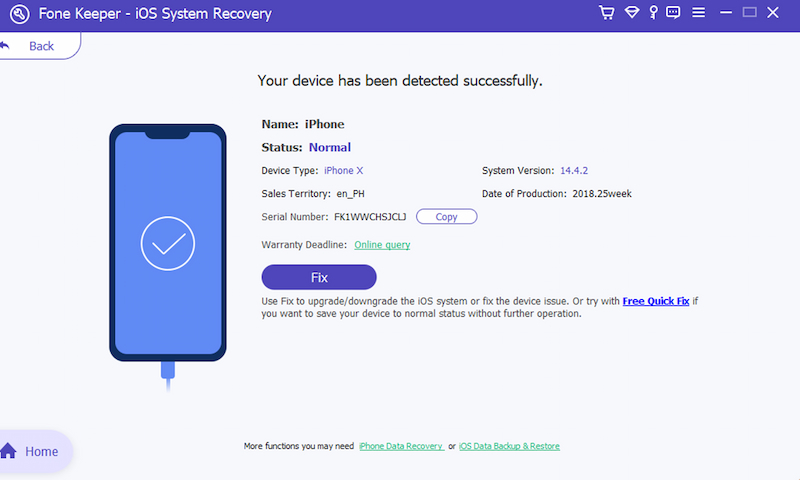
Step 3 Fix Your iPhone
You can download the firmware package after confirming the previous step's activities. Select the most updated version and start the download. After downloading the package, select "Next" to start the firmware installation on your iPhone.
Step 4 Download the Package
It will then start downloading your firmware package after that. Be aware that it will take some time to complete. To prevent corruption, exercise patience and keep your device connected.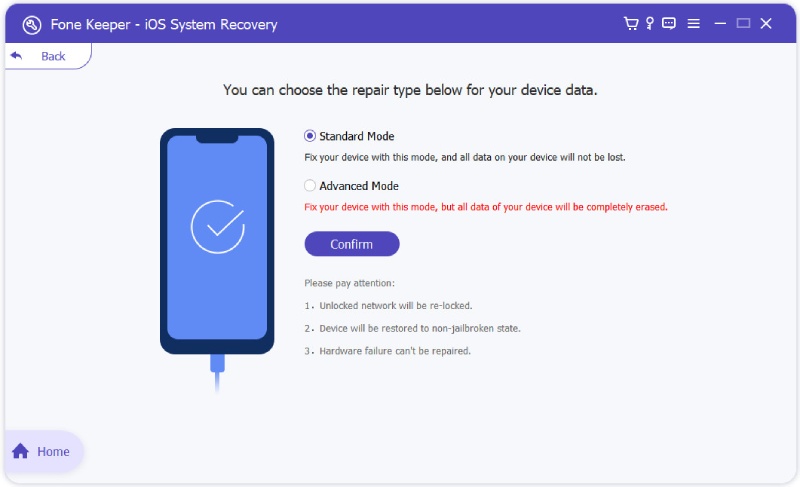
Conclusion
Careful examination of numerous elements is necessary to resolve the problem like this iPhone does not show up in iTunes. Start by inspecting the essentials, like USB ports, cable connections, and device settings. If these are not working, move on to troubleshooting possible software-related problems. Ensure drivers are installed correctly, reboot devices, and update iTunes and iOS. As a final resort, consider wiping the iPhone`s settings or returning it to factory defaults if the issue continues. You can use this trusted software, AceThinker iOS System Recovery, to help you fix bigger problems. These guides will help you fix connectivity problems so that your iPhone and iTunes can synchronize again without any issues. Then, reestablish smooth contact between your iPhone and iTunes.
