Accurate input on iPhones is crucial for ideal communication and efficient device usage. The precision of typing directly impacts user experience, from messaging to productivity tasks. Precise typing enables the effective use of assistive technologies, like voice dictation or third-party keyboards. However, an issue may occur where the peculiar behavior of iPhone typing by itself leads to potential misunderstandings and disruptions in daily activities. This phenomenon raises concerns about data integrity, privacy, and overall usability. As users increasingly rely on their iPhones for professional and personal communication, understanding and resolving this auto-typing glitch is paramount to maintaining the device’s reliability and ensuring a smooth user interface.
Discover More About the Problem
There have been several recorded cases of phone screen types on its own, frequently confusing users. Problems with the touchscreen calibration of the device often cause unintentional inputs and ghost touches. Software bugs, such as incompatible third-party apps or out-of-date iOS versions, can also cause this unpredictable behavior. The self-typing phenomenon may also be brought on by physical harm to the touchscreen or exposure to extremely high or low temperatures. In addition, the presence of moisture or liquid on the device may interfere with the touch sensitivity, leading to accidental keystrokes. By providing consumers with information about probable causes and enabling more efficient problem resolution, identifying these potential triggers is essential for troubleshooting and addressing the issue.
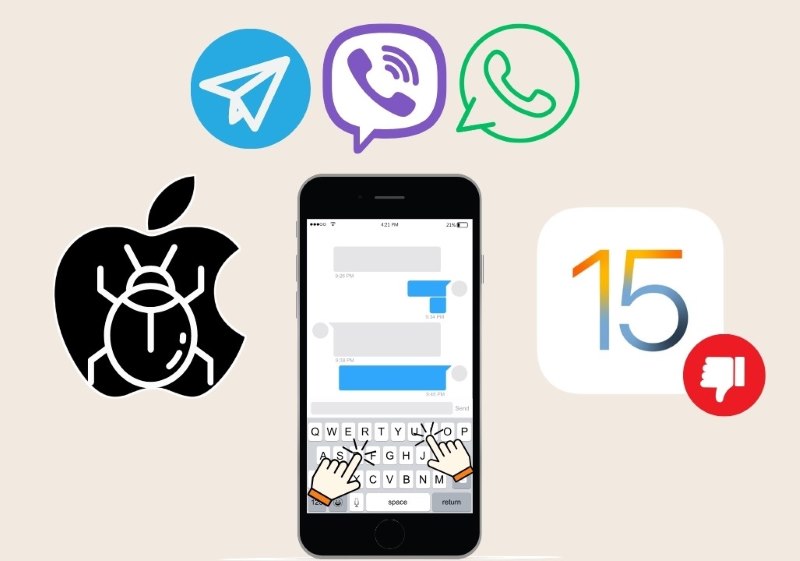
Strategies To Address The Issue
Many users may wonder “Why my iPhone types by itself?” The iPhone and iPad ghost touch issue could be brought on by a malfunctioning display component, pin damage, or, most likely, improper display sitting. Should your iPhone still be covered under warranty, Apple will replace it with a brand-new model. Nevertheless, given software issues like the iOS 17 upgrade may be the source of this issue, a few tricks are worth attempting before rushing to the Apple service center. Now, let's proceed to acquire those pointers.
Option 1. Clean the Display of Your iPhone
Use a microfiber cloth to gently remove dust, fingerprints, and smudges from your iPhone's display to make it cleaner. Ensure the fabric is clean and clear of abrasive particles to avoid scratches. If necessary, lightly mist the cloth with water or an electronic device-specific screen cleaning solution. Steer clear of applying too much dampness or strong chemicals. Take care to wipe the screen in a circular motion, being mindful of its edges. For recalcitrant areas, use light pressure. Before cleaning, turn off your iPhone and unhook any accessories to prevent unintentional interactions. Maintaining the aesthetics and functioning of your iPhone is aided by routinely cleaning the display, which also improves visibility.
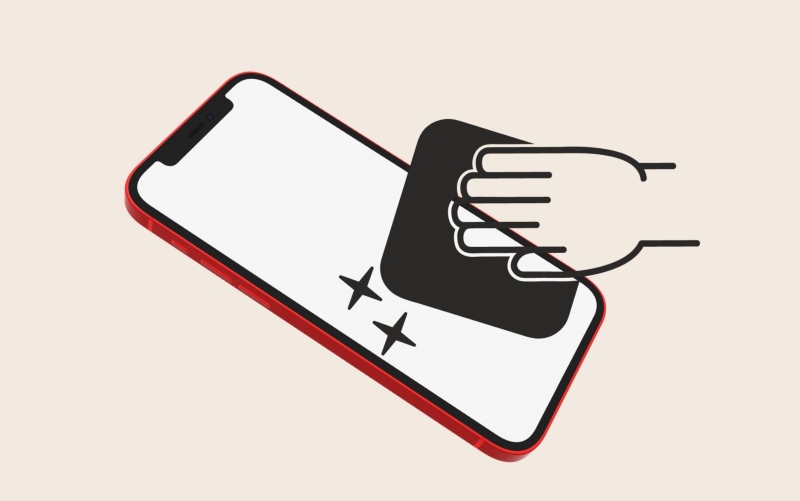
Option 2. Remove The Screen Protector
Turn off your iPhone before removing the screen cover to prevent accidental tapping. With consistent, even pressure, carefully peel off the guard starting from one corner. Lift your screen protector carefully to avoid leaving any residue if it is adhesive-based. If the protection is made of tempered glass, be careful when removing it as it may break. Using a microfiber cloth, thoroughly clean the screen to clear any debris or adhesive residue. The screen protector can be moved or changed if it's still in good shape; if not, dispose of it responsibly. Your iPhone's display can be clearly seen when the screen protector is removed, providing the best possible touch sensitivity and visual clarity.
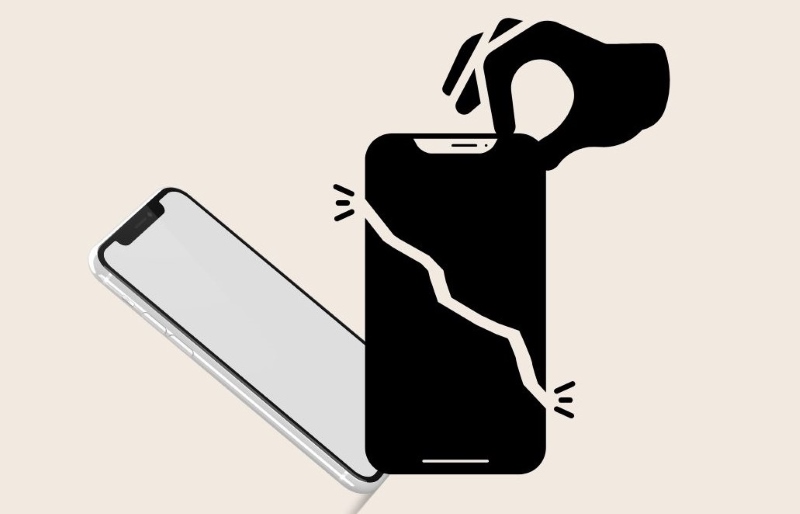
Option 3. Force Restart Your Device
Restarting your iPhone is another method for refreshing your software. Press and hold the side and volume buttons to show the Power Off slider. After you slide the slider, give your iPhone thirty seconds to shut off. Press and hold your iPhone's side button (located on the right side) until the Apple logo appears to turn it back on. A force restart is a useful troubleshooting step to resolve an unresponsive or frozen situation, and it doesn’t affect your data.
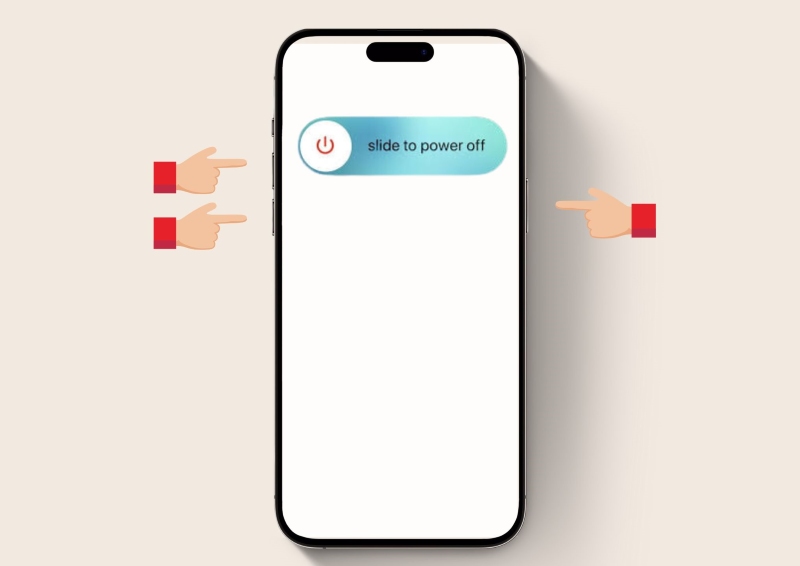
Option 4. Reset iPhone Settings
Performing a factory reset on your iPhone should be cautiously approached, as it erases all data and settings. Ensure you have access iCloud backup before proceeding, as this action is irreversible and wipes all data from your iPhone. Factory resets are typically done to troubleshoot persistent issues and to start afresh. To initiate a factory reset:
- Open the "Settings" app on your iPhone.
- Navigate to "General" and select "Reset."
- Choose "Erase All Content and Settings."
- Confirm your decision and wait for the process to complete.
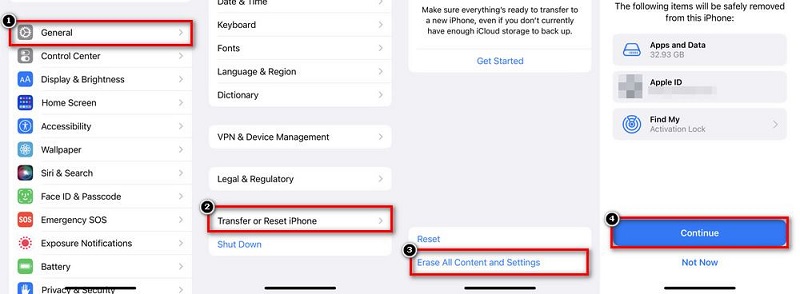
Option 5. Fix Issue With Third-Party Tool
A strong tool for fixing various software-related problems on iPhones, iPads, and iPods is AceThinker iOS System Recovery. This utility thoroughly fixes ghost typing issues, including black or white screens, Apple logo loops, devices stuck in recovery mode, and more. It offers a smooth method of returning the device to regular operation that can also fix when iPad stuck in recovery mode and allows users to resolve these problems without losing data. The user-friendly iOS System Recovery walks users step-by-step through the troubleshooting process. This program is an effective and dependable solution for fixing iOS difficulties and getting devices back to work, whether dealing with update failures, system glitches, or other chronic issues.
Try it for Free
Step 1 Get and Launch Application
On the computer, download, install, and start AceThinker iOS System Recovery. Attach your iPhone to it now. As your phone is detected, you must choose Enter Recovery Mode, and to continue, click Start.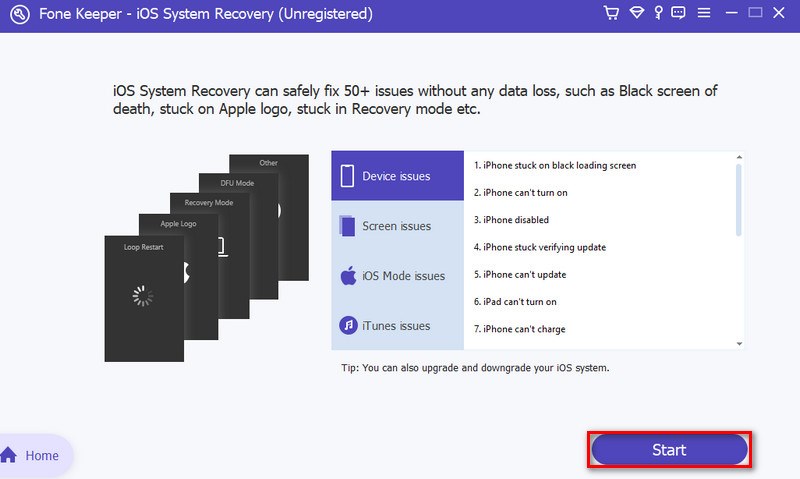
Step 2 Choose Repair Type
After that, you can connect your iPhone and PC via your iOS cord. After the information about your device shows on the screen, select the repair mode by pressing the "Fix" button. Before finishing the task, choose Standard Mode over Advanced Mode to ensure that all your data has already been saved. Once you are sure about the option, click “Confirm.”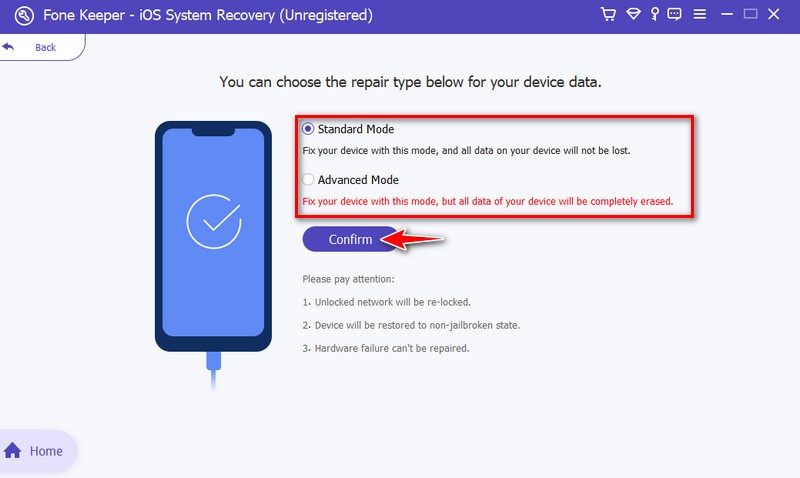
Step 3 Search Firmware and Download
Choose the latest version available and start the download. Once the package is downloaded, click on "Next" to begin the firmware installation process on your iPhone. The firmware package will begin downloading, but keep in mind that it may take some time to complete.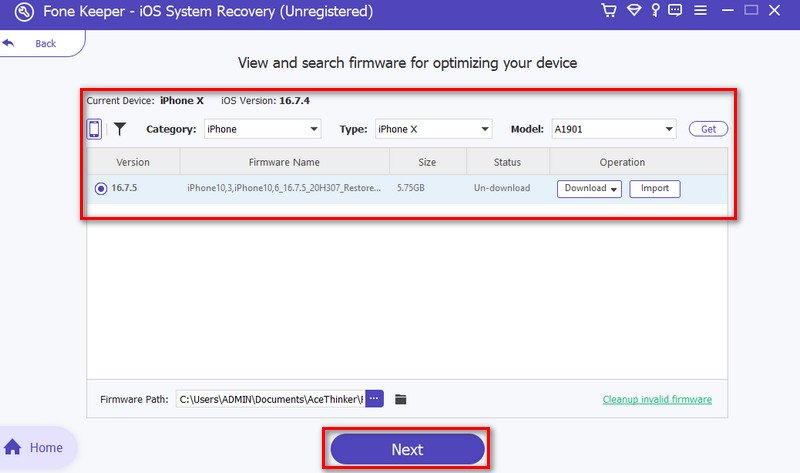
Conclusion
In addressing the mysterious issue of iPhone screen types by itself, users can start by cleaning the display and removing screen protectors, ensuring optimal touch sensitivity. If the problem persists, a force restart may resolve minor glitches. For more persistent issues, consider a factory reset, but exercise caution due to data loss. Alternatively, AceThinker iOS System Recovery provides a comprehensive solution without compromising data. It's essential to explore these steps systematically and, if needed, seek professional assistance for a thorough diagnosis and resolution of the auto-typing anomaly, ensuring a smooth and reliable iPhone experience.
