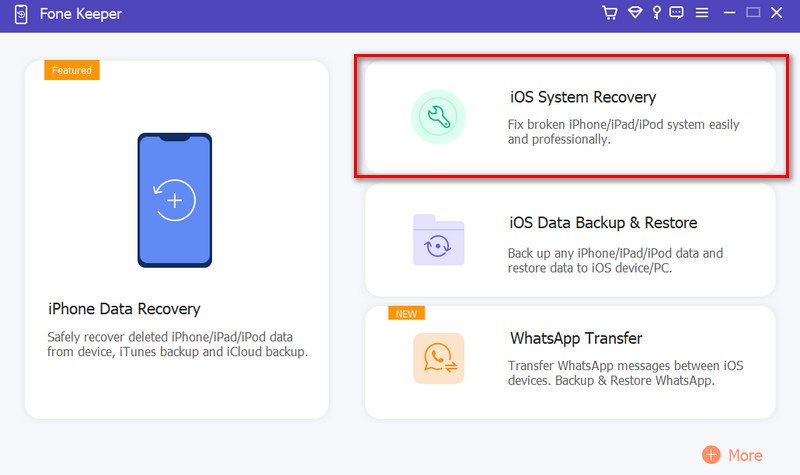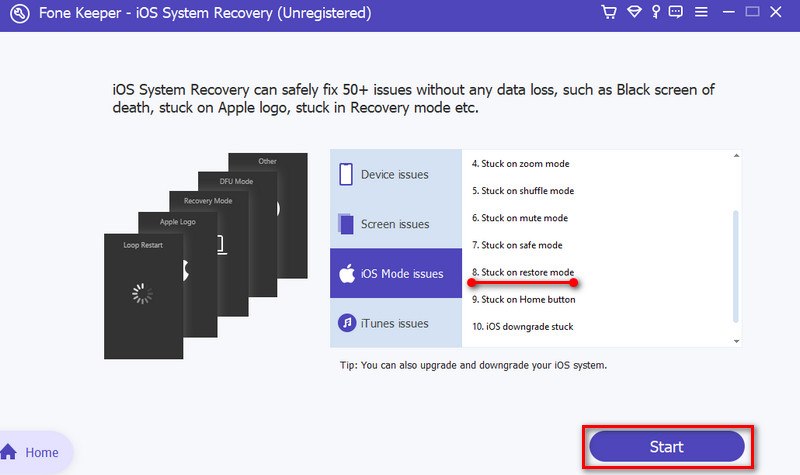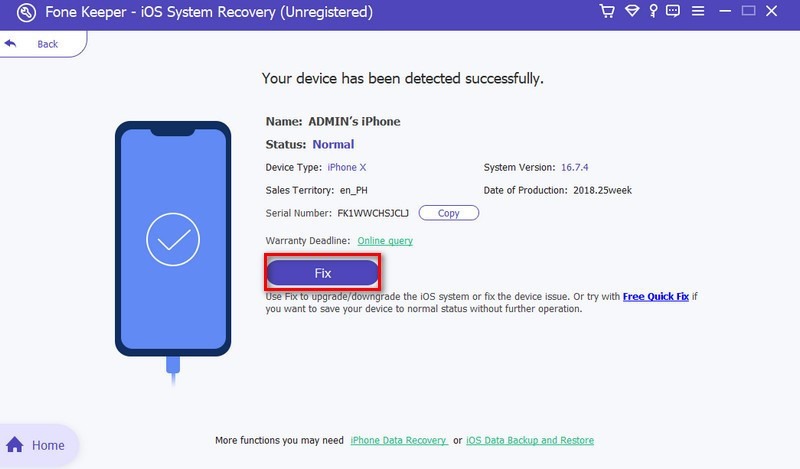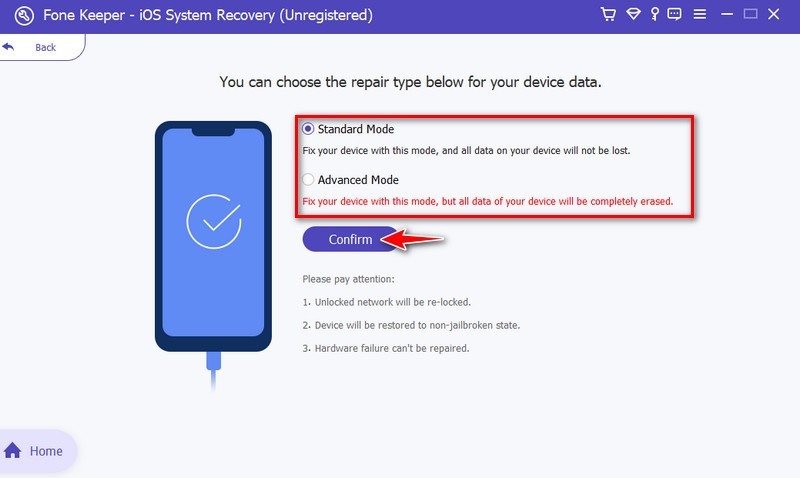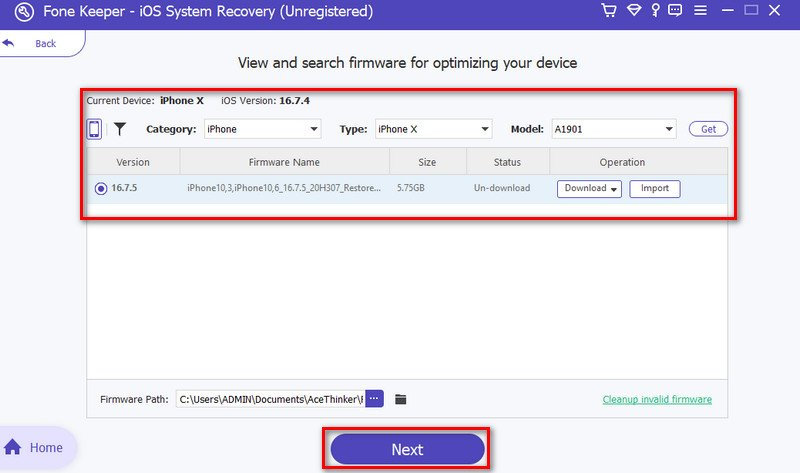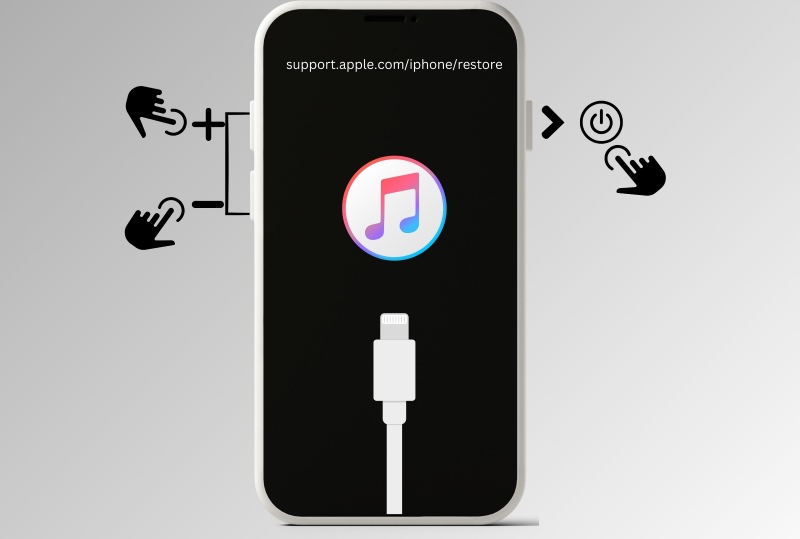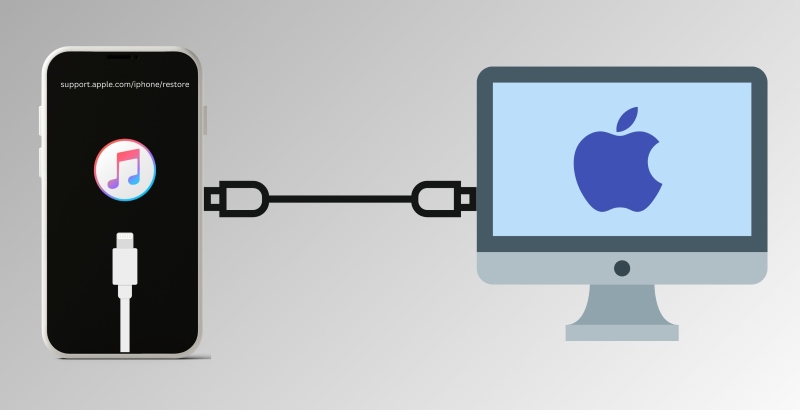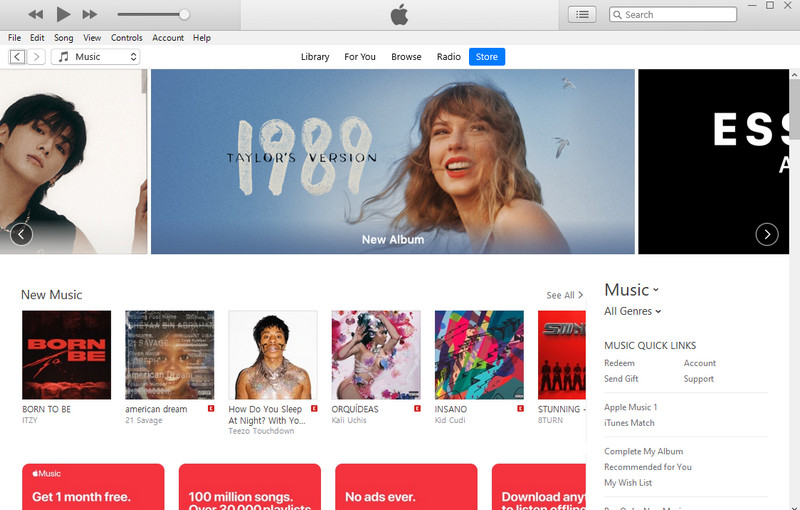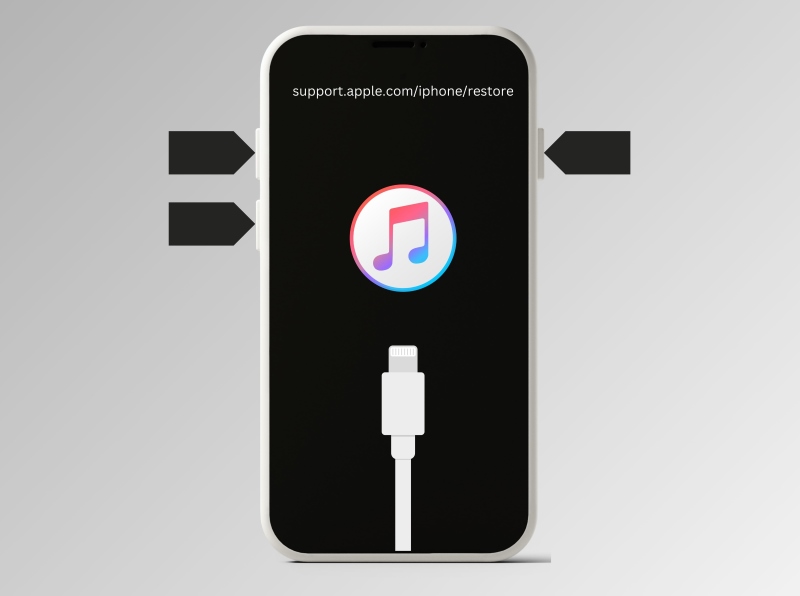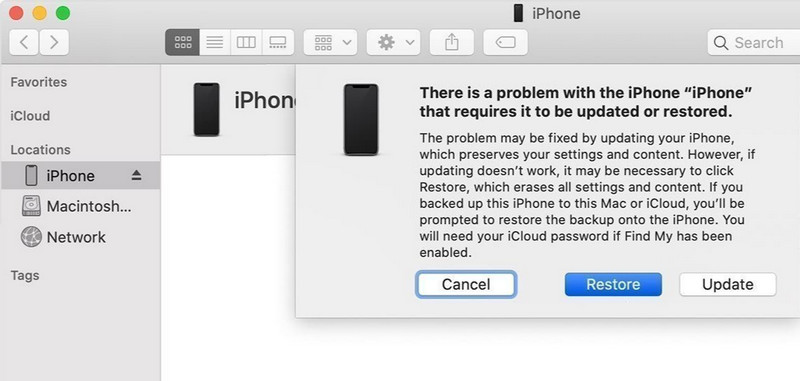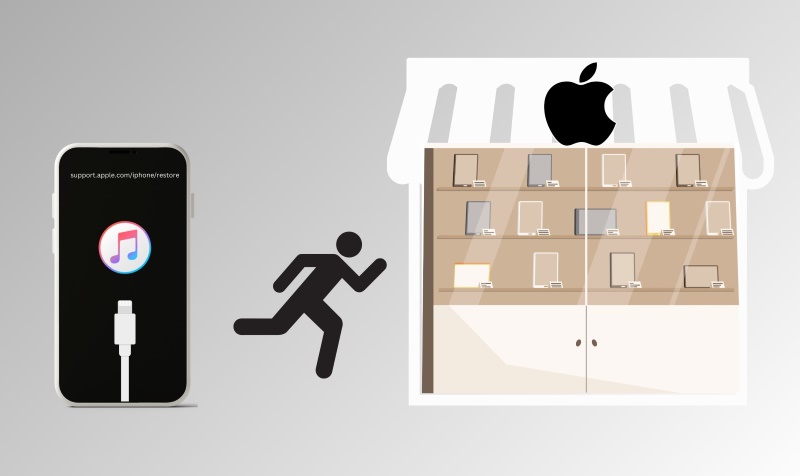Have you experienced such a black screen or encountered this kind of issue “Support Apple Com iPhone Restore”? The problem may occur following a short malfunction or during an iOS update. Understanding the complexity of iPhone restoration is crucial. You may troubleshoot a glitch, update your device, or recover from an unforeseen incident. This article is available to assist you in troubleshooting this issue. We realize how frustrating it can be: support.apple.com/iphone/restore. This article provide comprehensive guides and step-by-step solutions. We unravel complexities so you can navigate challenges with confidence. This post will cover helpful hints and fixes for the iPhone Restore Screen problem. Let's explore the strategies, insights, and best practices differently. This article will ensure a seamless and successful iPhone experience.
iPhone Screen Stuck on Restore Screen
When your iPhone directs you to “support.apple.com/iphone/restore,” it means your device has problems. This problem may need a restoration process. It can happen for various reasons, such as software glitches, failed updates, or more severe issues.
Software Issues: If your iPhone has software glitches or errors, it can affect the device's performance. If a software update fails to install correctly, it can get stuck on the Restore screen, and you can’t open your device.
System Corruption: System files on your iPhone may become corrupted over time. It can affect its performance.
Device Optimization: Periodic restoration can optimize your iPhone's performance. It clears unnecessary data, but it can lead to the deletion of software data that can affect the performance. That’s why issues like this can persist.
Damaged Motherboard: A damaged motherboard may cause glitches in your phone. It isn’t a frequent cause, but this is a big factor that can cause the phone to be stuck on the Restore Screen.
List of Techniques How to Fix Restore Screen
Solution 1: Fix iPhone restore with AceThinker iOS System Recovery
When you have complicated problems, AceThinker iOS System Recovery is the solution. It helps with many iPhone issues. This tool covers software glitches, update hiccups, and ongoing performance challenges. It also handles an 'Apple Support iPhone Restore.' AceThinker iOS System Recovery has a convenient interface and advanced features that allows users to recover data from wiped iPhone. This software has icons and buttons that will teach you what to do next so you won’t mess up the process. It efficiently addresses the root causes of these problems. This unique system recovery software can resolve over 50 issues with the iOS system. It includes iPhone update errors, stuck apps, and many more. It can assist you in rapidly retrieving data whether or not you have backups. Simply connect your device, then proceed with a few clicks. Say goodbye to frustrations. Restore your iPhone to peak performance effortlessly with this comprehensive and reliable tool.
Try it for Free
STEPS:
Step 1 Open AceThinker iOS System Recovery
Download the application from the official website to use AceThinker iOS System Recovery. Once the download is complete, follow the straightforward installation process. After successful installation, open the program. Access its user-friendly interface. It's ready to help you resolve various iPhone issues efficiently.Step 2 Start System Fix
Upon opening AceThinker iOS System Recovery, go to the "iOS System Recovery" section. You'll find a complete list of 50+ possible issues the tool can address. Among these, you'll discover solutions for problems like being stuck in restore mode. Click "Start" to initiate the fixing process, allowing the tool to resolve the identified problem efficiently in just a few steps.Step 3 Connect your iOS Device
Connect your iOS device to your PC using an iOS cable. Ensure that you trust the computer on your iPhone when prompted. If the connection is established, click the "Fix" button within AceThinker iOS System Recovery. This will initiate the troubleshooting process. It lets the tool communicate seamlessly with your iOS device and implement the necessary fixes.Step 4 Choose your Repair Type
In this step, it offers two modes: Standard and Advanced. The Standard mode ensures no data loss during the repair process, while the Advanced mode erases all data. Users are advised to back up their data on iCloud before proceeding with the Advanced mode. Once users are certain of their choice, they can click "Confirm" to initiate the selected repair type. This will address the identified issues on their iOS device.Step 5 Select Firmware Package
In the last step, choose the firmware package that best suits your iOS device. After selecting, click "Next" to begin the downloading process. It's crucial not to disconnect the device during this phase. It ensures a perfect download and installation of the firmware package. It optimizes the effectiveness of the repair procedure.Solution 2: Force Restart iPhone
An iPhone that is frozen and displays the Apple Support Restore message on a black screen may be quickly fixed. A tried-and-tested forced restart works well. It is also referred to as a hard reset. It is simple to force restart an iPhone by turning it off and back on. This resets the system from scratch and removes any malfunctioning software. This won't erase the files on the device.
- For iPhone 8 models and later: Press and hold the Volume Up button. Press and hold the Volume Down button briefly. Once you see the Apple logo, hold the Side (Power) button briefly before releasing it.
- For iPhone 7 & 7 Plus, simultaneously press and hold the Volume Down button and the Side button. Keep holding until you see the Apple logo, then release.
- For iPhone models earlier than the 6s, press and hold the Side (Power) and Home buttons together. Release once the Apple logo appears on the screen.
Solution 3: Additional Way: Restore iPhone Using DFU Mode
Here's another way to fix 'Apple Com Recovery.' Sometimes you have to start over. If you don't mind a DFU restore wiping all your phone's data and returning it to factory settings, that's okay. An iPhone can freeze at the support.apple.com/iphone/restore screen and there are also times that an iPhone stuck in DFU mode. If you can't exit it, the iPhone DFU mode offers a more thorough way to resolve system faults and fix the device. The next steps you take will vary depending on the kind of iPhone you own. The procedure may get complicated.
- On 8 or later: Press the Volume Up button and quickly release it. Press the Volume Down button and quickly release it. Press and hold the Side button until the screen goes completely black. Hold both the Side and Volume Down buttons for 5 seconds. Release the Side button. Keep holding down the Volume Down button. Wait until the "iTunes has detected an iPhone in recovery mode" message appears.
- On 7 or 7 Plus: For ten seconds, simultaneously press and hold down the Volume Down and Power buttons. Give up holding the Power button. Keep your finger on the Volume Down button. Stop when you reach the "iTunes has detected an iPhone in recovery mode" screen.
- On 6s or earlier: Press and hold down the Home and Top (or Side) buttons for eight seconds. For ten seconds, only release the Top (Side) button; do not release the Home button. ITunes will report this to you upon detecting an iPhone in recovery mode.
Solution 4: Fix Restore Screen With iTunes
If your iPhone is stuck on the restore screen and not responding, iTunes can help resolve this issue. This method involves connecting your iPhone to your computer and using iTunes to perform a restore. Follow these steps to navigate through the process:
Step 1 Launch iTunes and Connect the iPhone
Open iTunes on your computer and connect your iPhone using a USB cable. Ensure iTunes recognizes the device; update iTunes to the latest version if prompted.Step 2 Enter Recovery Mode
Force your iPhone into recovery mode by simultaneously pressing and holding the Side (or Top) button and the Volume Down (or Home) button. Keep holding until you see the recovery mode screen on your iPhone.Step 3 Restore iPhone with iTunes
In iTunes, a pop-up will appear indicating that it has detected an iPhone in recovery mode. Choose the "Restore" option. Follow the on-screen instructions to confirm the action. iTunes will download and install the latest iOS version on your device, resolving the restore screen issue.Solution 5: Last Attempt: Get Help at Apple Store
When everything else fails, consider this last solution. Seek assistance at the Apple Store. The Apple Store professionals are well-prepared. They are capable of identifying and fixing complicated iPhone problems. Whether it's a hardware or software problem, the Apple Store provides professional help. They ensure your device is back in optimal condition. Certain hardware components in the iPhone, notably the motherboard, are susceptible to malfunctions. It can lock your phone if it sustains severe damage or becomes disconnected. It might also display a support.apple.com/iPhone/restore screen (support address website). In such cases, booking an appointment at the nearest Apple Store is recommended. Specialists can then examine, repair, or replace the faulty hardware.
Conclusion
In conclusion, you can efficiently tackle iPhone issues. This leads to prompts like 'Apple Support iPhone Restore.' AceThinker iOS System Recovery prompts this. Users can follow a systematic approach. They can download and install the tool. Then, they can initiate the system fix and connect their iOS device. Next, they can choose an appropriate repair type and select the firmware package. You can also force restart your device, wipe all your data, and start anew. However, for those facing persistent challenges, exploring these steps is important. Seeking professional assistance at an Apple Store ensures a thorough and customized resolution. This restores the iPhone experience seamlessly.