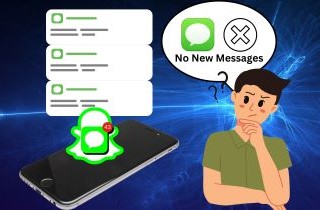Accurate message notifications are essential for efficient communication in personal and professional contexts. But sometimes you come into a situation where you notice that your device, like an iPhone shows unread messages but there are none. Confusing, isn't it? Appropriate iPhone alerts are essential for maintaining efficient communication. Users can communicate in real-time by receiving instant communications when they are factual. Virtual communication and trustworthy messages are necessary for a professional to stay on top of urgent emails or messages. It helps prevent misunderstandings and lowers the possibility of delayed responses. However, messaging apps can malfunction, and this is referred to as a phantom or ghost message. Some users report that it constantly displays one or more unread messages. You must see unread messages to be aware of what is going on with your messages. Now that you've read every message on your iPhone, let's discuss what to do if you discover that some messages are unread.
Causes Of The iPhone Unread Message Issue
The issue of an iPhone shows unread messages but there are none can be caused by various factors. These are a few typical causes of this kind of problem. First, inaccurate unread message counts could result from a message syncing issue between your messaging service and device. Second, inaccurate message indicators could be caused by temporary software defects or glitches in the messaging program or iOS. Third, an incorrect message count could be caused by difficulties with the server or bad network connectivity. You might encounter other more complex causes than those mentioned above; therefore, it's helpful to understand how to handle this and find hidden messages on iPhone.
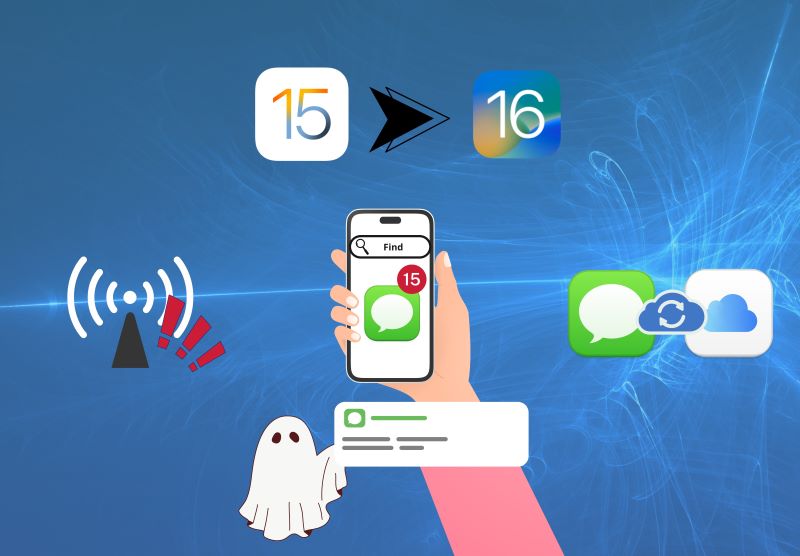
Methods to Fix the Unread Messages in iPhone Problem
Method 1. Problem Fix with AceThinker iOS System Recovery
Do you want to view your iMessage history on your messaging apps, or are you having trouble looking for hidden messages? AceThinker iOS System Recovery is a program that assists in resolving many iOS-related problems, such as those that could be causing your iPhone unread messages won’t go away. When there seems to be no visible cause for alerts or error messages to appear on your iPhone, AceThinker iOS System Recovery can assist in identifying and fixing the underlying issues. The trouble of looking for these communications has been reduced thanks to the invention of computer software. The iPhone device, iTunes backup, and iCloud backup can all be used for these procedures. On your device, you can look for missing files and restore them. Because of this, it is the greatest tool for locating buried text messages on an iPhone. Take note of the walkthroughs that are provided below.
Try it for Free
Steps:
Step 1 Get the Software
Installing AceThinker iOS System Recovery on your device is the first step to find unread messages iPhone. Next, open your download folder and select the firmware that has been downloaded. Launch the application and select “Start” to proceed.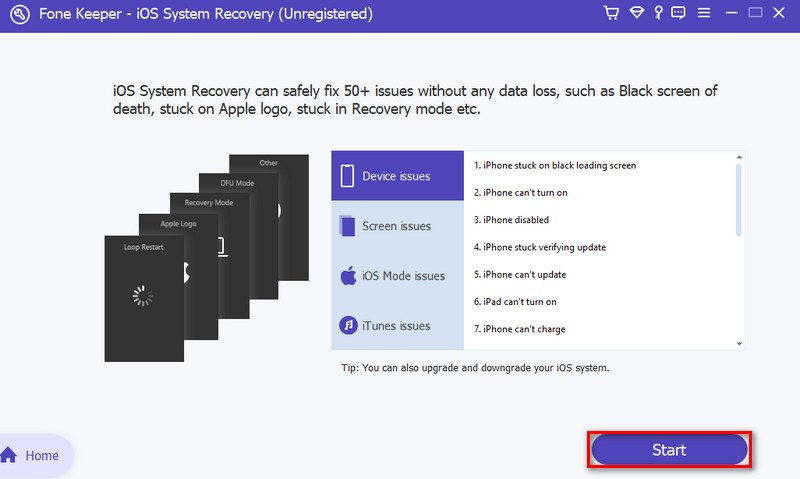
Step 2 Connecting Your iPhone to Your Personal Computer
After you start, you can connect your iPhone and PC via your iOS cord. After the information about your device shows on the screen, select the repair mode by pressing the "Fix" button. Before finishing the task, choose Standard Mode over Advanced Mode to ensure all your data has been saved.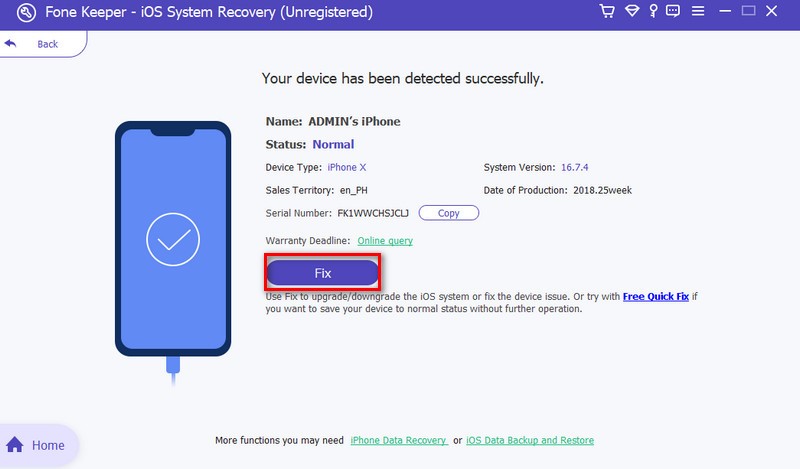
Step 3 Select The Applicable Firmware
Once the actions of the previous step have been verified, you can download the firmware package. Choose the most recent version and initiate the download. Choose "Next" to begin the firmware installation on your iPhone after downloading the package.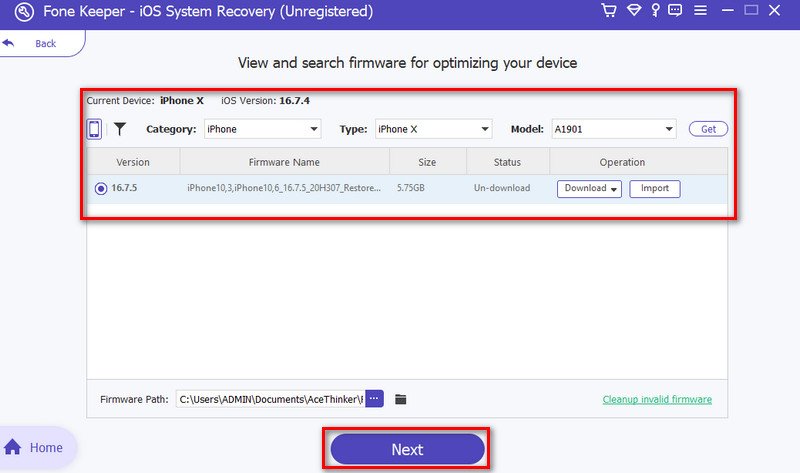
Step 4 Recovering System
Your firmware package will immediately begin to download. It will require some time to finish, so be advised. Remember to be patient and maintain device connectivity to avoid corruption.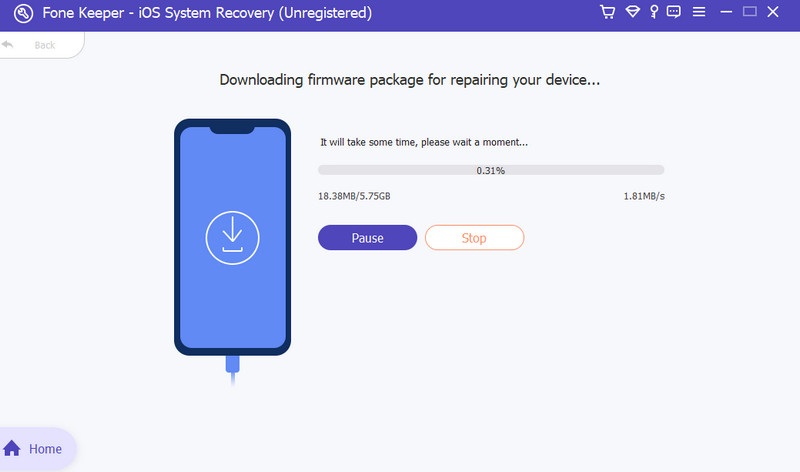
Method 2. Relaunch Message App
You must only take a few simple actions to open your iPhone's Messages app again. You may need just to relaunch your application to make it function correctly.
- To begin with, go to the recent application history first and double-clicking the Home button (or, on newer models, swiping up from the bottom of the screen) will bring up the app switcher; if the program is unresponsive or not working properly, you may need to force quit it.
- After that, tap the Home button on your iPhone. If you have an older model without it, swipe up from the bottom of the screen if you have the version without the Home button.
- Once the home screen appears, find the symbol for the Messages app. It usually resembles a speech bubble. Press the icon of the Messages app to launch it. Now, view the messages again and check if the problem persists.
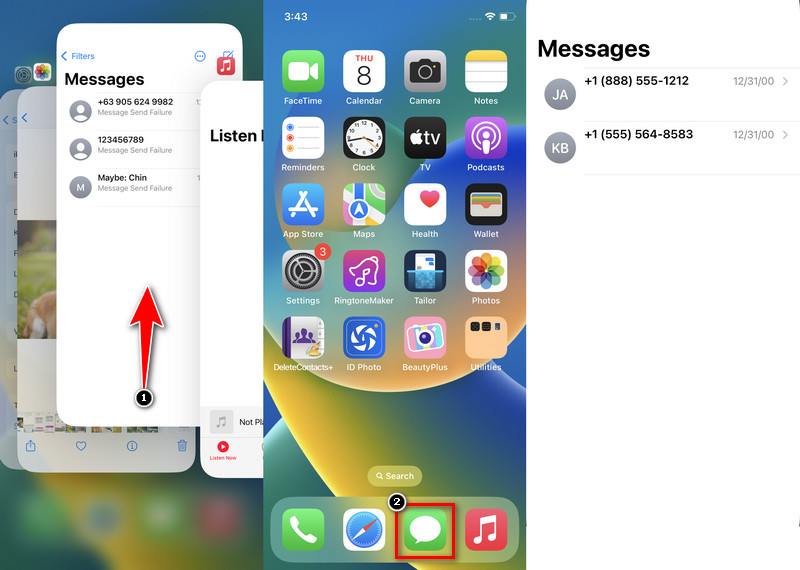
Method 3. Turn Off and On Notifications
To manage message notifications on your iPhone, you can easily adjust the settings within the Messages app.
- Firstly, locate the Settings app on your iPhone`s home screen and tap to open it. Tap on ‘‘Notifications‘‘ to access the notification settings for all apps on your iPhone.
- Within the Notifications settings, scroll until you find the ‘‘Messages‘‘ option and tap on it. To turn on notifications for the Messages app, make sure that the switch next to ‘‘Allow Notifications‘‘ is enabled, and toggle it again to turn off.
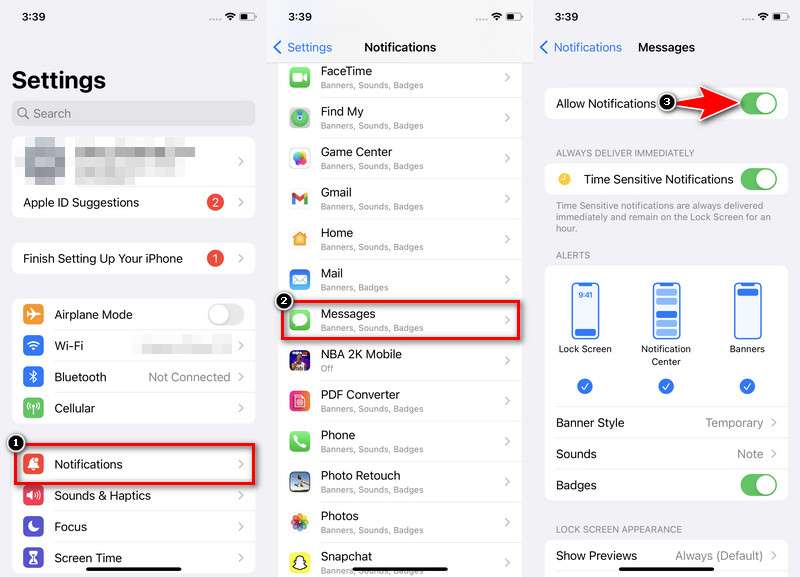
Method 4. Deactivate and Reactivate iMessage
- First, open your iPhone's "Settings" app to deactivate iMessage. Within the Messages settings, turn off the switch next to "iMessage" to avoid iMessage notification but no message. You might be asked to confirm your action.
- Scroll down and touch on "Messages." Your iPhone will resume transmitting standard text messages in place of iMessages after iMessage is disabled. Return to the "Messages" settings under the "Settings" app to reactivate iMessage.
- Return the "iMessage" switch to the on position. IMessage can take a little while to validate and reactivate your phone number. Your iPhone will send and receive iMessages again after the activation process.
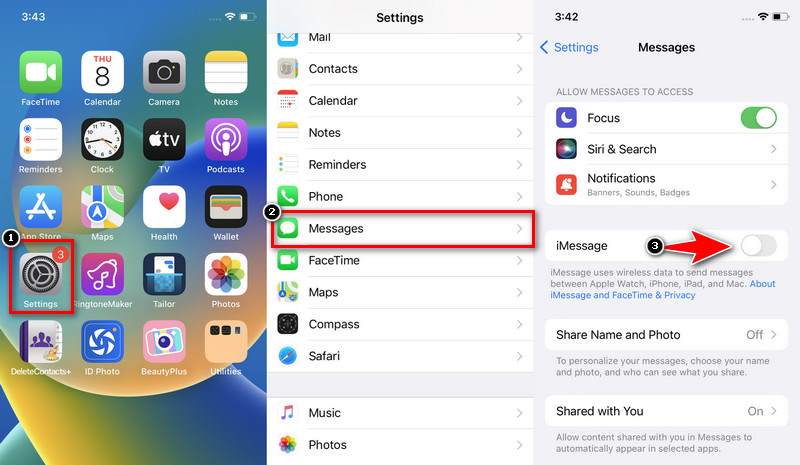
Method 5. Force Restart your iPhone
This method might take ten seconds or so to complete. Your iPhone will restart if you release the Side button after the Apple logo shows. Essentially giving your iPhone a new start, this method helps you troubleshoot and resolve various issues when it becomes unresponsive or freezes. Though data loss is always possible, it's a good practice to back up your iPhone to iCloud or iTunes routinely. A force restart won't remove your data.
- For iPhone 8 and newer versions: First, push and immediately release the Volume Up button on your iPhone to force restart your device. Proceed similarly with the Volume Down button. The Apple logo will finally show on the screen if you push and hold the Side (or Power) button.
- Regarding iPhones 7 and 7 Plus, press and hold the Volume Down and Side (Power) buttons simultaneously. Release the buttons after holding them until the Apple logo appears.
- For iPhone models before the 6s, press and hold the Side (Power) and Home buttons. Release the buttons after holding them until the Apple logo shows on the screen.
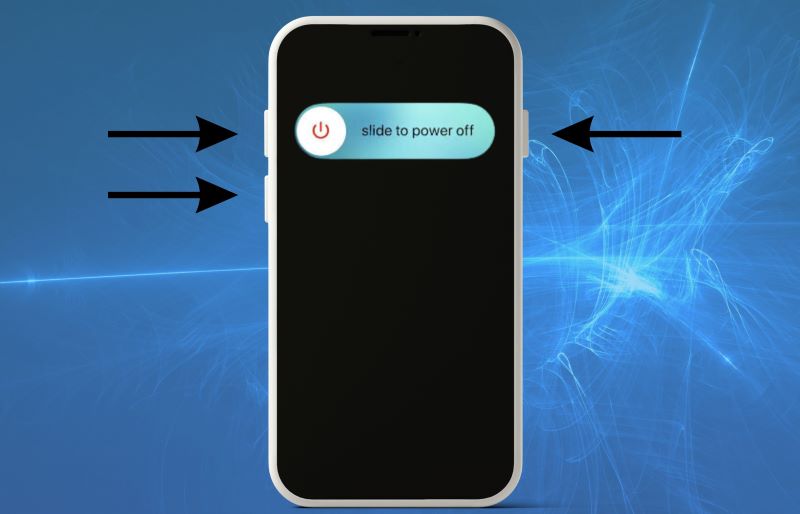
Method 6. Reset All Your iPhone Settings
Clearing your iPhone settings can be a helpful troubleshooting step. It can also return your device to its original state. This is helpful if you`re experiencing persistent issues or want to start fresh. For some problems, like showing messages when there are none, or if you find my iPhone not updating location, reset all settings.
- Navigate to your ‘‘Settings‘‘ on your iPhone’s Home Screen. Tap the ‘‘General‘‘ feature and scroll down to reach the bottom. Then, tap on ‘‘Reset All Settings” to start the process.
- Then, tap on ‘‘Reset All Settings. Suppose you want to erase all content and settings, including media and data. In that case, you must perform a separate ‘‘Erase All Content and Settings‘‘ procedure. This procedure is more comprehensive and irreversible.
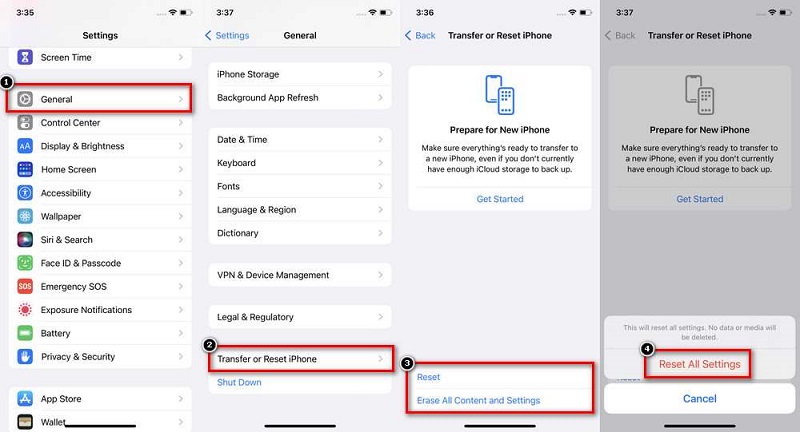
Method 7. Update iOS to the Latest Version
Update your iOS to the latest version. You need to have the latest version to experience the bug-free software service.
- Begin by ensuring the device is connected to a stable Wi-Fi network and has good battery life or is plugged into a power source. Scroll down and tap “General” on the settings.
- Select ‘‘Software Update. If an update exists, tap ‘‘Download and Install.” Once the download is done, tap ‘‘Install Now‘‘ to begin the installation method. Your iPhone will reboot again once the update is finished, and you`ll be running the latest version of iOS.
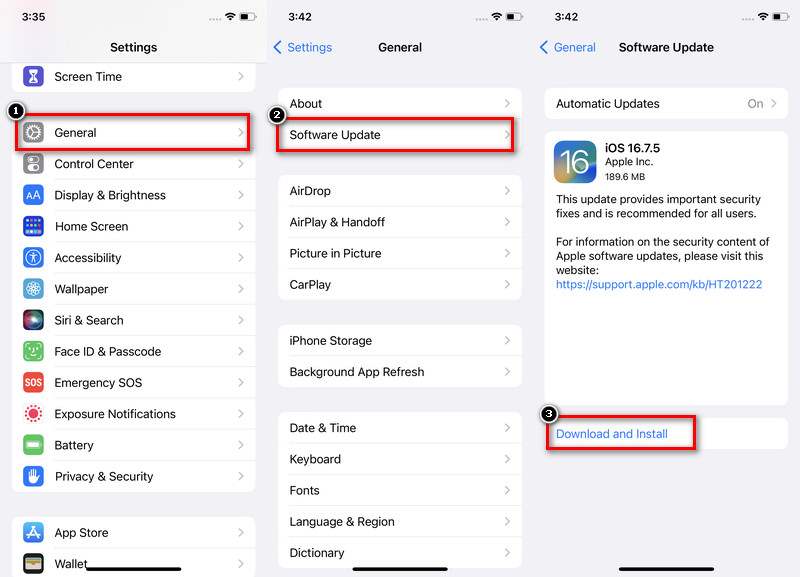
Method 8. Delete All Messages from Contact
- Navigate to the conversation or thread where you want to delete messages. Find the three dots on the top tab and click that to show “Select Messages.” You can tap ‘‘Select All‘‘ to choose all messages within the conversation, or you can select them one by one.
- Once you`ve selected the messages you want to delete, you can choose read/unread to remove the mark on the app or tap delete, which is found at the bottom left corner of the screen. This will permanently clear the selected messages from your iPhone. Repeat this process for any other conversations or threads from which you want to delete messages.
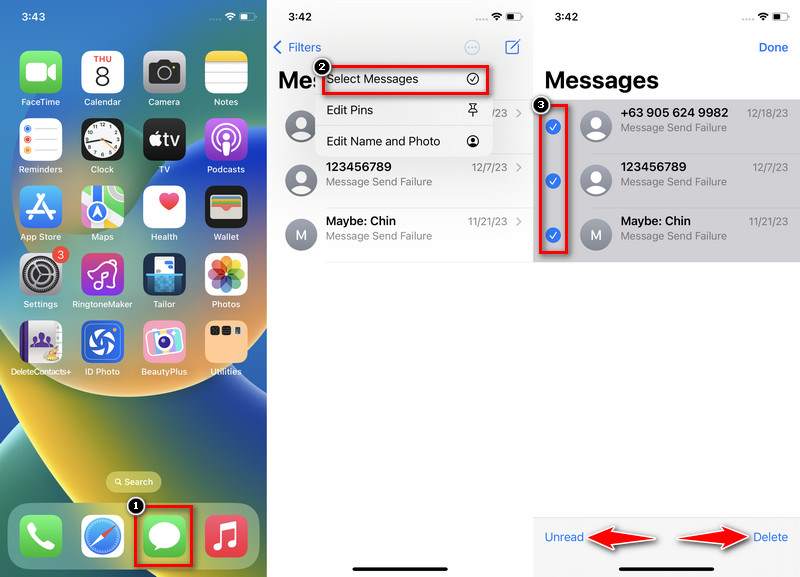
Conclusion
In conclusion, troubleshooting iPhone shows unread messages but there are none, and a systematic approach is required to identify and resolve underlying issues. Users should also check for third-party messaging apps or widgets. They may interfere with the iPhone's native messaging system. If necessary, uninstall them. Follow these troubleshooting steps systematically. Users can effectively address and resolve false unread message indicators on their iPhones. This ensures a smoother and more accurate messaging experience. It`s important to approach troubleshooting with patience and a systematic mindset. Remember, many issues can be resolved through simple steps. For example, you are restarting your device or updating software. By exploring solutions methodically, you increase your chances of resolving the problem. You also gain a deeper understanding of your device's functionality.