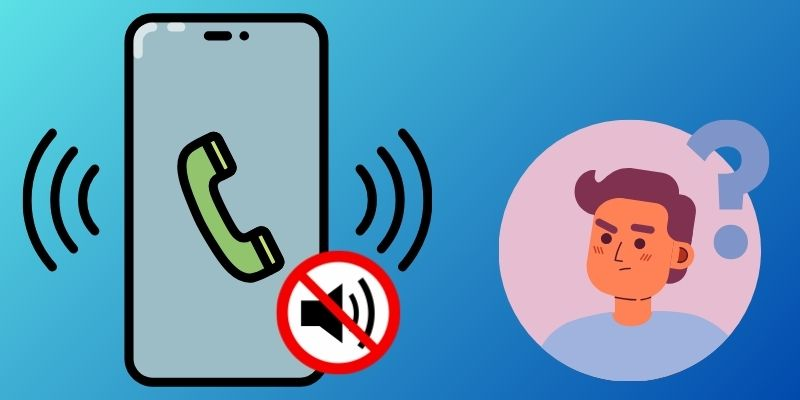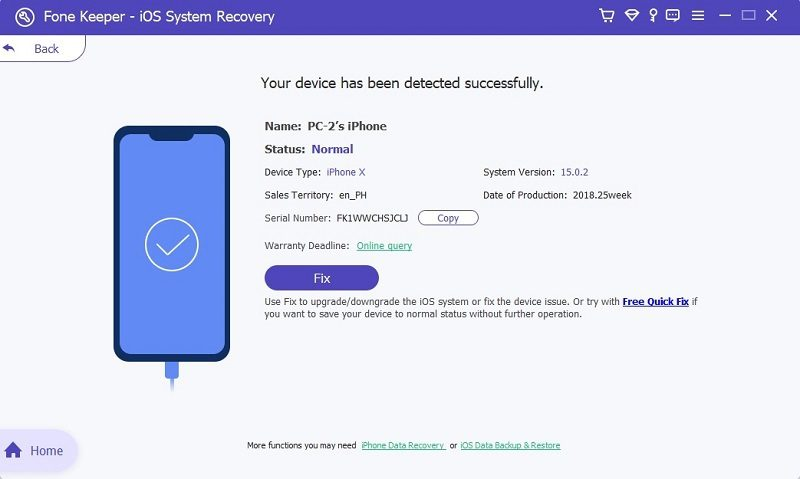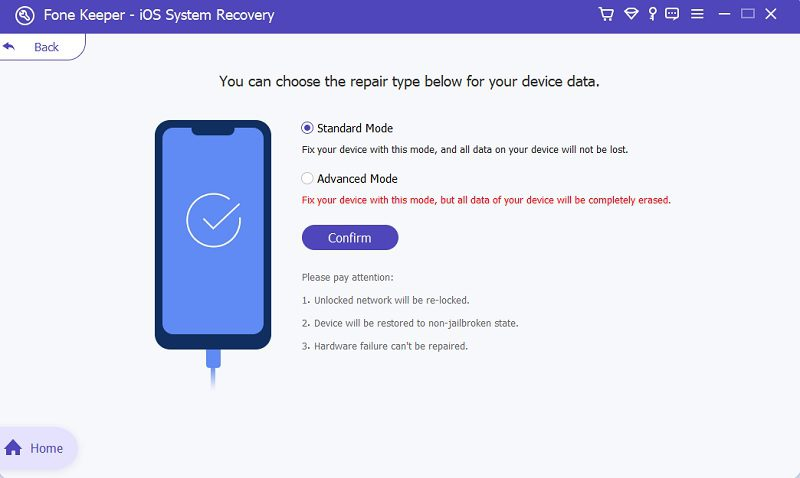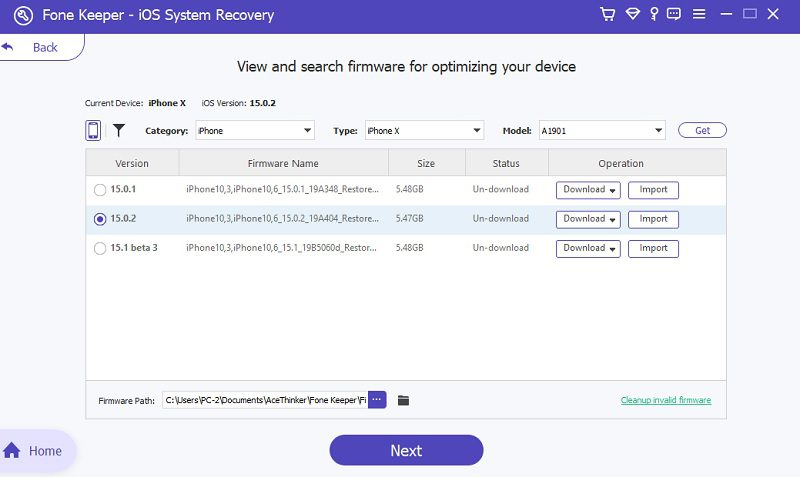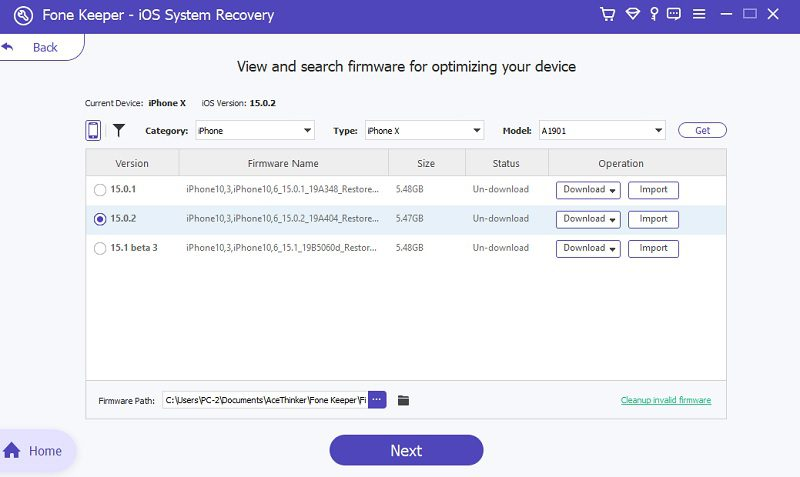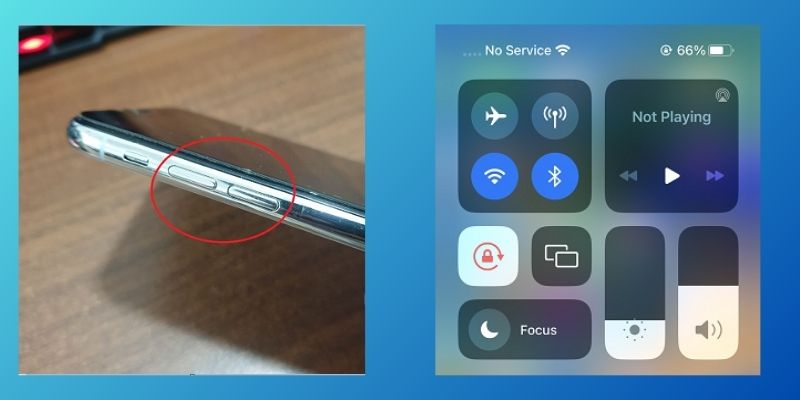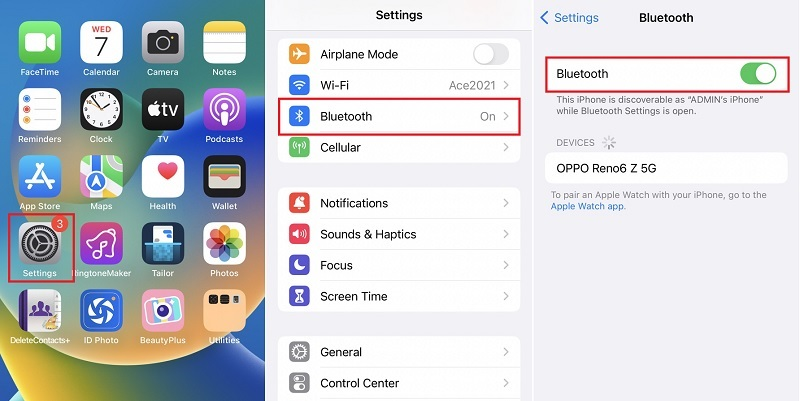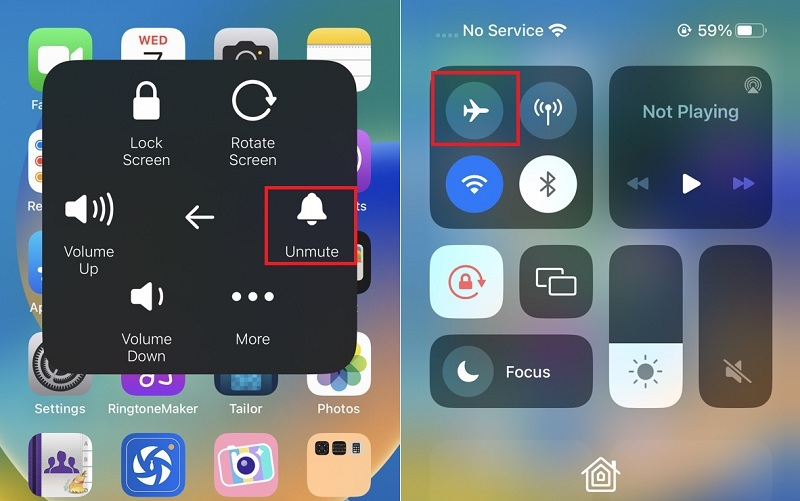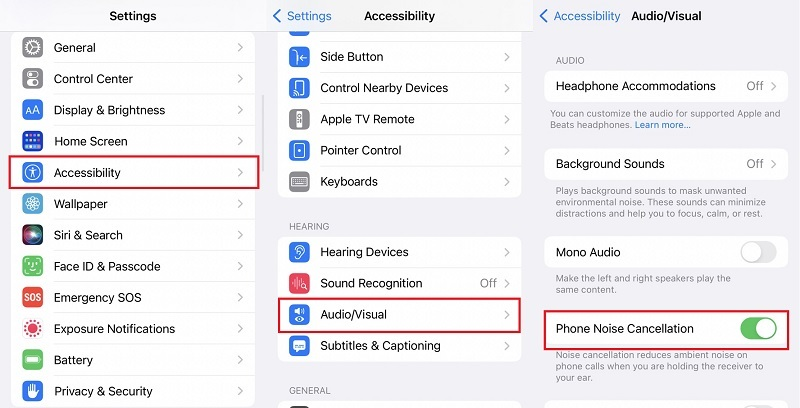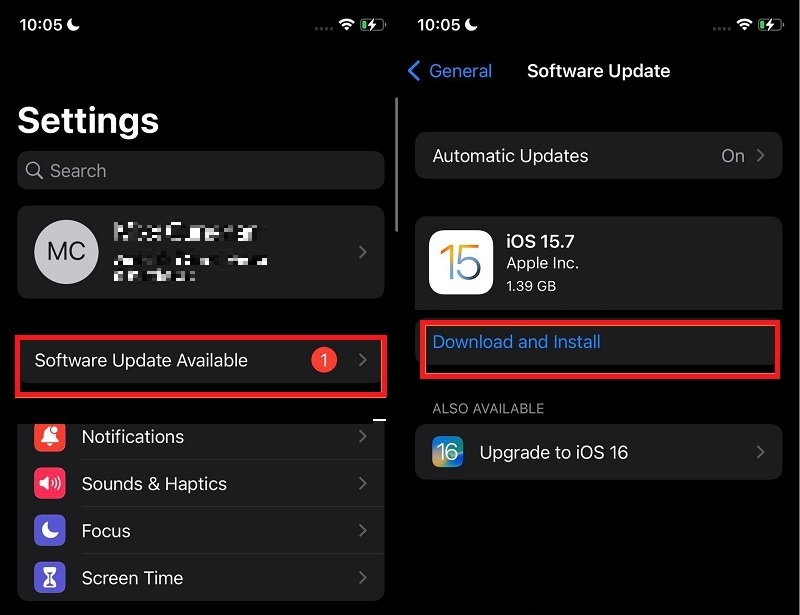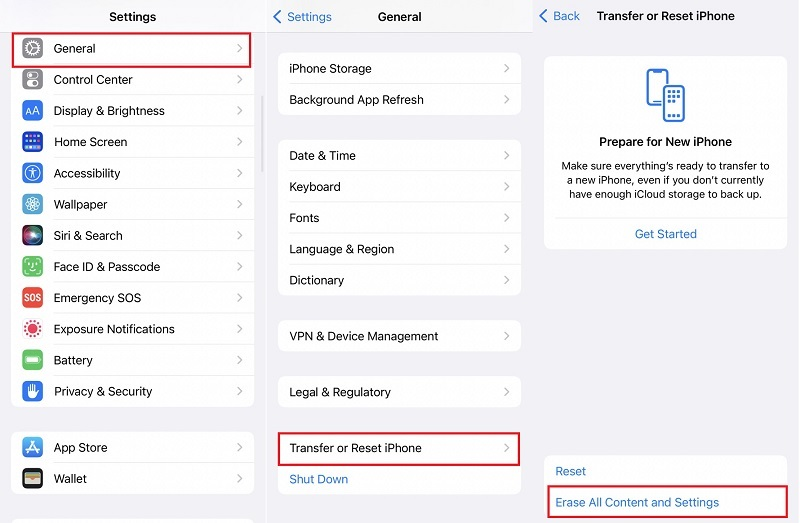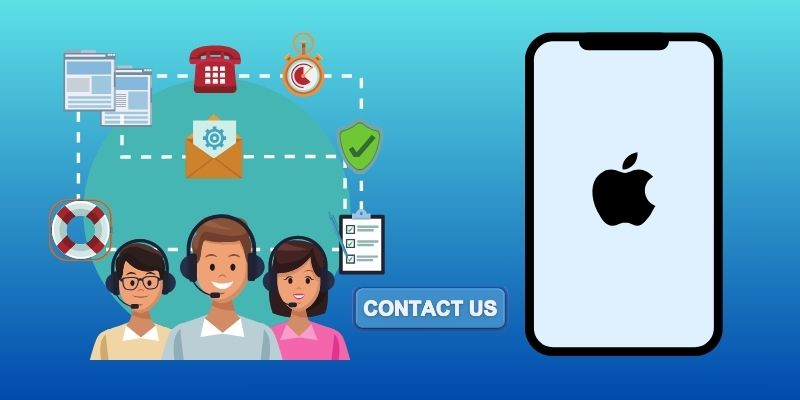If you're an iPhone user, you know how integral your device can be to both your personal and professional life. From making important phone calls to staying connected with friends and family, your iPhone is a crucial tool you rely on daily. However, if you're experiencing the iPhone speaker not working during calls, in that case, it can be incredibly frustrating and even disruptive to your daily routine. The good news is that you're not alone - this is a common problem many iPhone users have experienced. There are several reasons why your iPhone can have no sound issues during calls. In this article, we'll explore some of the most common causes and offer some possible solutions to help you get back to making and receiving calls with ease. Whether you're a tech-savvy user or simply looking for basic troubleshooting tips, we've got you covered. Let's dive in and explore what may be causing your iPhone's sound issues and how you can fix them.
Why Does My iPhone Have No Audio on Calls?
iPhone audio not working on calls can stem from various sources, including software bugs and hardware factors. Here are some of the common reasons behind such issues:
- Glitches and Errors in the iOS System: Software glitches or bugs in the iOS operating system can sometimes lead to sound-related problems on iPhones. These no sound during calls iPhone issues may arise due to app conflicts, corrupted system files, or incomplete software updates.
- Incorrect iPhone Settings: Misconfigured settings on the iPhone can cause sound-related problems. For example, the device may be set to silent mode, the volume may be turned down, or specific sound settings may be disabled.
- Hardware Problems: Hardware issues with the iPhone can also result in no sound or distorted audio. Common hardware problems include malfunctioning speakers, faulty audio components, or damaged connectors
Best Way to Solve iPhone Sound not Working on Calls
AceThinker iOS System Recovery is one of the best tools you can use to fix an iPhone no sound on incoming calls issue. This tool is specifically designed to fix iOS system malfunctions or errors. These errors include a frozen screen, being stuck on the Apple logo, a white screen, and other system-related problems. This iOS system repair tool is available for both Windows and Mac. In addition, AceThinker iOS System Recovery offers two efficient repair modes to help users restore their devices to normal functioning. The first mode is the "Standard Mode," which is designed to address common software issues without data loss. For more complex system-related issues, users can utilize the "Advanced Mode." This mode is specifically tailored to tackle deeper software problems that may require more intensive repairs. But, it requires erasing all data on the device as part of the repair process. Thus, users should ensure the backup of their important data before proceeding with the restoration. To learn how you can use this to fix the iPhone no sound on calls problem.
Try it for Free
Step 1. Link Your iPhone
The initial process you have to take to resolve the iPhone sound problem is to visit the official website of the iOS System Recovery to obtain the software. Alternatively, you can utilize the above download buttons to save it on your computer. After that, install it and launch the tool. Then, connect your iOS device model to your computer.
Step 2. Select the Mode of Repair
When the tool recognizes your iPhone, click the Fix button. Then, you will be moved to another window, where you can choose the mode of repair you want. Tick the small circle beside the mode and click Confirm.
Step 3. Obtain a Firmware
Once you've chosen the appropriate repair mode for the issue, the next step is downloading the corresponding firmware package for your mobile phone. This downloaded firmware package will be utilized to address the problem at hand. To install the firmware on your phone, click the Next button.
Step 4. Repair the iPhone Sound Issue
Wait a few seconds until the repair process is done; make sure that you don't unplug your device and that you have a steady Wi-Fi or internet connection. Then, restart your phone and check if it fixes the iPhone no sound on incoming calls.
Quick Tips: Other Methods to Fix iPhone Sound Issue
1. Alter the Volume
Altering the iPhone's volume is the first and most basic step to troubleshooting sound issues during calls. When making or receiving calls on your iPhone, the volume level is crucial for hearing the other party clearly. The volume buttons on the side of your iPhone adjust the volume level during calls. There are two buttons: Volume Up (+) and Volume Down (-). Pressing the Volume Up button increases the volume while pressing the Volume Down button decreases it. You can press these buttons during a call to alter the volume according to your preference. You can also adjust the call volume from the Control Center. During a phone call, swipe down from the top-right corner of the screen to open it; here, you can adjust the slider to hear sound or call. By ensuring that the volume settings or audio level are not muted, you can eliminate one of the causes of sound issues during calls on your iPhone.
2. Remove the iPhone Case
Sometimes, the case on your iPhone could be the culprit behind the lack of sound during phone calls. Over time, dust, dirt, and debris can stash in the small openings of the case, particularly around the iPhone receiver and microphone. This accumulation can block or obstruct sound from properly reaching these components, resulting in muffled or no sound during calls. Once you removed your phone case, inspect the case and your iPhone for any visible dust or dirt. Then, gently wipe them using a soft bristled brush or cloth. After cleaning the case and the iPhone, place back the case and test whether the sound problem has been resolved.
3. Turn Off the Bluetooth
Another potential cause for the iPhone's inability to hear callers or experiencing blocked sound during calls is the Bluetooth functionality being enabled. When Bluetooth is turned on, the iPhone may attempt to route audio through connected Bluetooth devices, such as headphones or car audio systems, instead of using the built-in receiver and iPhone's speaker.
User Guide:
- Open Settings app on your iPhone. You can typically locate the Settings app on your iPhone home screen, represented by a gear icon. Then, scroll down the Settings menu until you see the "Bluetooth" option. Tap it to access the Bluetooth settings.
- In the Bluetooth settings, you'll see a toggle switch next to the "Bluetooth" option. If enabled, the toggle switch will be in the "On" position, typically indicated by the green switch. Tap on the toggle switch to turn off the Bluetooth to disconnect it on any Bluetooth device. Then, check if the iPhone audio not working on calls is fixed.
4. Verify the Silent Mode and Network Settings
Verifying the status of Silent Mode and checking the Network Settings are important steps when you are experiencing iPhone sound not working on calls. If the Silent Mode is accidentally enabled, it can prevent sound from coming through during calls. To fix this sound problem, disabling the Silent Mode in the audio settings or AssistiveTouch is recommended. Additionally, toggling the airplane mode on and off can help ensure that the Wi-Fi network or cellular data connection is functioning properly. This action also reset network settings, improving your connection as poor network reception or connectivity issues can result in the inability to hear calls. Addressing these settings helps you resolve the potential issues preventing you from hearing Wi-Fi calling or phone calls.
5. Disable the Phone Noise Cancellation
For iPhone 12 or earlier models, there's an additional feature that can affect call sound quality, known as "Phone Noise Cancellation." This iPhone feature is designed to reduce background noise during phone calls, enhancing the clarity of the audio for both parties. However, in some cases, toggling this feature on or off can impact the sound quality during calls. Sometimes, the phone noise cancellation feature can be overly aggressive in filtering the background noise. This can result in the unintentional suppression of the caller's voice or essential audio routing or signals, leading to a reduction or complete absence of sounds during calls. A simple user guide on checking and adjusting the phone noise cancellation settings to fix the iPhone cannot hear caller.
User Guide:
- To start, open the Settings app on your iOS device. Then, scroll down and navigate to the Accessibility Settings.
- Within the Accessibility menu, locate and tap on "Audio/Visual" to access the audio settings. Then, find the Phone Noise Cancellation. If it is enabled, it will be toggled on by default. You can toggle it off to disable this feature.
6. Download the Latest iOS Version
Updating your iPhone device to the latest operating system version is a concise yet effective solution that can help resolve various issues, including sound-related problems during calls and iPhone migration not working. Each new iOS update typically includes bug fixes and performance enhancements. These fixes address known issues related to sound, connectivity, and other aspects of device functionality. By updating your iPhone, you can benefit from these bug fixes and improve the overall stability of your device. On that note, it can also fix iPhone no sound on calls.
User Guide:
- Open the Settings app on your iPhone. The Settings app is on your home screen, represented by a gear icon. Scroll down and tap "General" to access the general settings menu.
- Within the General settings, tap on "Software Update." This will prompt your iPhone to check for any available iOS updates. If a software update is available for your iPhone, you'll see an option to download and install it. Tap on "Download and Install" to initiate the update process.
- Heed the on-screen instructions to download and install the software update. The update process can take some time, depending on the update size and internet speed. After that, you can test your iPhone by making calls and see if the audio issues are resolved.
7. Execute a Factory Reset
Conducting a factory reset on your iPhone is a comprehensive solution that can effectively resolve various issues, including the no sound on calls problem. However, it's crucial to understand that a factory reset will erase all data/information on your device, including messages, contacts, chat history, photos, videos, and more. Therefore, taking a backup of your iPhone using iTunes or iCloud is highly recommended before proceeding with the factory reset.
User Guide:
- To initiate the process, access the Settings app on your mobile device. Then, go to the "General" settings to see the options for your phone. Within the General settings, tap on the " Transfer or Reset iPhone."
- Once you tap the "Transfer or Reset iPhone" button, it will display various options for reset. On this menu window, tap on the "Erase All Content and Settings." You can be prompted to enter your personal passcode, and you have to hit the "Confirm" button to proceed with resetting your phone.
- After the factory reset, your iPhone will restart and display the initial setup screen. Follow the on-screen instructions to set up your iPhone as a new device or restore it from the backup you created earlier.
8. Contact Apple Support
If none of those solutions mentioned above successfully resolve the no-sound issue on your iPhone, the problem may lie with the hardware. In such cases, you should seek assistance from an authorized Apple service center near you or contact their support team. Authorized service centers have the knowledge and resources to diagnose hardware-related issues accurately and offer appropriate solutions to fix iPhone speaker not working during calls.
Conclusion
In conclusion, troubleshooting iPhone no audio on calls issues during calls requires a systematic approach, from adjusting settings to utilizing software tools and seeking hardware support when necessary. By following the outlined steps and user guides, users can effectively diagnose and resolve common sound-related problems on their iPhones. Whether it's adjusting volume settings, cleaning the device, or updating the operating system, various methods are available to address the issue and restore seamless call functionality to the iPhone. If all else fails, contacting Apple Support or visiting an authorized service center ensures professional assistance in resolving hardware-related issues.