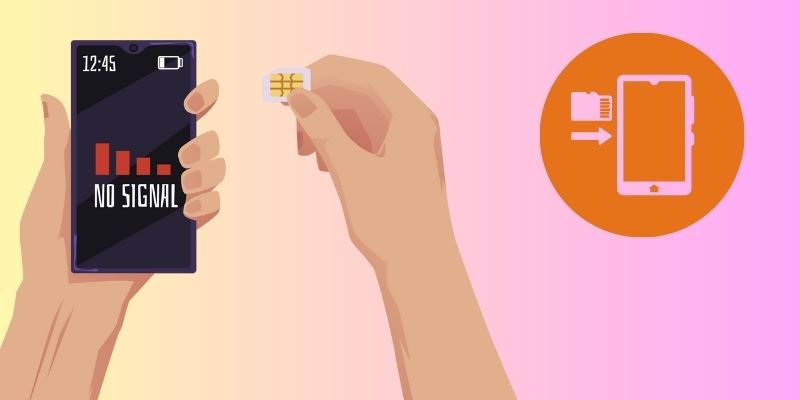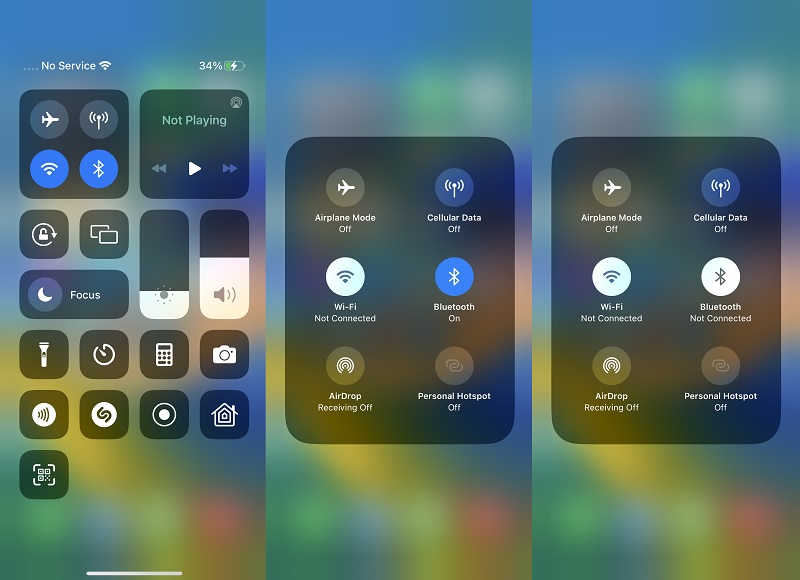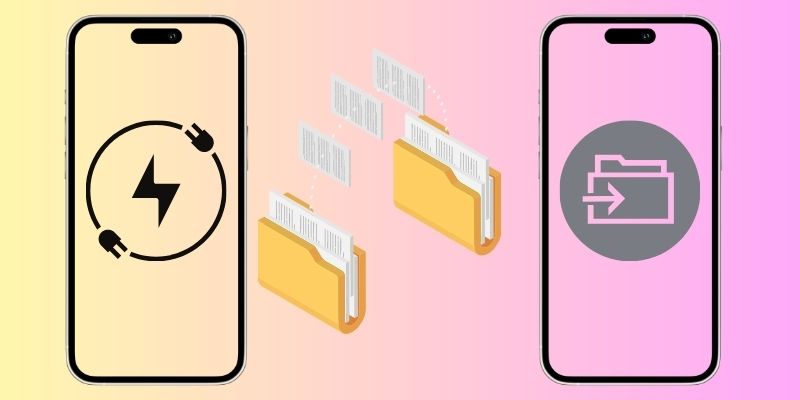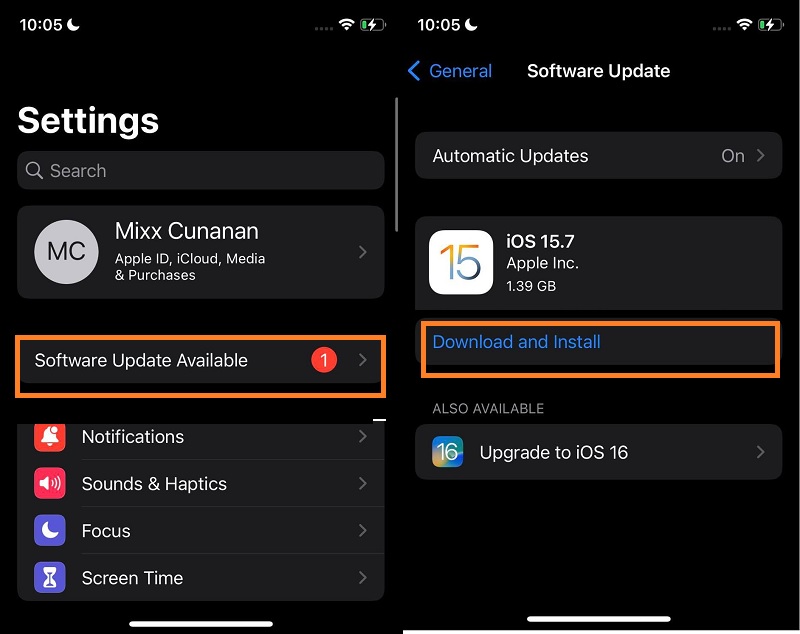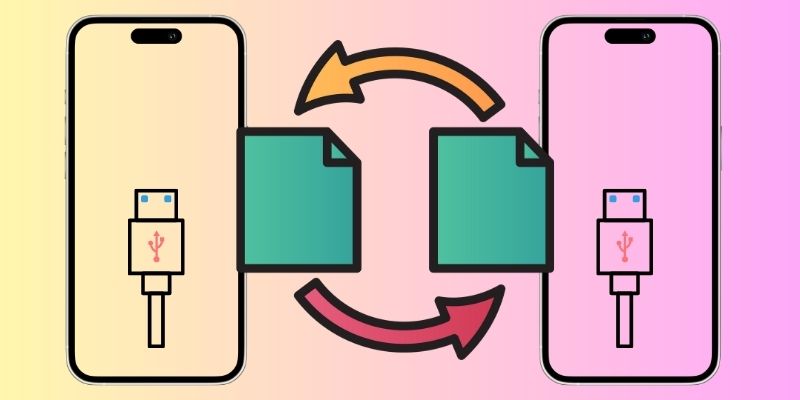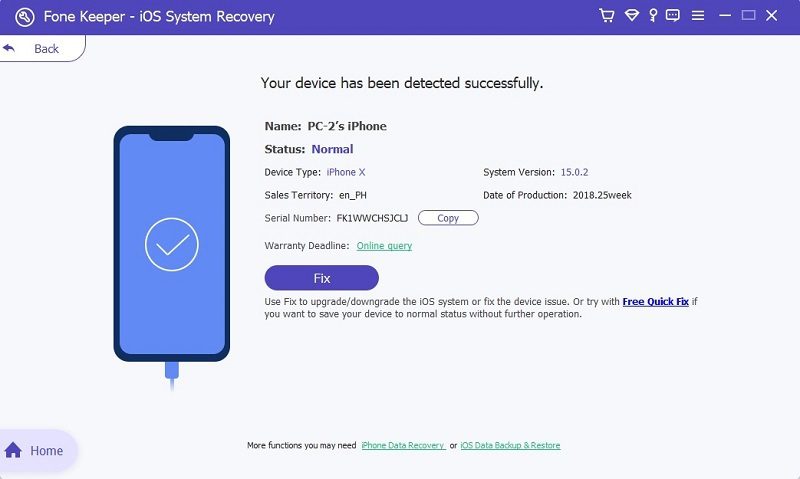The iPhone migration process is a seamless transfer of data and settings on your newer device. This process is done when you have bought a new device and you need to transfer your files from your old iPhone to the new one. If you've tried to migrate data from an old iPhone to a new one and found that it's not working, there could be a few reasons for this. One common issue is that the old iPhone is not running a recent version of iOS to support the migration process. Another common problem is that the two iPhones are not connected to the same Wi-Fi network. If you're still having trouble with iPhone migration not working, you may need to ensure that both iPhones are signed in to the same iCloud account. These are the common reasons why the process fails to succeed. But worry not; we already have seven solutions to fix this issue, and you can transfer your files immediately.
Troubleshooting to Fix iPhone Migration Problem
1. Insert SIM Card to New iPhone
When you are transferring or migrating iPhone files, this process is usually done with two iPhones. Most users follow this method to transport files from an old iPhone to a new one. If iPhone data migration is not working, there might be a serious reason behind it. One of these factors can be seen on the new iPhone device or the receiver of the files. Since the device is still brand new, it might still need to be activated. If so, the transfer of iPhone files will not be possible. You need to input a SIM card to activate your iPhone device. Then, reboot the device if it is open. If it is shut down, press the Power button to open it. You can use a WIFI network to connect your device or use cellular data on your SIM. Wait until your device is connected to the internet, and it will activate itself. After that, you can transfer files from your old iPhone.
2. Check Your Bluetooth Network
When performing the migration process on your iPhone, wireless connections are needed to perform the procedure. One of the connections required to complete the process is Bluetooth. This feature is a wireless short-range technology that is used to transfer data. So, it is a must to use a Bluetooth connection when pairing on your other devices for sharing or sending files. Therefore, when iPhone migration not working, it is suitable to check the Bluetooth connection to see if your two devices are connected. You can see if the Bluetooth network is enabled by accessing your Control Center on both iPhones and checking if Bluetooth is on. If not, tap its icon and pair the device with your new iPhone. Perform the migration process if it can enable you to transfer files on your new device.
3. Assess Internet Connection
Another wireless connection you need to assess is your WIFI network. You must be connected with an internet connection to migrate files from your old iPhone to your new one. Without it, your device will fail to migrate all your old files and can continue if a connection is not secured. So, when you have received an error regarding the transfer process, assess your WIFI network immediately. You can check or assess your internet connection using another device and perform a network speed test. Check your router as well if a defective hardware component is hindering your device from using WIFI. When all troubleshooting fails, contact your service provider and ask for assistance to fix your network. Once the connection is established and secured, you can connect the two mobile phones to the same WIFI network and perform the migration process.
4. Charge Both Devices
When iPhone migration not working, low battery percent is another reason why the process is not pushing forward. How? iPhone devices are built to transfer files efficiently and effectively. Errors need to be avoided to prevent files from being corrupted. Therefore, before your device experiences an issue with transferring its files from a new device, it hinders the process from being initiated. One reason is the low battery percentage. When your device is in low battery mode, transferring files will consume more power, making your mobile phone drain its power source. Eventually, your device will shut down, interrupting the process. So, to prevent this error from happening, you must charge your device first. You can also perform the procedure while both devices are connected to the power outlet. This method will prevent the process from being interrupted and transfer files that are corrupted.
5. Update Your iOS Device
When you are not updating your iOS device, there are a plethora of iPhone issues that might occur on your device. Some of these issues are weather app on iPhone not working, apps crashing continuously, and more. You need an updated device to properly connect to your new iPhone when migrating your iPhone files. The migration process on iPhone requires users to have at least iOS 11 running on both devices. Well, it is obvious that if you bought a new iPhone it is already updated or in a new iOS version. However, for your old device, you might not be constantly updating its system software. So, when experiencing an iPhone migration problem, check your device’s iOS system. If it is not updated, it must download the latest version of its operating system to proceed with the migration process. See the walkthrough below to learn how to update your device correctly and efficiently.
- On your old device, unlock its system and access the home screen layout. Please search for the iPhone settings and tap its icon to launch its menus. Then, scroll on your screen to check for Software Update Available.
- Afterward, tap on the menu of the Software Update Available to access the download page of the new iOS version. Before you can download it, there is a brief description of the latest patch. You can read it to learn the new features added to your device.
- Lastly, download the new update by hitting the Download and Install option. Please wait for your device to reboot to install the latest iOS version. After that, connect your device with Bluetooth and WIFI and start migrating your files.
6. Use Wired Transfer Method
When you have used up all the processes to fix the issue on both of your mobile iPhones, and still the problem is lingering on their system, you can try to use an alternative route to migrate your files. Migration of your files from your old device to a new one was not only available via wireless transfer. We can use the “OG” process to move files via lightning wires. What you need is an adapter and wire which you can connect to both iPhone devices. You can buy a compatible adapter from Apple Store or online tech stores compatible with your mobile phones. Utilize the lightning to USB 3 Camera adapter on your previous phone and connect the USB Cable to your device. Please link them with an adapter to connect both devices better. You can power on the new iPhone and set it up while you are preparing the old iPhone for file transfer. Once both devices are properly connected, an instruction will prompt the old iPhone to start setting up your new iPhone using old iPhone files and settings. Confirm your Apple ID and follow the prompts to activate your new iPhone. Hit the Finish in the New iPhone option by inserting your Apple ID from your old device. Please wait for the process to complete.
7. Fix Both Devices with Recovery Tool
Distinctive Feature: This device has two recovery methods to fix your iOS device efficiently. These methods are Standard Mode and Advanced Mode.
When your device is having an issue with transferring its files to a new device, a system issue is most probably the cause of that error. You may use basic troubleshooting to fix these errors, but use an iPhone system repair tool for a better recovery rate. AceThinker iOS System Recovery is an efficient and effective recovery tool that assures users a higher recovery rate than basic troubleshooting. This application comes with two methods of recovery. Standard Mode is the suitable solution for this error, which is why iPhone migration is not working, as it can fix the issue on your device while retaining the iPhone files. Since you are transferring your iPhone files to your new iPhone, it is necessary to use a solution to preserve your files and prevent data loss. This tool can fix your device by updating your iOS system, downgrading its system, and rebooting its software components. You can look at the detailed guide below to learn the proper process for using this application.
Try it for Free
Free Download
Windows 8/10/11
Secure Download
Free Download
Mac OS X 10.15 and above
Secure Download
Step 1 Get the System Recovery App
Begin fixing the iPhone migration issue by getting the AceThinker iOS System Recovery on your PC. Search for its product page on your web browsers and hit the Free Download icon to get its file installer. Alternatively, you can easily get the file installer by clicking the download icon or button added prior to this step. Afterward, run the file on your PC and finish through the wizards of the tool.Step 2 Connect Mobile Device
The next step in fixing the migration problem on both iPhones is to connect the device with an issue. The most likely one that has a software problem is the old device, as Apple developers already optimize the new iPhone before releasing it on the market. Use your charging cable or lightning wire to build the connection. Launch the application and analyze your iPhone. Hit the Fix option to follow through with the process.Step 3 Select the Standard Mode
The following method is to select a recovery method on your device. You can use Standard Mode, as it is a recommended process for fixing your iPhone device. Hit its indicator and tap the Confirm option to save the selection.Step 4 Download Firmware
Finally, download the firmware on the application to fix your iPhone device. Select the latest iOS version for your device to improve and update your mobile phone. To install the application on your iPhone, hit the Next button.Conclusion
Overall, the iPhone migration issue is fixable with efficient and effective solutions. The solution you should try is to activate the new iPhone, check the Bluetooth network, assess the WIFI network, check the battery percentage, update the old iPhone, use an alternative route to transfer your files or utilize a recovery tool. However, suppose you need a better solution to share your files on different devices using other methods. In that case, you can read this article post to learn about the proper process. You can also seek assistance from Apple technicians and support to fix the issue if troubleshooting fails to repair the migration process. Please always remember that your iPhone files should be treasured and secured. This data should not fall into the wrong hands. Ensuring that any personal or sensitive information is properly transferred with your new iPhone is essential.