While sharing an Apple ID with another iPhone can be initially appealing for benefits like family plans or easy app sharing, it can become inconvenient in the long run. Imagine receiving messages meant for the other user or a constantly full iCloud storage due to combined data. This setup can also raise privacy concerns if you're uncomfortable sharing your information. Thankfully, if you've decided to give each iPhone its space, several safe and effective methods exist to unlink two iPhones with same Apple ID. This guide will delve into these methods, making the transition to separate accounts a breeze. By following these steps, you'll reclaim individual control over your iPhone's data, preferences, and privacy.
Factors Why Are Your Two iPhones Linked
Your two iPhones are linked because they're signed in with the same Apple ID. This shared ID connects various Apple services, essentially treating them as one unit. While sharing an Apple ID seems practical, it can become a burden. This guide will explore methods to unlink your iPhones and establish separate accounts, giving you back individual control over your device's data, preferences, and privacy. Here's how it works:
- iCloud: With a single Apple ID, both iPhones connect to the same iCloud storage. It means your photos, contacts, calendars, notes, and other data are all stored in the same place, potentially leading to a cluttered mess and difficulty managing individual information.
- iTunes & App Store Purchases: Any apps, music, movies, or books purchased under the shared Apple ID become accessible and downloadable on both iPhones. This can be convenient for sharing within a family plan, but it also means you might see unwanted content downloaded automatically.
- Other Apple Services: Find My, iMessage, and FaceTime can be linked using the same Apple ID. It can lead to confusion, like receiving messages meant for the other phone or having your location tracked from both devices.
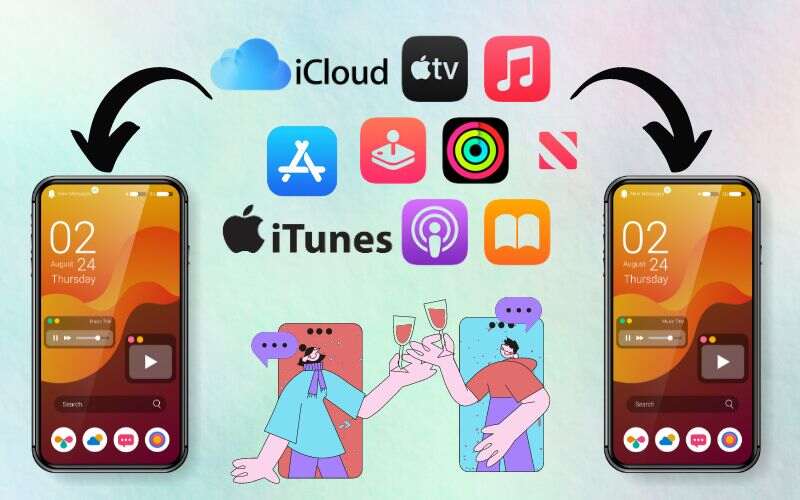
Unlink via Settings App
If you’ve decided to break the link between your iPhones and create separate experiences, the Settings app is your gateway to freedom. This user-friendly method teaches you how to unlink 2 iPhones with the same Apple ID, granting you individual control over access iCloud backup, App Store purchases, and other Apple services. Let’s dive into the steps involved in this process using the Settings app on your iPhone.
User Guide:
- Go to the Settings icon on your iPhone’s screen. Tap on the Apple ID name at the top of the screen. The app will then display your account information and a list of connected devices.
- Scroll down to the Devices section at the bottom. You’ll see a list of all devices linked to your Apple ID. Locate the iPhone you want to remove. It will likely have a name or a device model assigned to it.
- Tap on the iPhone model or name you wish to unlink. Look for the option labeled "Remove from Account" or "Remove Device." The wording may differ depending on your iOS version. A pop-up will appear, asking you to confirm the removal. Tap on "Remove" or "Remove from Account" to proceed.
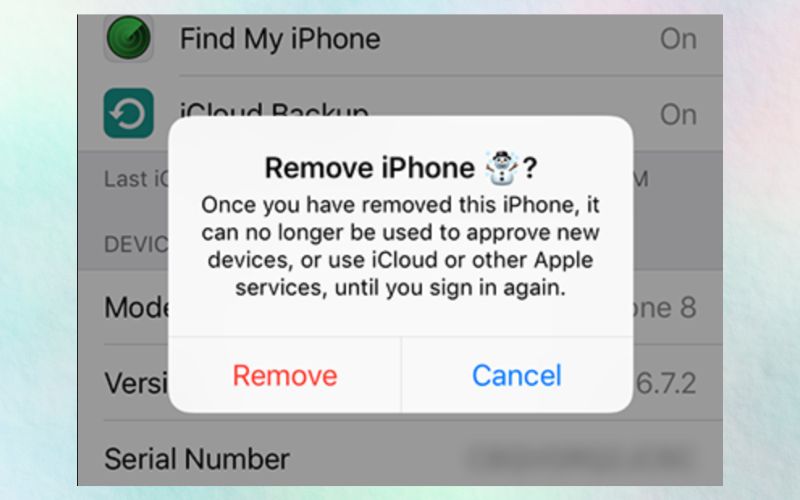
Unlink using Find My App
How do I unlink my iPhone from another iPhone? Would you prefer a method that doesn't require physically holding both iPhones?! The Find My app, pre-installed on all Apple devices, offers a convenient way to unlink your iPhones remotely. If you don't have the app, you can also find this feature on your iCloud; you just need to go to iCloud login. This technique is particularly useful if you can no longer access the other iPhone, perhaps because you gave it away or sold it. Just be reminded that this option will wipe out all your device's data. Let's explore the steps involved in unlinking through the Find My app.
User Guide:
- Grab your iPhone and open the Find My app. This app should be readily available on your home screen. If encouraged, sign in with your Apple ID and password associated with the iPhones you want to unlink.
- Once logged in, you'll see a map displaying the location of all your linked devices. Look for the icon representing the iPhone you want to unlink. It will likely have a name assigned to it or simply display the device model. Tap on the icon for the target iPhone to access its details.
- Swipe up or scroll down for more options on the target iPhone's details page. Look for a "Remove This Device" or "Erase Device" button. The wording might differ based on your iOS version. A confirmation pop-up will appear, reminding you that this action will remove the device from your account and erase any data stored locally on that iPhone (if "Erase Device" is selected). Choose "Remove" if you only want to unlink and keep the data on the other iPhone. Confirm with "Remove" again to proceed.
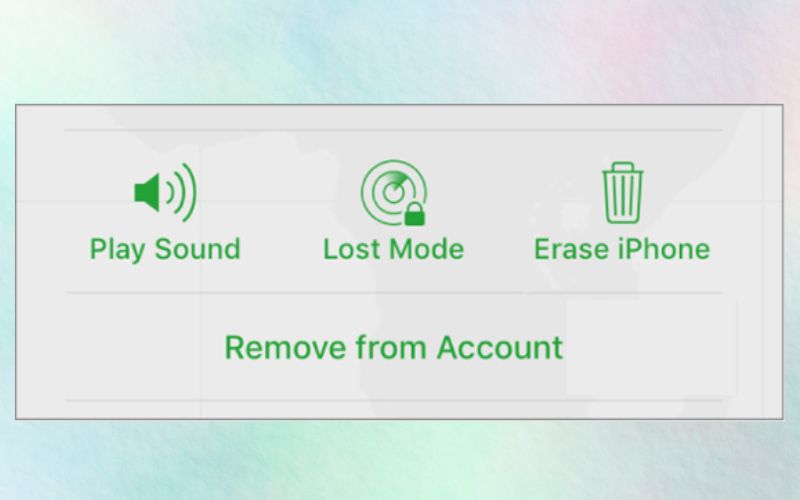
Sign Out of Apple ID
Are you looking for a more comprehensive approach to how to unlink iPhone from another iPhone? Signing out of your Apple ID entirely can be a straightforward solution. This method removes both iPhones from your account and prompts you to choose a separate Apple ID for each device. It's a good option if you want a complete separation and plan to create a new Apple ID for the other iPhone. Here's how signing out of your Apple ID unlinks your iPhones.
User Guide:
- Open the Settings app on your iPhone that you want to unlink. Tap on your Apple ID name at the top of the screen. After that, it will display your account information and a list of connected services.
- Scroll down to the bottom of the page. Look for the option labeled "Sign Out." A pop-up message will appear, confirming whether you want to keep a copy of your iCloud data on this device. This data includes contacts, photos, and notes.
- Regardless of your data choice, you must confirm your decision to sign out. Enter your Apple ID password when prompted. Tap "Sign Out" again to finalize the process.
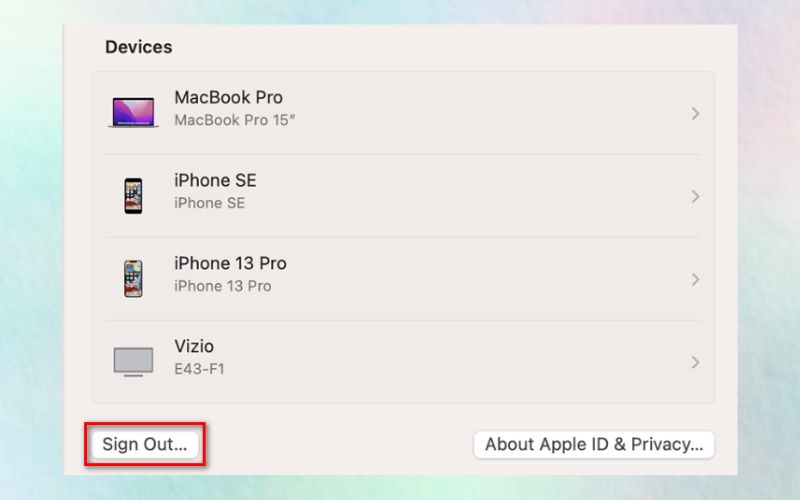
Manage Apple ID Services
Unlinking your entire Apple ID might seem drastic if you only want control over specific services like iCloud or iMessage. Thankfully, Apple offers a way to manage individual services tied to your Apple ID. It will let you maintain a shared Apple ID for some services while creating separate accounts for others, providing a more granular approach to managing your data and privacy. Let's explore how to manage Apple ID services to unlink specific iPhone features.
User Guide:
- Open the Settings app on your iPhone. Tap on your Apple ID name at the top of the screen. Scroll down to find a list of services connected to your Apple ID, such as iCloud, iTunes & App Store, iMessage, FaceTime, etc.
- Tap on the specific service you want to manage for your iPhone. Each service will have its own dedicated settings page. Look for options for signing in or using the service with your Apple ID.
- Depending on the service, you might see options like "Sign Out," "Use Another Apple ID," or "Turn Off [Service Name]." If you want to unlink this specific service for your iPhone, choose the appropriate option. For example, tap "Sign Out" for iCloud or "Use Another Apple ID" for iMessage. Follow any additional prompts or instructions within that service's settings to complete the unlinking process.
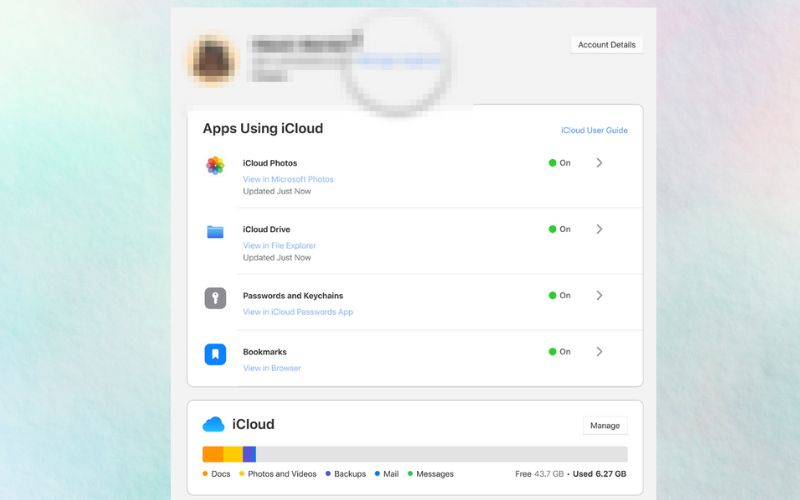
Unlink with iPhone Kit Tool
The methods we've covered rely on knowing your Apple ID password. But what if you've forgotten it? AceThinker iPhone Unlocker is the best tool for locked or forgotten issues. It allows you to unlink your two iPhones by removing the Apple ID on the device. So, how to unlink iPhones from each other? AceThinker iPhone Unlocker is a software program designed to help you regain access to your iPhone or iPad in various situations. Beyond removing forgotten passcodes and screen locks, it offers a particularly useful feature: Apple ID removal. This allows you to bypass a forgotten Apple ID and password entirely, letting you sign in with a new account and regain full use of your device.
Try it for Free
Step 1 Get AceThinker iPhone Unlocker
You must first download the software to your computer to start the process. Once you download it, find the file and open it to begin the installation. When the application is ready, launch it to see the options available.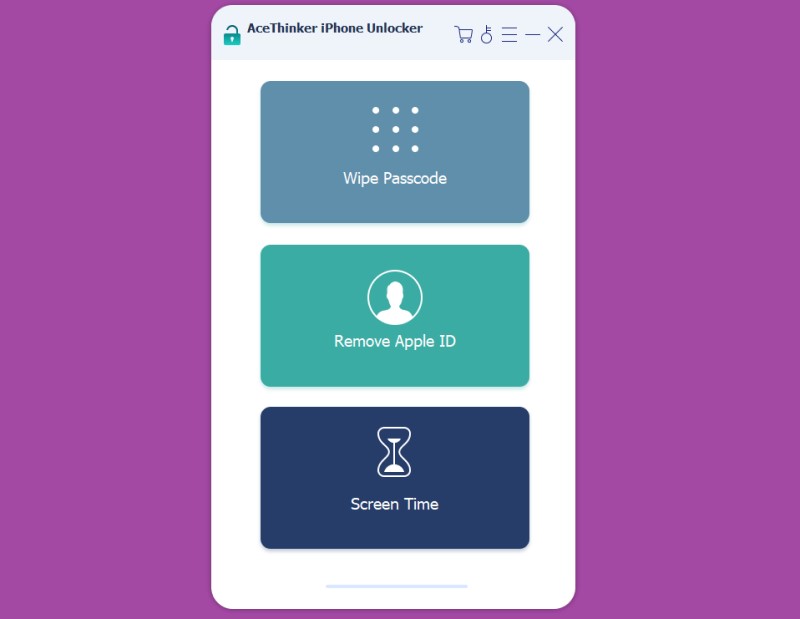
Step 2 Select Remove Apple ID
Select the appropriate option for the issue once you're on the main interface. For example, choose Remove Apple ID to delete the existing account on your iPhone. With that option, you can see another instruction, like turning on Two-Factor Authentication.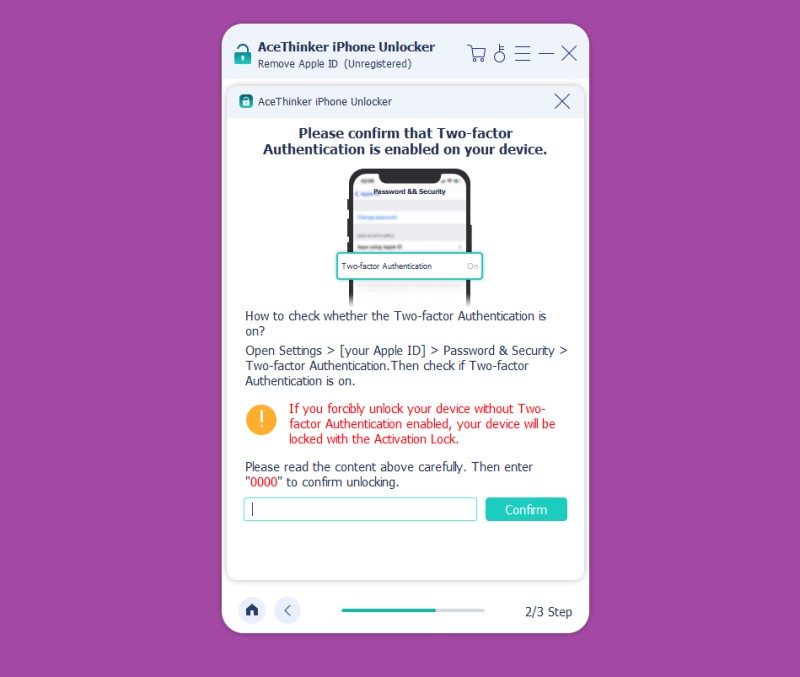
Step 3 Turn Off 2FA
To turn on Two-Factor Authentication, go to the Settings application on your iPhone. Access your Apple ID name at the top of the Settings menu. On the Apple ID settings page, tap on the option labeled "Password & Security." Look for the section titled "Two-Factor Authentication." If it's off, tap on the toggle switch next to it to turn it "On."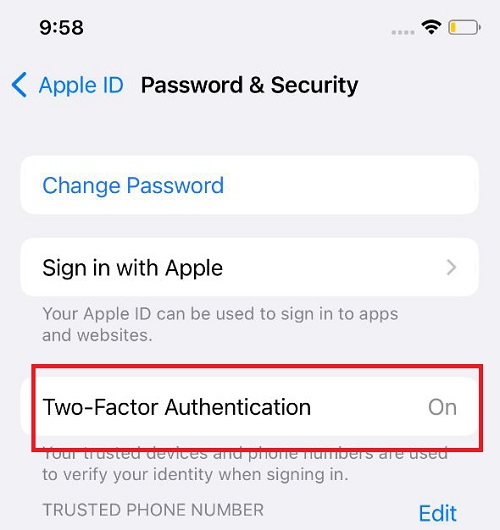
Step 4 Finish the Process
After you turn on the 2FA, you must input “0000” in the text box provided to proceed to the next step. This will download firmware to wipe your device's Apple ID. Remember not to disconnect your device while the process is ongoing, as it can lead to permanent data loss.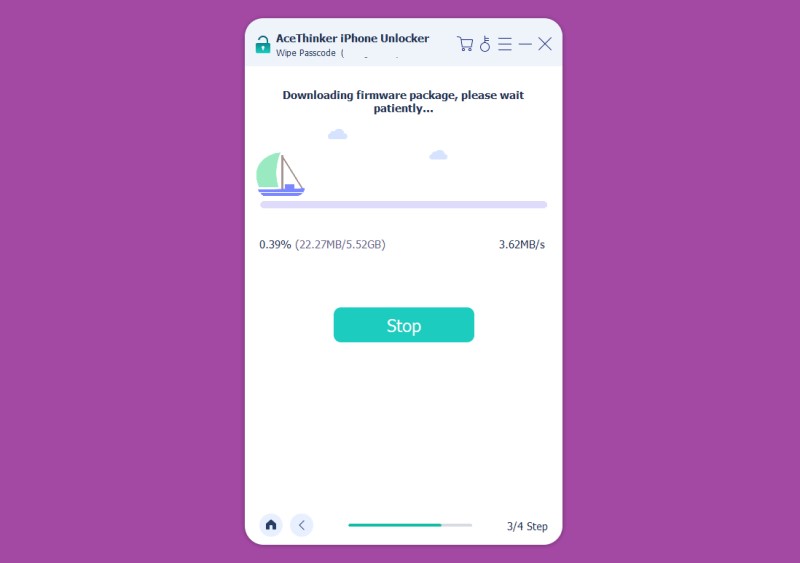
Frequently Asked Questions
What happens to my data after unlinking?
This depends on the method you choose. Signing out of your Apple ID will erase all iCloud data stored locally on the unlinked iPhone (unless you choose to keep it). Other methods, like Settings or Find My, won't erase data by default. You can choose to keep a local copy during the unlinking process.

Can I still use iMessage and FaceTime after unlinking?
Yes, but you'll need to disable them on the unlinked iPhone. By default, your Apple ID is linked to these services. To use them with a different phone number or Apple ID, you'll need to disable them on the unlinked iPhone in the Settings app under "Messages" and "FaceTime."

Will I lose access to previously purchased apps and music?
No, unlinking won't affect your past purchases. If you use the same Apple ID to log in to the App Store or iTunes Store, you can redownload any previously purchased apps, music, movies, or books on either iPhone.

I forgot my Apple ID password or couldn't access the other iPhone?
There are still ways to unlink! You can recover your Apple ID password through the Apple ID account recovery website. If that fails, Apple Support can assist you with unlinking the iPhones, although they might require verification measures to confirm your identity.

Conclusion
Sharing an Apple ID can be convenient but can lead to privacy concerns and data clutter. In this article, you will learn different ways how to unlink 2 iPhones with the same Apple ID. Fortunately, unlinking your iPhones is a straightforward process. You can use the Settings app, Find My app, or even manage specific services like iCloud or iMessage. Remember to back up important data if needed and choose whether to keep a local copy when unlinking. By following these steps and creating separate Apple IDs, you'll regain control over your data, preferences, and privacy on each iPhone, allowing for a truly personalized experience.
