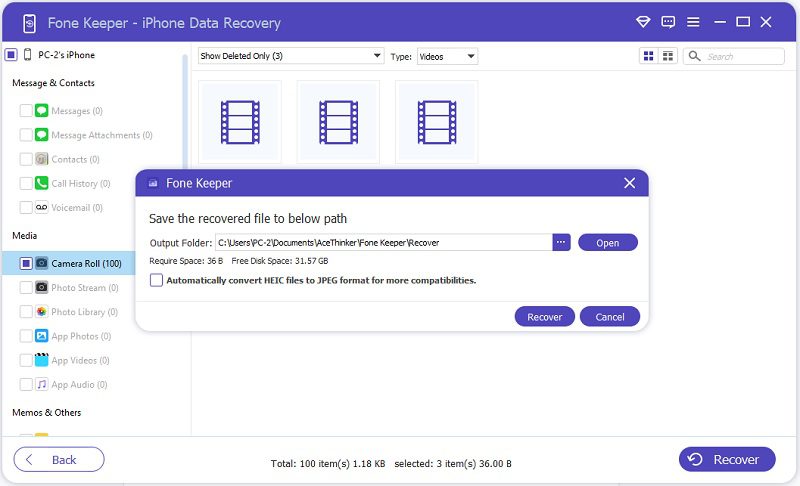It's a terrible feeling when you realize that all of your videos on your iPhone have disappeared. You try not to panic, but it's hard not to. Those videos were memories that you can never get back. You start to wonder how it happened and if there's any way to recover them. It's unsettling to think that something you thought was safe and secure can be gone instantly. You vow to be more diligent about backing up your phone in the future, but you're left with an empty feeling and a sense of loss for now. However, there is always a solution to every iOS issue you experience. Did you know there is a proper way to recover and retrieve videos missing on iPhone? There are a variety of methods that you can try to recover your lost videos. This article already listed them out. It also unravels some of the reasons why your iPhone videos keep disappearing.
Reasons Why Video Missing From iPhone
There is a common reason why your iPhone video is missing on your iPhone device. The video was never actually recorded or saved on your iPhone. Suppose you thought you recorded a video but can't find it. In that case, it's possible that you didn't press the record button or that the recording was interrupted due to a low battery or other issue. Unfortunately, there's no way to recover the missing footage in this case. Yet there could be several reasons why video is missing from your iPhone. We listed some reasons why this error is happening on your device.
- Accidental Deletion - One of the most common causes is unintentional deletion. If you or someone else accidentally deleted the video, it will not be visible in your camera roll.
- Software Issue - Another possible cause is a software glitch. Sometimes, iPhones encounter software bugs that can cause videos to disappear. In this case, you may need to update your phone's software or restore it to its factory settings.
- iCloud Error - Video may be missing from your iPhone because it's stored in iCloud. If you have iCloud enabled on your device, your videos may be stored in the cloud rather than in your local storage.
- Device storage - Storage capacity also determines why your video is not saved. Even if you successfully capture a video and your storage has no space, the recorded video will not be saved.
- Errors on Third-Party Apps - Lastly, a specific app can contribute to the issue of why video missing from iPhone. For example, if there is a glitch on the Instagram app regarding its camera feature, the footage taken on this app might not be stored on your Photos app.
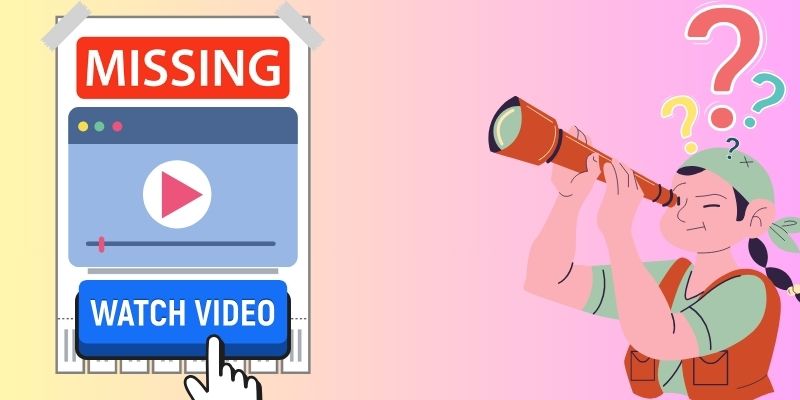
Methods to Recover Missing Video on iPhone
1. Restart iPhone
When your Photos app has a software bug or glitch within its system, some of the files stored with it might be corrupted. This error gives an illusion that all my videos disappeared from iPhone. Therefore, you should restart your iPhone to clear out these bugs. Restart or rebooting is an optimal process to clear out software issues that can affect the function of your mobile device. Apple devices like the iPhone have a unique way to reboot its system. It uses its side buttons to instigate the process of rebooting its system. What is more, this process guarantees a no-data loss process. This information means you can perform the procedure without worrying about your files or iPhone data. It is also useful for fixing common iOS issues, including iPhone dictation not working, apps crashing, and other errors. You can check the solution below to learn how to restart your iPhone.
- To begin restarting your iPhone, check the side buttons of your device. On the left rack are the Volume buttons. On the other side, the power button is located.
- Next, press and continue or keep holding the Volume up button. Do the same with the power button. Release both buttons when the Emergency Alert page appears on your screen.
- Lastly, check the upper button. That’s the button you must slide to reboot your device. Wait for the device to fully refresh and check your Photos app to see if the videos return to normal.
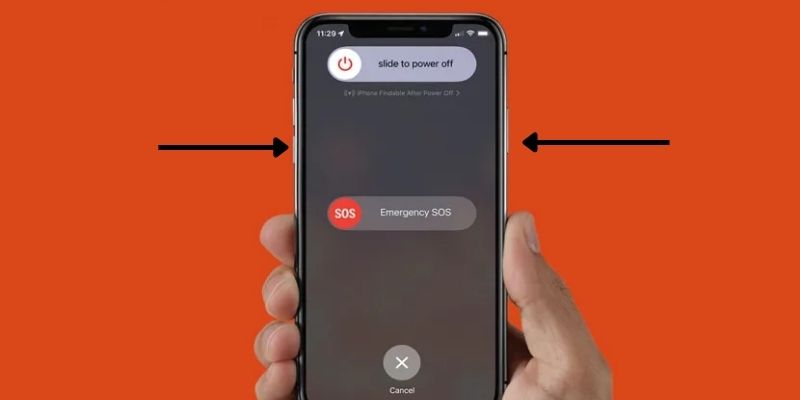
2. Check Recently Deleted Folder
The iPhone device has an option that enables users to check those files that were removed on certain apps. For example, the Photos app has a recently deleted folder. It is a safety net for users who accidentally delete important files or information. When a photo or video is deleted, it is first moved to the Recently Deleted folder, which remains for a designated time before being permanently deleted from the device. This feature allows users to recover any mistakenly deleted files or videos. The time frame for how long the items remain in the Recently Deleted folder varies depending on the app. For example, the videos are stored for 30 days on the iPhone Photos app. Items deleted immediately or through the Photos app may not be recoverable when the device is low on storage space. In that case, items may be deleted from the Recently Deleted folder before the designated time frame is up. Overall, the Recently Deleted folder is useful for users to recover accidentally deleted videos. It provides a safety net and peace of mind for those prone to making mistakes while using their devices. You can check the solution steps below to recover your photos using the Recently Deleted folder.
- The beginning step to recover video missing from iPhone is to unlock your iPhone home screen. Access the Photos app from the list of applications on your home screen page. Tap on its app icon to launch its system.
- Next, access the Album menu on the Photos app. Hit the Recently Deleted folder from the list. Tap the folder to access the moved or deleted files within the Photos app.
- Lastly, browse from the files and select the video you need to recover. You can choose the entire files stored on the album to retrieve all files. Then, hit the Recover to save them back to your camera roll.
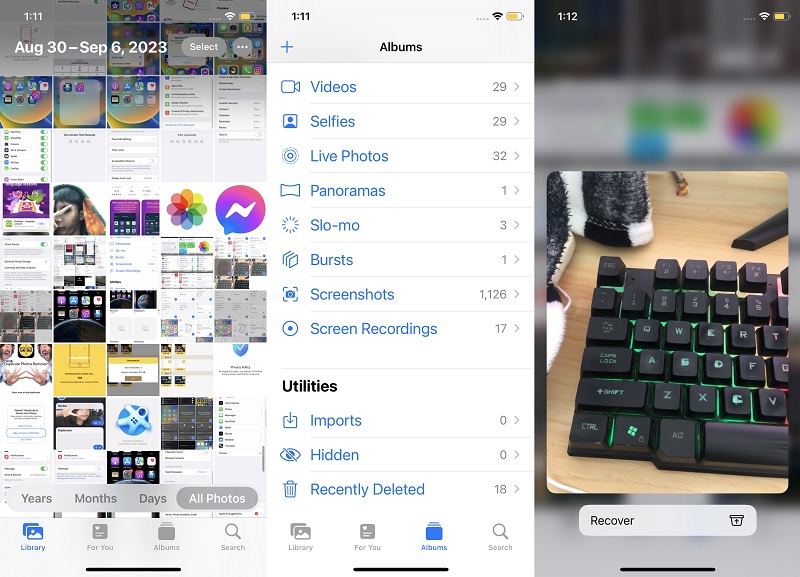
3. Recover Using iCloud
Saving videos on iCloud has many benefits. For one, storing the videos in the cloud helps you free up space on your device. You can also access your videos from any device connected to your iCloud account. Additionally, iCloud provides a secure and safe way to store your videos, so you don't have to worry about losing them. Another advantage of saving videos on iCloud is that sharing your videos with others is easy. You can share or transfer a link to your video; others can view it without downloading it. Overall, saving videos on iCloud is a convenient and reliable way to store and access your videos. It is also the best solution when iPhone video disappeared. You can look at the explanation below to learn how to restore deleted videos using iCloud.
- The initial guide on restoring videos deleted on your iPhone is to factory reboot your device first. Access the settings app on your iPhone device and hit its icon to launch the Settings menus. Then, go to the General option by searching it on the Settings list.
- Afterward, scroll down on the General Settings and access the Transfer or Reset iPhone. There will be two options that will be present on your screen. Select the Erase All Content & Settings. Confirm the procedure and wait for your device to restore its settings fully.
- Lastly, once the factory reset is complete, options to restore your files will present on your iPhone screen. Hit the Restore from iCloud and wait for the process to finish. Once done, all your deleted videos stored on your iCloud account will be imported to your Photos app.
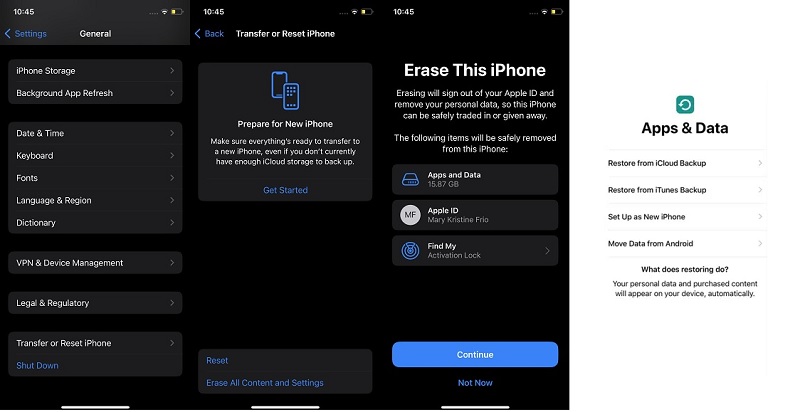
4. Retrieve Video Using iTunes
Storing videos on iTunes backup is another way to get missing videos on iPhone. It is an excellent way to ensure your precious videos are safe and secure. By storing them on iTunes backup, you can readily access them whenever you need them without any hassle. Another benefit of saving your videos on iTunes backup is that it can help you save space on your device. If you have a lot of videos stored on your iPhone, they can quickly eat up your storage space. Transferring them to iTunes backup frees up space on your device and ensures that your videos are still within reach. iTunes backup is also an excellent way to protect your videos against accidental deletion or damage. Suppose your device gets lost, stolen, or damaged. In that case, you can restore your videos from your iTunes backup without losing data. Across the board, saving your videos on iTunes backup is a smart move that can provide you with peace of mind, more space on your device, and easy access to your precious memories whenever you need to restore them. Check the steps below to learn how to use this tool to retrieve your lost videos.
- Start restoring your videos using iTunes by launching the tool. Make sure you have the latest version of the app. Then, connect the iPhone device to your computer using a lightning cable.
- After that, wait for the app to process your device. You will notice an icon for your iPhone device when the mobile phone is fully connected. Hit the icon to launch its iOS system management functions.
- Finally, go to the Summary tab and access the Backups menu. Go to the Manually Backup and Restore and check for the Restore Backup option. Hit the button to restore your video files using your iTunes backup.
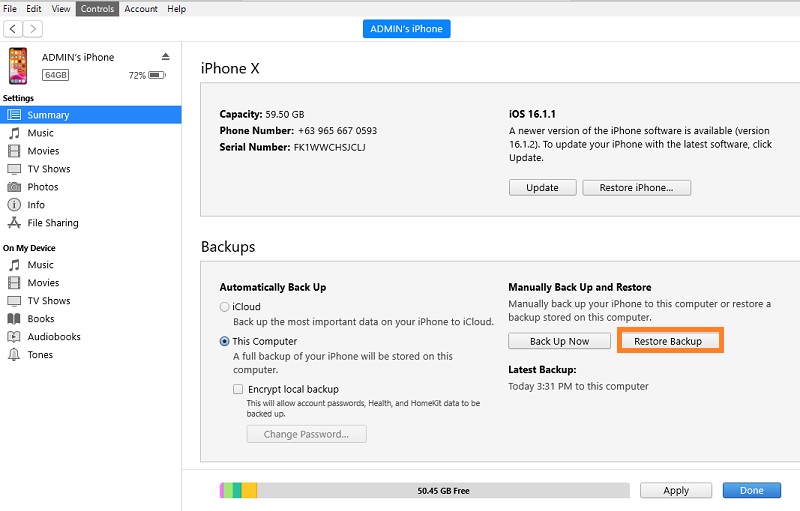
5. How to Restore Missing Video Without Backup
If you've accidentally deleted a video from your iPhone without backup, don't worry - there's a solution. With the help of AceThinker iPhone Data Recovery, you can easily extract the video and have it back in your hands in no time. This free iOS data recovery software extracts the files permanently deleted on your iPhone. You can save the file with the same quality as the original file. Therefore, even if your video is in 4K, it can extract it without an issue. It's important to note that the sooner you use this data recovery tool, the better your chances are of successfully recovering the video. So don't wait - act fast and get your precious memories back! Check the detailed steps to recover the video disappeared from iPhone using this app.
Try it for Free
Free Download
Windows 8/10/11
Secure Download
Free Download
Mac OS X 10.15 and above
Secure Download
Step 1 Get AceThinker iPhone Data Recovery
First, get the AceThinker iPhone Data Recovery on your device. Hit the download icon above to get its firmware easily. Then, run the file on your PC and follow through the installation prompts. Launch the tool once the installation process is complete.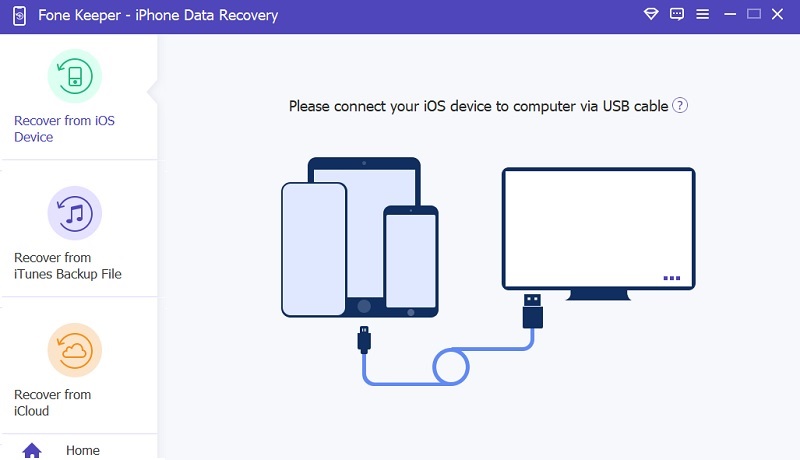
Step 2 Connect and Search For iPhone Video
Next, connect your iPhone to your computer and open the data recovery tool. From there, select the option to recover deleted files. The device will scan your iPhone for any deleted videos and display a list of results. Access the Recover from iPhone to begin scanning your files.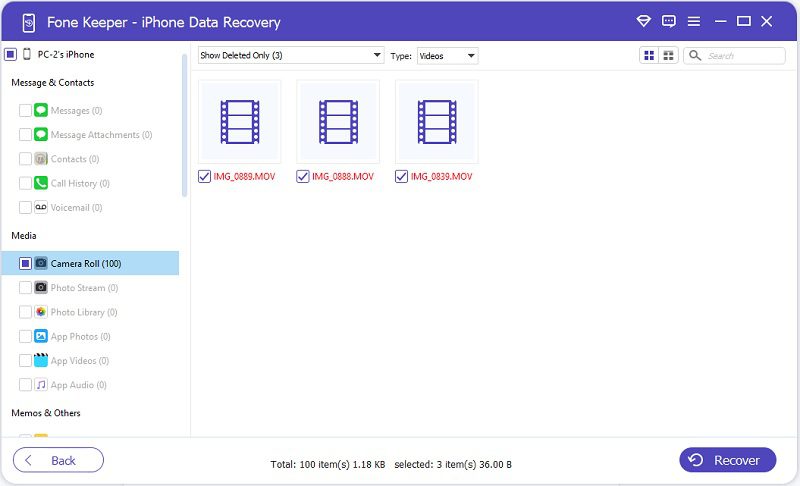
Step 3 Retrieve Lost Videos
Lastly, select the video you want to recover once you've found it and hit the restore button. Your video will be extracted and saved to your computer. You can check the file in the output folder to see the restored video.