 Welcome to the world of the iPhone, where the possibilities are endless. One of the many features iPhone users love is the ability to customize their screen with different apps. However, there may be times when you want to keep certain apps hidden from prying eyes. Whether to protect your privacy or simply declutter your screen, the need to hide apps on an iPhone is understandable. There are many situations where hiding apps can be useful. For example, you might want to hide certain apps from your children to prevent them from accessing inappropriate content. Alternatively, you may want to keep certain apps hidden from colleagues or friends who borrow your phone. Whatever the reason, there are multiple methods to achieve this, and you can rest assured that your apps will remain hidden until you choose to reveal them. Therefore, hiding apps on your iPhone is an easy procedure that can be done in a few simple steps. Whether you want to hide apps on iPhone individually or hide them all at once, there are methods that will suit your needs in this article.
Welcome to the world of the iPhone, where the possibilities are endless. One of the many features iPhone users love is the ability to customize their screen with different apps. However, there may be times when you want to keep certain apps hidden from prying eyes. Whether to protect your privacy or simply declutter your screen, the need to hide apps on an iPhone is understandable. There are many situations where hiding apps can be useful. For example, you might want to hide certain apps from your children to prevent them from accessing inappropriate content. Alternatively, you may want to keep certain apps hidden from colleagues or friends who borrow your phone. Whatever the reason, there are multiple methods to achieve this, and you can rest assured that your apps will remain hidden until you choose to reveal them. Therefore, hiding apps on your iPhone is an easy procedure that can be done in a few simple steps. Whether you want to hide apps on iPhone individually or hide them all at once, there are methods that will suit your needs in this article.
Top 7 Methods How to Hide Apps on iPhone Home Screen
Method 1. How to Hide Apps Using the App Library (iOS 14 and Later)
Apple introduced a new feature on their mobile phones called the App Library in iOS 14. This feature helps to organize iPhone apps more efficiently. The App Library automatically puts apps into folders based on their function and how often they are used. A great benefit of this feature is that you can hide apps from your home screen without deleting them. This is handy if you have many apps and want to tidy your home screen. To hide apps using the App Library, follow these steps.
User Guide:
- First, unlock your iPhone and find the app you want to hide on your phone. Then, press and hold the app icon. Then, a menu appears; from there, tap the “Remove App” option.
- Now, to hide secret apps on iPhone, click the “Remove from Home Screen” button from the Remove option. Next, the specific app will be removed from your home screen.
- If you want to find the app you hide, just swipe to the left like three times (depending on how many applications you have) until you reach the App Library. You can use the search bar to find the hidden app.
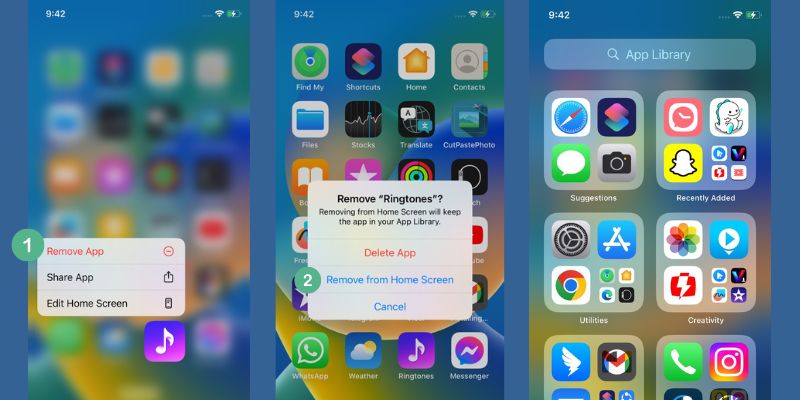
Once you have hidden your apps in the App Library, your application will automatically be organized into folders based on their functions and usage. You no longer have to spend time manually organizing and categorizing your apps. This new feature helps you declutter your home screen and provides a more seamless and efficient way to access your apps.
Method 2. Hide Your Apps in A Folder
Another way to hide apps on your iPhone is by placing them in a folder. This method keeps certain apps hidden but still easily accessible within the folder. To hide apps within the folder, follow these steps.
User Guide:
- First, long press on a space on your home screen until your screen starts to jiggle. This indicates that you are now in editing mode. Next, drag the app you want to hide onto another app to create a new folder.
- Next, drag and drop all the apps you want to hide into different folders. Then, name the folder according to the category or purpose of the apps you have hidden. Alternatively, if you organize the apps correctly in the folder, you don't need to name the folder because your iPhone will automatically suggest a name based on the apps inside.
- Lastly, organize your folder on your home screen by placing it in a less prominent location, such as towards the bottom of the screen or on a secondary page. So here's how to hide app from home screen.
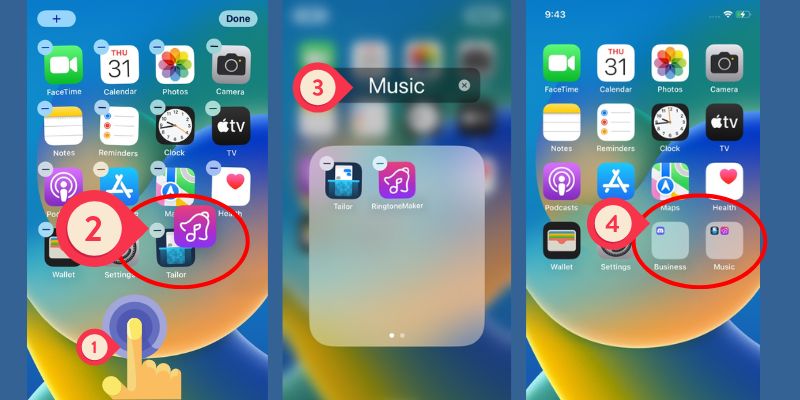
Method 3. Hide Apps Using Restrictions Feature (iOS 11 and Later)
If you want an even more secure way to hide apps on your iPhone, you can take advantage of the Restrictions feature (Screen Time in iOS 12 and later). The iPhone's Restriction or Screen Time feature is a helpful tool that allows users to set limits on how much time they spend on their devices. This feature is especially useful for parents who want to control the amount of time their children spend on their phones or tablets. With this feature, you can set time limits for specific apps or activities and restrict access to certain content or features. Not only that, you can also use this feature to hide some applications on your home screen. Follow the guide below.
User Guide:
- To enable your iPhone's Restrictions feature, go to the Settings app. From the menu provided, find the Restrictions or Screen Time option. Next, tap "Turn On Screen Time," click the "Continue" button, and follow the instructions afterward.
- To start hiding apps, on the options provided on the Restrictions menu, find "Content and Privacy Restrictions" and enable it. Afterward, Click "Allowed Apps" under it, where you can find all your applications on your phone. Toggle off the apps you want to hide.
- Next, to set a passcode for the Restrictions feature, go back to the main Restrictions menu and tap "Use Screen Time Passcode." Then, set a 4-digit passcode that you will remember. You can use this passcode to access the hidden apps.
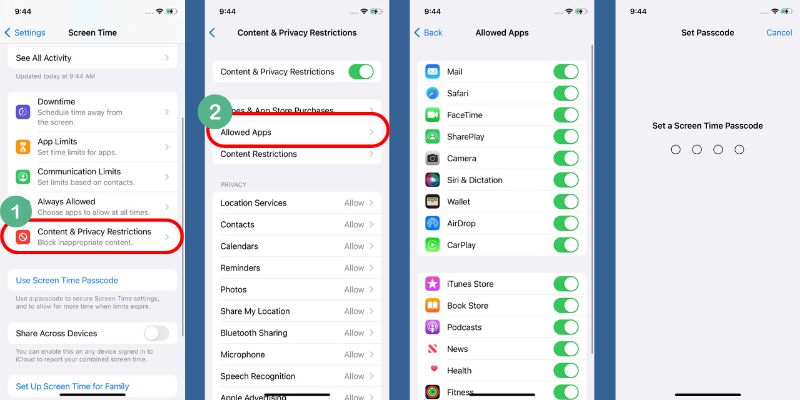
Method 4. Hiding Apps with Guided Access (iOS 6 and later)
Another feature of the iPhone you can use to hide apps on iPhone home screen is "Guided Access." It allows you to restrict the use of specific apps and prevent users from accessing other apps on your mobile phone. Additionally, Guided Access can be useful when you want to lend your phone to someone while keeping certain apps hidden and inaccessible. To hide apps using this feature, follow these steps.
User Guide:
- To start using Guided Access, go to the Settings app on your phone. Within the Settings app, find and tap on "Accessibility" and then select "Guided Access." Next, Turn it on by toggling the switch and setting a passcode you'll remember.
- Now, return to your home screen and open the app you want to hide. Once it's open, triple-click the Home button to activate Guided Access. Use your finger to draw circles around the areas of the screen that you want to disable, and then hit the Start button.
- Once you've activated Guided Access, the app will be locked in that state until you enter the passcode you set earlier. To exit Guided Access mode, triple-click the Home button again, enter your passcode, and hit End.
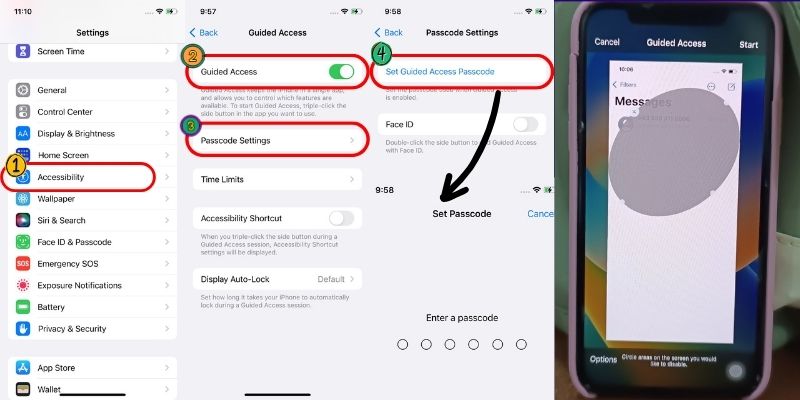
Method 5. Hiding Apps from App Store Purchases
Another way to hide apps on your mobile phone is to hide them from the Purchase History App Store. Hiding apps from purchase history is useful for those who want to keep their app usage private. With this feature, the apps you download will not be visible in your purchase history. This means no one, including family members or friends, can see which apps you downloaded. However, hiding apps from your purchase history does not actually hide apps from home screen.
User Guide:
- To start with, launch the App Store on your iPhone. Then, tap on your profile icon in the top-right corner of the screen. On the options provided, click on the "Purchased" option. Once you've accessed the Purchased page, you will see a list of all the apps you have downloaded.
- Next, find the app you want to hide and swipe left on it. You will see a "Hide" button and tap on it. A prompt asks if you want to hide the app; tap "Hide" to confirm. The application will now be hidden from your purchase history.
- To find the hidden apps, tap on your profile on the App Store homepage and select the "Account" option. Then, scroll down to the "Hidden Purchases" section and tap on it. You will now see a list of all the apps you have hidden. If you want to unhide an app, simply swipe left on it and tap the "Unhide" button.
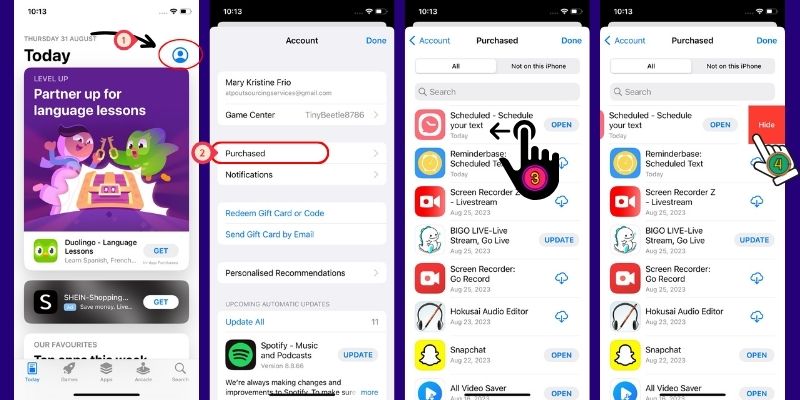
Method 6. How to Hide Apps From Search Results
The Search function on your iPhone lets you easily find apps or content on your device. Sometimes, this can make hidden apps appear in search results or suggestions, which might be unwanted. However, it's important to note that people can still find hidden apps by searching the App Library. Following these steps can help you hide apps from iPhone Search.
User Guide:
- The first step to excluding apps from your search results is to open your device's settings. This can typically be found by tapping the gear icon or swiping down from the top of your screen and selecting the settings icon. Once in the Settings, scroll down and tap "Siri & Search."
- From there, you will see the list of apps on your device. Scroll through the list and find the apps you want to hide from search results. Next, tap on the app name and, on the option provided, toggle off the "Show App in Search" and "Show Content in Search" to hide the app from the search. Do these steps in each application you want to hide.
- If you want to ensure that your hidden apps are completely hidden from search results, you can also turn off the "Suggestions" option. Lastly, if you decide to expose your hidden apps again on your search results, simply go back to the "Siri & Search" settings and toggle on the options you toggle off before.
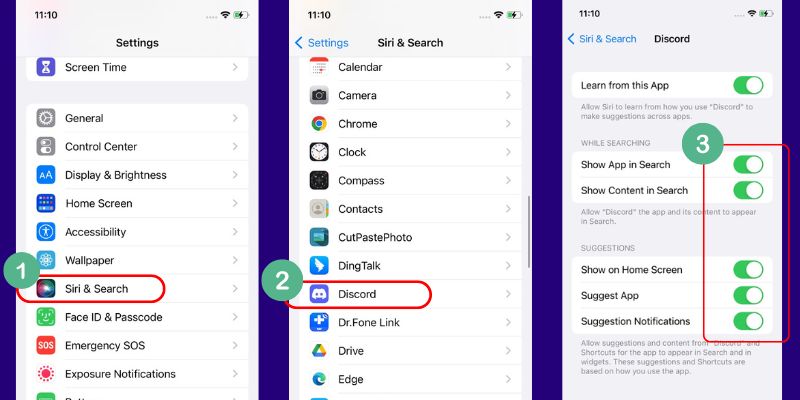
Method 7. Hide Apps on iPhone Using Third-Party App
Third-party apps designed for hiding apps are useful for individuals who want to keep certain apps private or hidden from others. These apps can be used to hide sensitive information, personal conversations, or simply to maintain privacy. Several third-party apps are available for iPhone users that can be used to hide apps.
Here are some recommended apps for hiding apps on iPhone:
- Cape: Master Your Screen Time
- App Lock
With this app, you can simply select the apps you want to hide, and they'll disappear from your home screen. You can still access them through the Hide My Apps app, protected by a passcode or Touch ID.
This powerful app lets you completely hide apps from your home screen, app switcher, and even Siri suggestions. You can also protect your hidden apps with a passcode, making it a great option for those who want to keep their apps private.
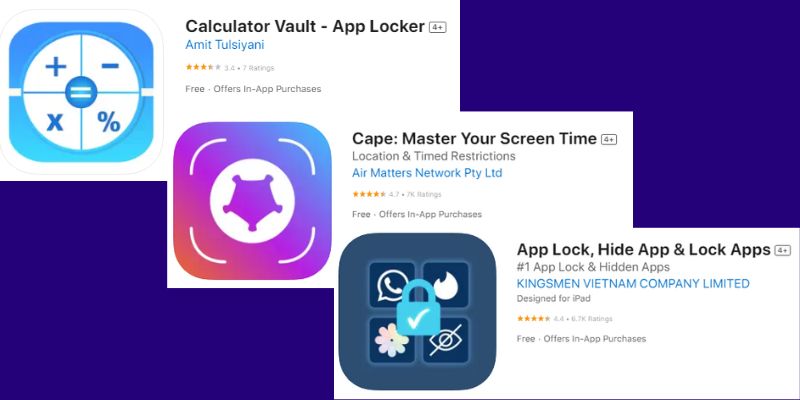
Using third-party apps for hiding apps has its pros and cons. Here are some of them:
- Increased privacy and security.
- Ability to hide apps that may contain sensitive information.
- Some apps may be poorly designed and could compromise security.
- Some apps may not be compatible with all devices or operating systems.
- Users may forget their passwords and lose access to their hidden apps.
Final Thoughts
In conclusion, there are various methods available to hide apps on the iPhone, and it's important to find the one that suits your needs best. Whether you choose to use the built-in feature of iOS or a third-party app, the most important thing is to ensure your privacy and customization preferences are met. Not everyone needs to see every app on their phone, and having the option to hide certain apps can be a great way to keep things organized and secure. So, don't be afraid to explore these features and choose the best method. Your iPhone is your device, and you deserve control over what others can see.