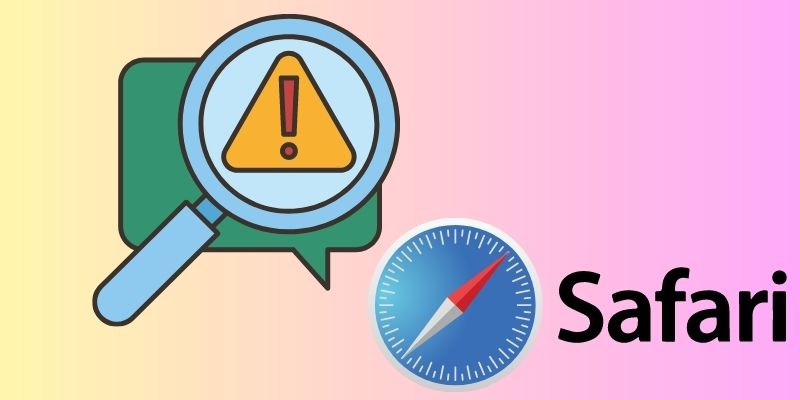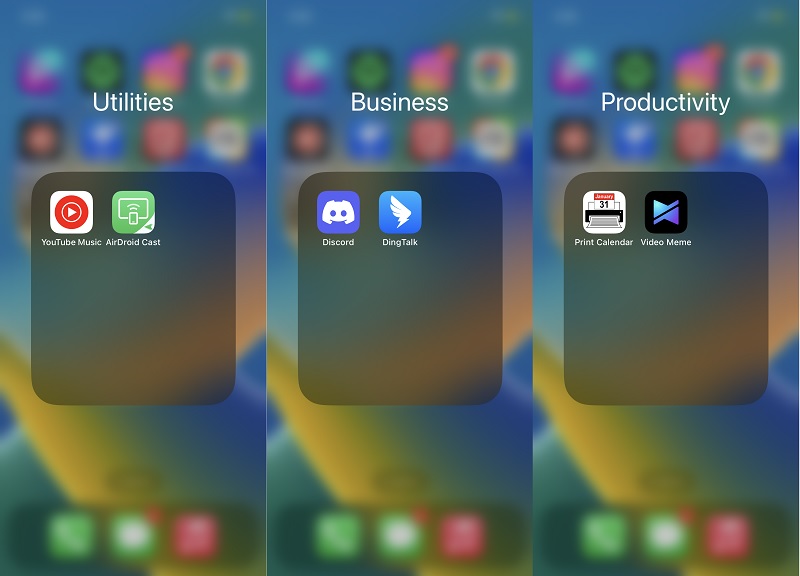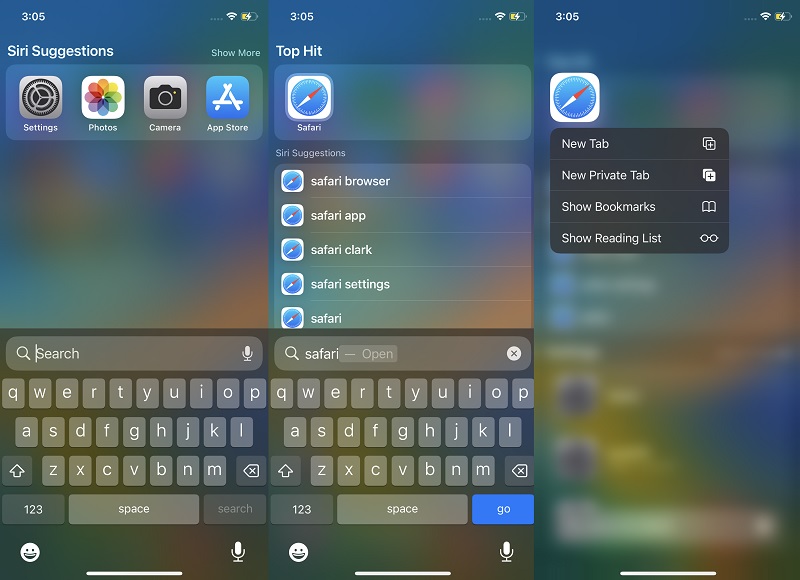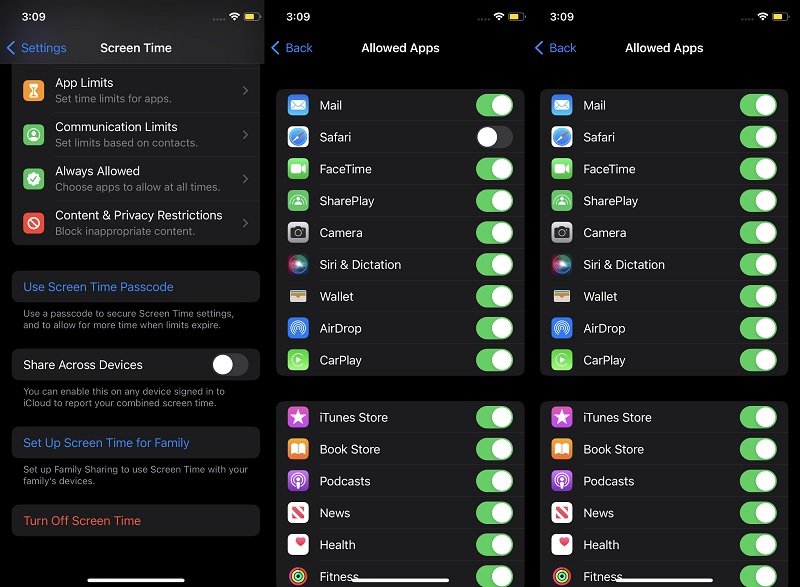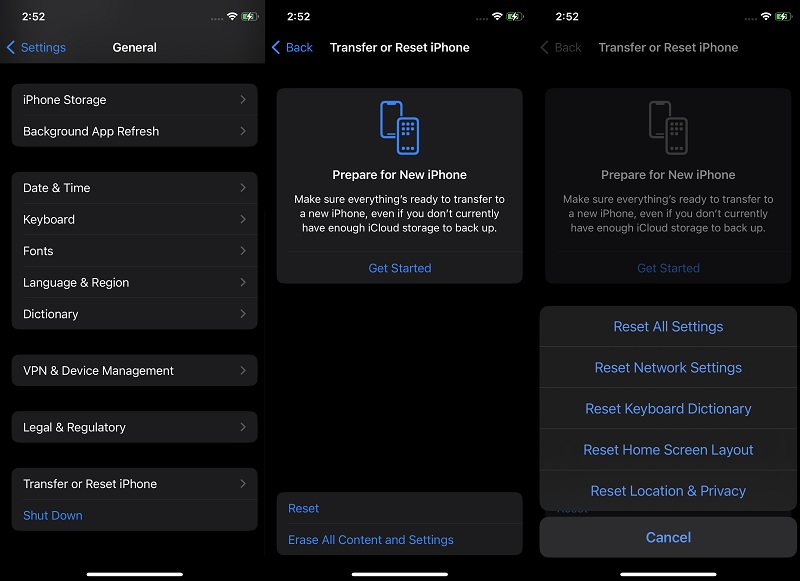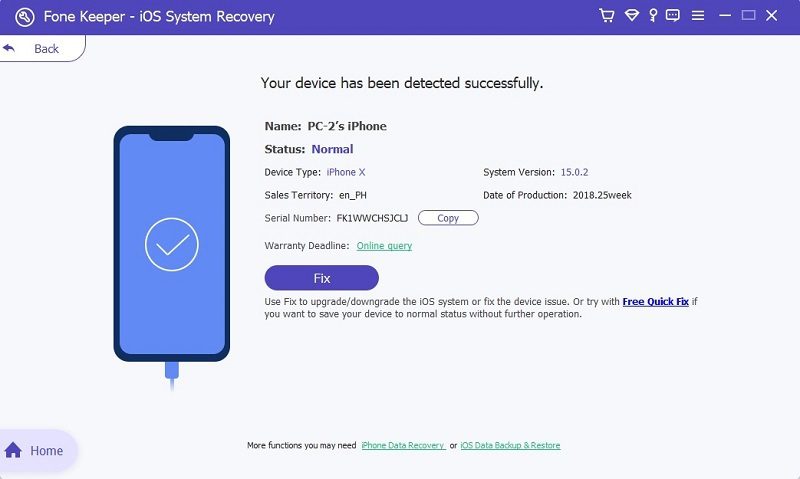The Safari app is one of the most trusted browsing applications for Apple users. It is the default internet browser for all Apple devices, including iPhones, iPads, and Mac computers. Safari has been a prominent player in the browser industry, and its importance has only increased with the rise of mobile devices. Safari app's importance can be attributed to several factors. Firstly, it has been optimized for Apple's operating systems, iOS, and macOS, which makes it more efficient and faster than other browsers. Secondly, the Safari app is known for its security features. It blocks pop-ups and protects users from phishing scams, malware, and other security threats. This feature has made it a trusted browser for users who prioritize their online safety. Ultimately, its interface is easy-to-use for users browsing using a small compact screen like an iPhone. However, the recent disappearance of Safari from iPhones has caused quite a stir in the iPhone user community and tech industry. It made iPhone users anxious as this app is the main web browser of Apple devices. Luckily, we have collected the most suitable solution to fix the Safari missing from iPhone. Learn more about its origin and the troubleshooting to address the issue.
Common Reasons of The Error
The recent disappearance of Safari from iPhones has caused a bang in the tech industry. As one of the most popular and widely used web browsers in the world, the sudden errors of Safari from iPhones have left many users confused and frustrated. Users need to learn the causes of why this error lurks and how to revert it on the iPhone system. Luckily, we have found the reasons behind the Safari icon missing on iPhone and the solutions to repairing it.
- Software update issues - Outdated iOS systems are a common factor for most iPhone devices when there is a problem with their software components. An outdated device is prone to system issues, crashes, and virus intrusion as the security of the device is compromised with obsolete patches.
- Accidental deletion - Deleting the Safari icon on your home screen page can also contribute to why it is missing. Sometimes, when uninstalling different mobile applications on your iPhone, you uninstall other apps unintentionally.
- iOS bugs and glitches - Software bugs and glitches are also a culprit on why your iPhone Safari icon is missing on your home screen page layout. Bugs and glitches can occur out of nowhere. We can’t prevent these issues from appearing on your device. Fortunately, we can fix it with troubleshooting.
- Restrictions or parental controls - Parental control on iPhone can restrict your device from accessing an app. Since Safari browsers do not have parental control over its system, which can provide malicious content for your children, enabling this feature can make the mobile browser inaccessible for young internet surfers.
- Storage issues - When your device is almost full of storage, some apps will vanish due to internal errors caused by the storage issue. Luckily, decluttering your iPhone files will help you resolve the problem.
Methods to Fix the Issue
1. Check All Folders
Have you organized your home screen layout and felt organized as you have sorted your apps in one folder in which they belong? Yet, when you need to access the Safari app, and suddenly it is not where it used to be, you should check all the folders you created. You might input it in the wrong folder or misplace it with folders you use sparingly. When Safari gone from iPhone, do not indulge in troubleshooting yet. The Safari app might be placed in a folder that is hard to find. Hence, you need to review each folder you created and check each app added to every category. Search for the Safari app, each folder at a time. When you find it in a folder you are unfamiliar with, move it to a new folder. However, follow the next solution when the Safari icon is missing in each folder you have on your home screen layout.
2. Use Search Button
The search button on the iPhone has become a ubiquitous feature that many users take for granted. Users can search for apps, contacts, messages, and more with just a tap. For an average user, we tend to access the Home Screen Page and swipe along with apps to navigate to the certain feature we need to access. The main part of the Search Button on the home screen page is that it has become a key driver of engagement on the iPhone. Users are more likely to use their devices longer because they can quickly find what they need without navigating numerous menus. This feature has increased app usage, as users are more likely to discover new apps and services through search. With that said, how can you find the missing Safari icon on your device? Follow the guide beneath to learn how to utilize the search button to find the Safari app.
- The initial step to look for your Safari app using the Search Button on your iPhone is to unlock your device. Access the home screen page, which holds your entire mobile application. Swipe down on your screen to access the search button.
- Afterward, tap on the search bar until your keyboard prompts on your screen. Type the Safari keyword on the search bar, bringing the Safari app to the inquiry. You can tap the icon to access the web browser.
- You can go back to the search bar to access the Safari app for the finale. Then, tap and hold the icon to bring it back to the home screen layout. Please place it in a folder where your pre-installed apps are located. Alternatively, you can put it where you can easily access it.
3. Turn Off Parental Control
The Parental Control feature on iPhone has been welcomed by child protection groups, who have been advocating for more measures to protect children online. With cyberbullying and online predators on the rise, parents need to be able to monitor their children's smartphone usage and protect them from potential harm. Introducing Parental Control on the iPhone is a step in the right direction. It provides parents with a tool to monitor their children's device usage and protect them from the potential harm of the internet. However, it is essential for parents to also educate their children about responsible smartphone usage and the potential risks associated with excessive screen time. This feature becomes useful for parents who must prevent their children from accessing harmful content and malicious websites. Parental Control restricts certain applications, including YouTube, Facebook, Safari, etc. When enabled, the Safari app might not function as usual. For those users who don't let children access the iPhone device, it is better to shut down this feature. Learn below how to turn off parental Control on my iPhone to remove the Safari has disappeared from my iPhone error.
- Begin turning off the parental Control on the iPhone by unlocking it to access the home screen layout. Double-check the Safari app on the list of applications on this page. Then, access the Settings icon and tap on it to launch the Settings page.
- Next, scroll down on your screen and access the Screen Time menu. Tap on it to launch different screen time settings, one of which is Content & Privacy Restrictions. Tap on the menu to look for the restricted application with parental Control.
- Lastly, search the Safari app by swiping on your iPhone screen. Check the button indicator if it is turned off. Enable Safari to allow the application to run on your iPhone device.
4. Reset the Home Screen Layout
Resetting the home screen layout on an iPhone is a simple yet effective way to organize your device's apps and widgets. This feature permits users to customize their home screen layout to suit their preferences. However, it is important to note that this feature may not be available on all iPhone models or iOS versions. This feature highlights the importance of customization and personalization in the mobile device market. As mobile gadgets become integral to our daily lives, users increasingly seek ways to make their devices unique and tailored to their needs. The ability to reset the home screen layout on an iPhone is just one example of how the mobile device industry is responding to this demand. Another benefit of resetting your iPhone home screen layout is making the hidden apps visible on the home page. It will reboot the structure of your home screen the way it used to be. It will remove customization and modifications on widgets, folders, and app icons. It is important to know that this process will not remove or uninstall applications on your device. It will only remove settings and setups made on the layout.
- To learn how to fix your Safari disappeared from iPhone, unlock your device first. Access the iPhone settings from the list of apps stored on your home screen layout. Tap on its icon to launch the settings page.
- Next, select the General option from the list of settings to access its menu. On its list of general settings, scroll up on your screen to locate the Transfer and Reset iPhone.
- In the last step, you need to tap the Transfer and Reset iPhone to locate the two options: Erase All Content and Settings and Reset. Select the Reset button to prompt its list of menus. Choose the Reset Home Screen Layout to remove all modifications to your home screen page.
5. Fix Safari Icon with Third Party Tool
We mentioned above that software update issues, and glitches are the most common reasons why the Safari icon is missing on your iPhone. That said, we need to rely on a prestigious solution to fix it rather than on basic troubleshooting. AceThinker iOS System Recovery is a most-useful solution to repair iOS issues caused by bugs, glitches, and outdated iOS patches. It is recommended compared to troubleshooting due to its highest repair rate. It provides two methods of repairing the iOS system. The initial method is the Standard mode which can provide updates, downgrades, and firmware to fix the Safari icon. The latter, the Advanced way, provides a quick and straightforward process. It will eradicate files that cause the error and provide your device with an update, downgrade, and firmware to help your iOS system function the way it used to. In addition, it can fix other major iOS issues, including the mail icon missing on iPhone, Apple Music failing to play music, and more. You can read the instructions below to learn how this app works on fixing your iOS device.
Try it for Free
Free Download
Windows 8/10/11
Secure Download
Free Download
Mac OS X 10.15 and above
Secure Download