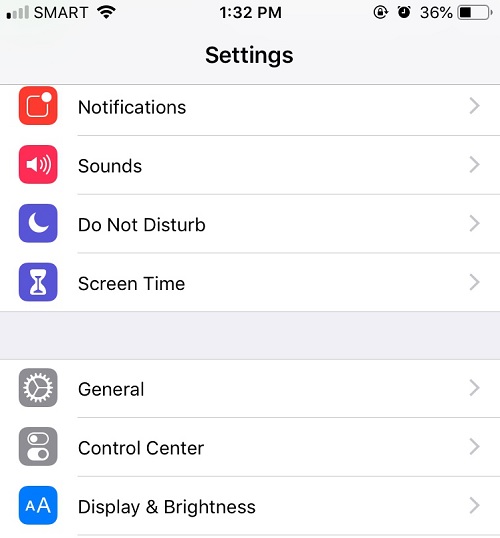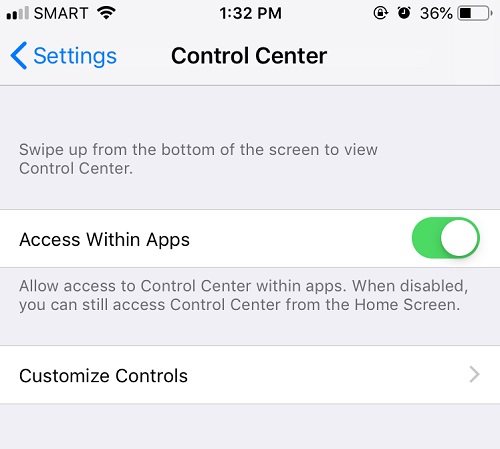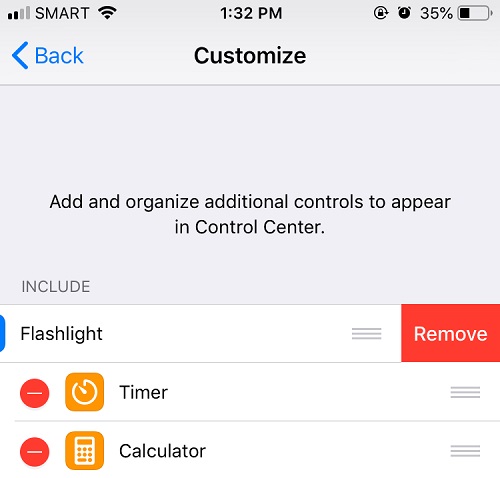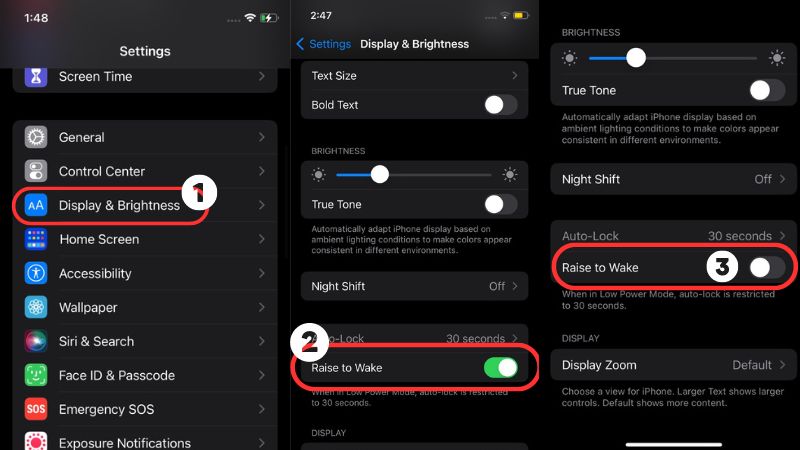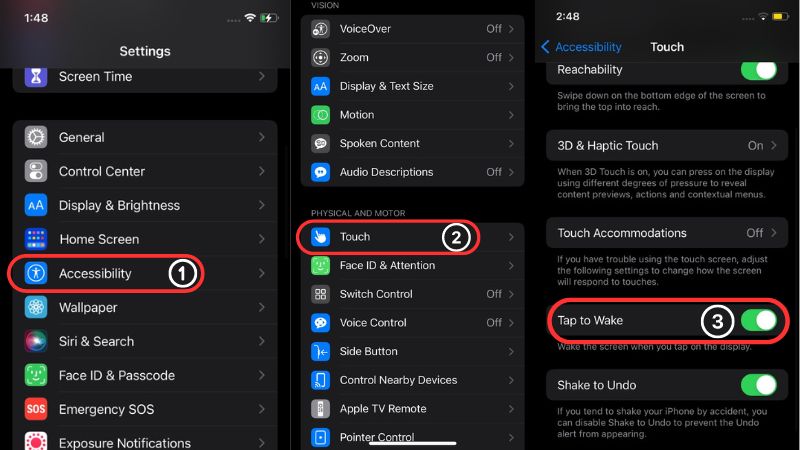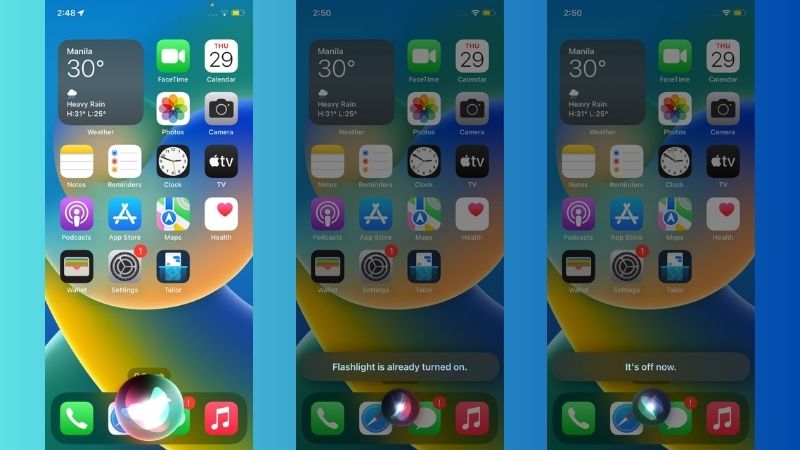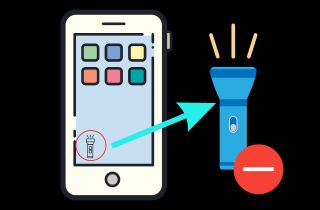
How to Remove Flashlight from Lock Screen iPhone
Some users may find the flashlight useful and prefer to keep it on the lock screen. However, some users may find the flashlight on the iPhone lock screen unnecessary or simply prefer a clutter-free look. However, removing a flashlight on your iPhone may have some potential pitfalls or things to be aware of. First, removing the flashlight from your iPhone's Control Center means you will no longer have easy and quick access to it. It can be inconvenient if you frequently rely on the flashlight feature for various tasks, such as navigating in low-light situations or finding objects in the dark. For those users who want to disable flashlight on iPhone lock screen, follow these simple steps:
Step 1 Access the Settings App
Begin by unlocking your iPhone and navigating to the home screen. Then, tap on the "Settings" app, represented by a gray icon with gears. This will give you access to your iPhone's various settings and customization options.Step 2 Tap on Control Center
Within the Settings app, scroll down and tap the "Control Center" option. Hit "Customize Controls" button, which will allow you to customize the features displayed in the Control Center. Once you have accessed the "Customize Controls" page, look for the section titled "Included Controls."Step 3 Remove Flashlight
Within this section, you will find a list of features currently displayed in your Control Center. Find the "Flashlight" feature and tap the red minus sign next to it. Next, hit the "Remove" button to remove it. And that's it! The Flashlight feature will no longer be on your Control Center and lock screen. These are the steps to iPhone remove flashlight from lock screen.Ways to Turn Off Flashlight from iPhone Lock Screen
Is there a time that you accidentally switched on your Flashlight? Or sometimes it will be switched on by itself even if you didn't intend to use it? Well, this could be quite frustrating and inconvenient, especially when it happens repeatedly. Fortunately, this article presents three ways to turn off the flashlight.
Way # 1. Switch Off Raise to Wake Feature
One way to prevent accident flashlight activation on your iPhone is by disabling the "Raise to Wake" feature. This feature automatically wakes your phone's screen when you lift it, which can inadvertently activate the flashlight if you're not careful. To turn off the "Raise to Wake" feature on your iPhone and prevent unwanted flashlight activations, follow these steps:
User Guide:
- Open the Settings pre-application on your iPhone and navigate to the "Display & Brightness" section.
- Scroll down and toward the bottom of the screen; you'll find the "Raise to Wake" toggle switch.
- Tap the toggle switch to turn off the "Raise to Wake" feature.
Way # 2. Turn Off Tap to Wake Feature
Another way we provide to you is by turning off your iPhone's "Tap to Wake" feature. The "Tap to Wake" feature allows you to wake your iPhone screen by tapping on it. There is also a high chance of accidentally tapping the flashlight icon on the lock screen. To avoid this inconvenience, follow these steps to turn off the "Tap to Wake" feature:
User Guide:
- Launch the Settings and find the Accessibility menu.
- Under the Accessibility menu, locate the Touch option and tap on it.
- From there, you will see the "Tap to Wake" feature. Toggle the button to switch off the feature.
Way # 3. Ask Siri to Turn Off the Flashlight
if you're still experiencing difficulties turning off the flashlight from your iPhone, don't worry! There is one more simple solution that can quickly fix this issue. Simply ask Siri to turn off your flashlight. Siri is a virtual assistant on the iPhone that can be incredibly useful when performing various tasks, like turning off the flashlight. However, remember that this method requires enabling Siri on your device.
User Guide:
- To use Siri to turn off your flashlight, press and hold the Side Button until the Siri icon appears. Alternatively, you can simply say "Hey Siri" to activate it.
- Once Siri is activated, say, "Turn off the flashlight," and Siri will execute the command for you
Conclusion
This article is all about how to remove flashlight from iPhone lock screen issue. Removing the flashlight from your iPhone lock screen can be simple and easy with the right steps by following the instructions that we provide above. Remember to consider the battery life implications of removing the flashlight and ensure you are comfortable with the changes before proceeding. If you have tips to share, please leave a comment below!