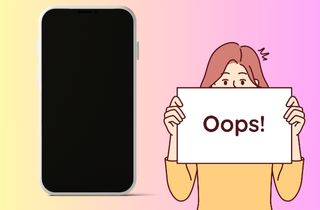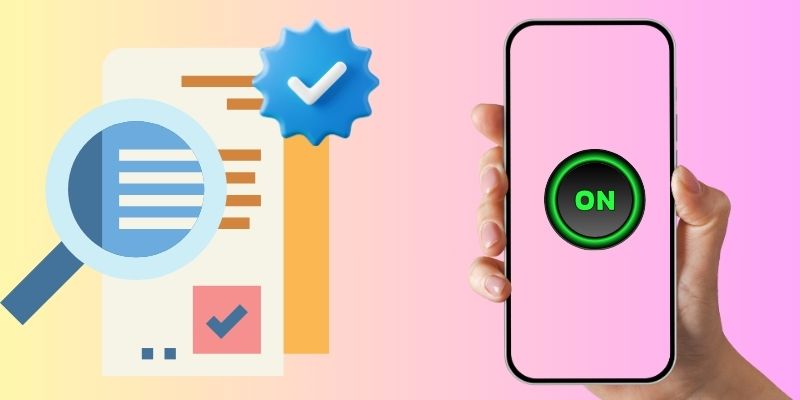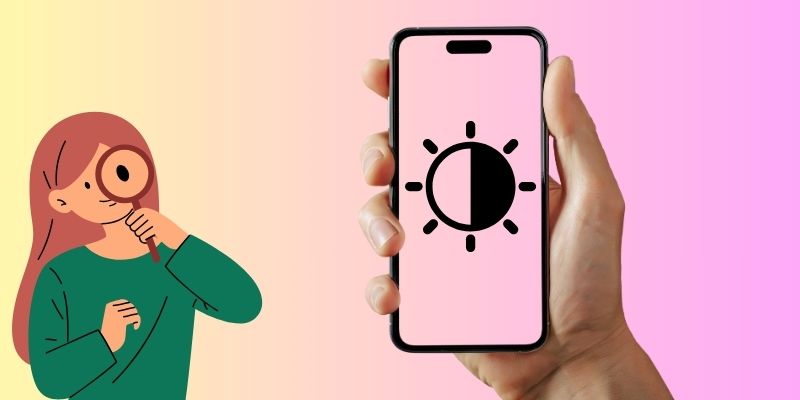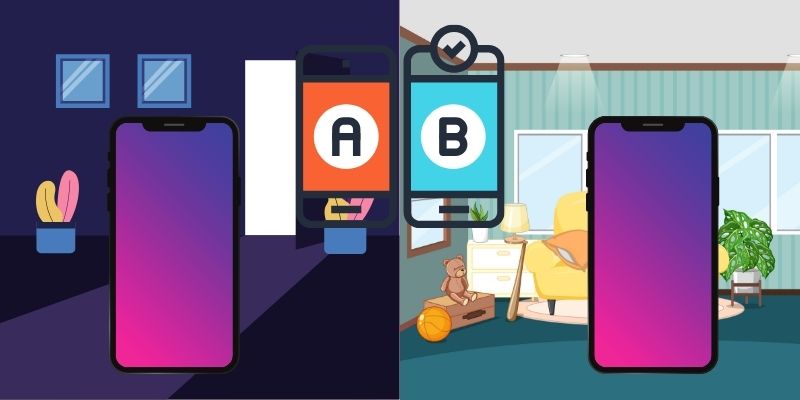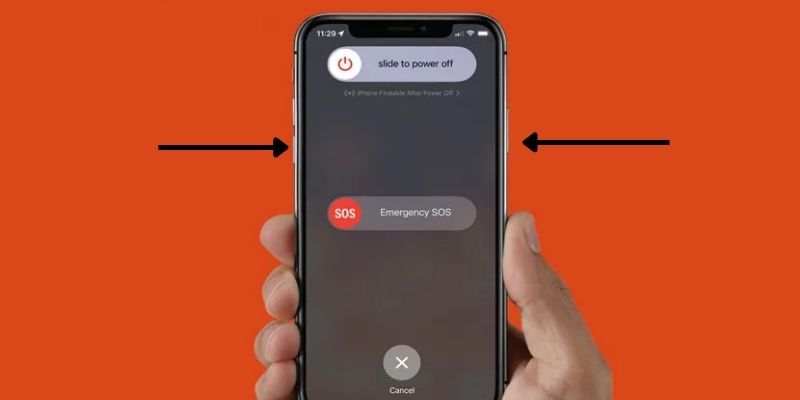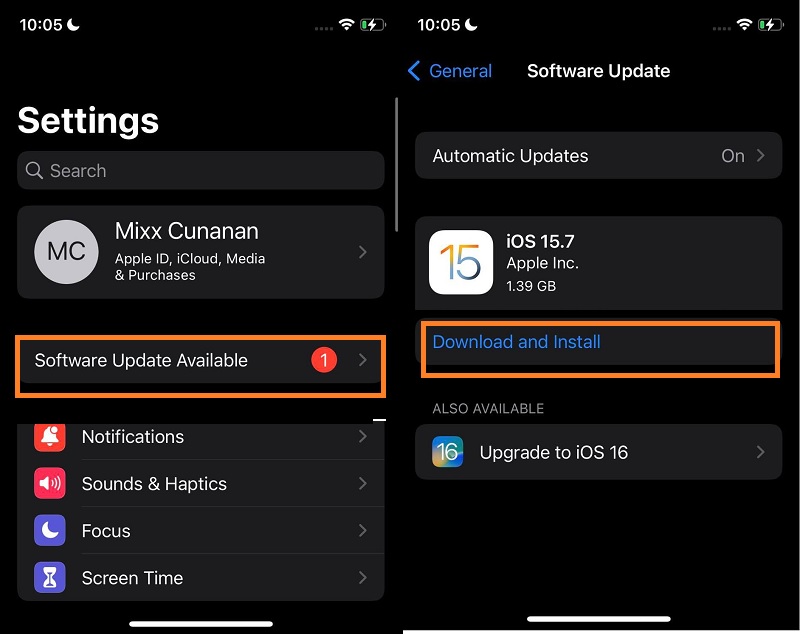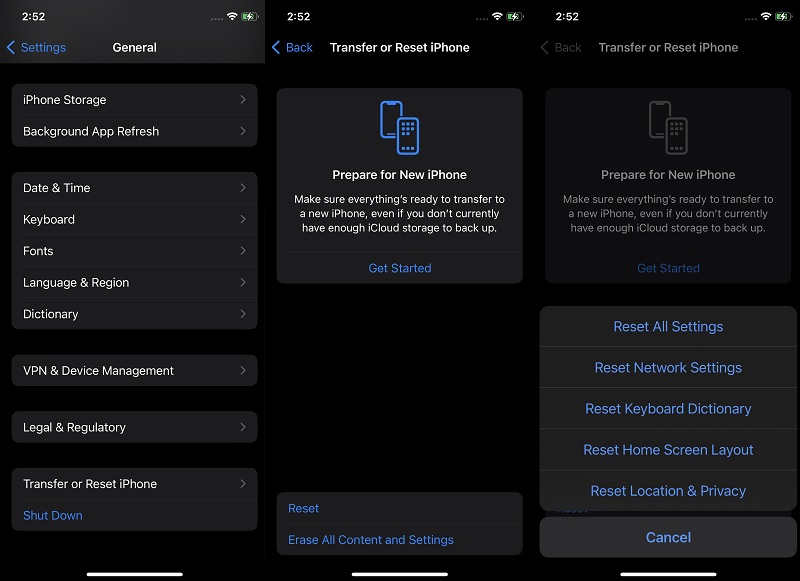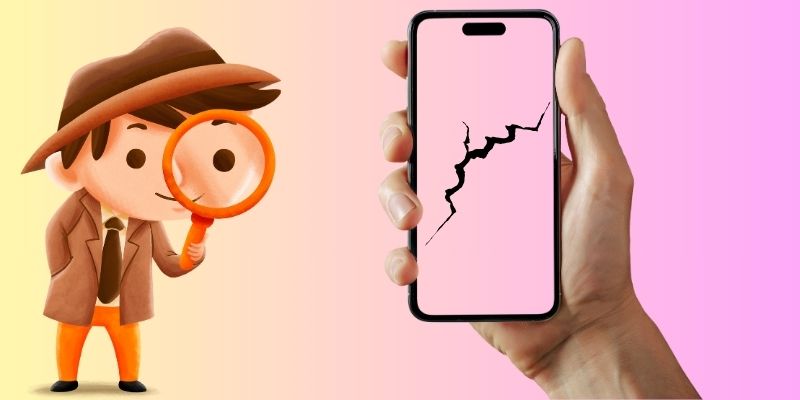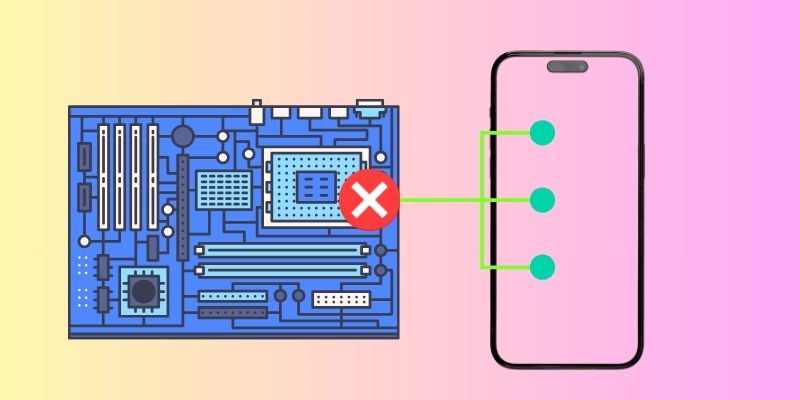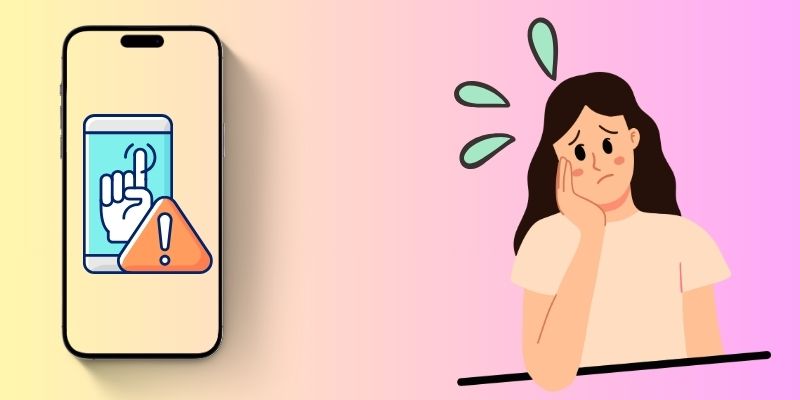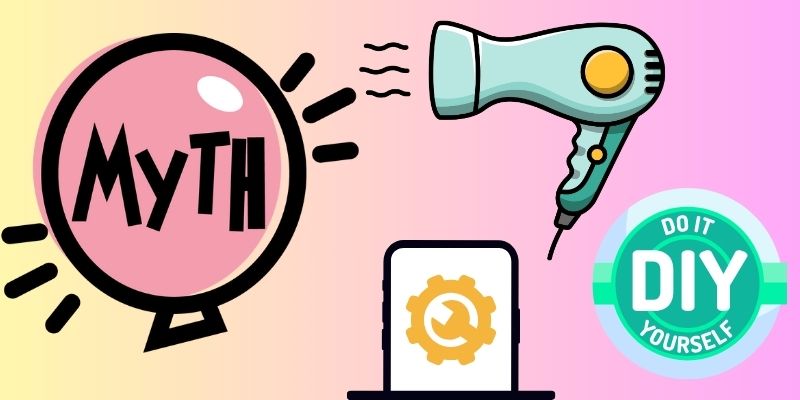The backlight on an iPhone is an essential component that illuminates the display, making it possible to see and use the phone in various lighting conditions. Without the backlight, the display would be too dark to see, and the phone would be practically unusable. The backlight is made up of several small LEDs that are placed behind the screen. When turned on, these LEDs provide a bright, even light that shines through the display, making it easy to see and interact with the phone's apps, features, and functions. If the backlight on your iPhone screen backlight not working, it can be challenging to use your phone in dim or low-light conditions. This issue can be frustrating, especially if you rely on your phone regularly. You can read the solutions in this article to learn more about this issue.
Basic Troubleshooting
If your iPhone backlight on but no display there are different simple methods you can do to assess or fix your device. Find out here and assess the list of simple walkthroughs.
1. Verify Device if Turned On
To verify the iPhone is turned on, you can check its screen and look for any indication that it is powered on, such as a lit display. If the device has a charging indicator, you can also check if it is charging, which often indicates it is on. Additionally, you can press the power button on the right side of the device to see if the screen turns on or if you hear any sounds. If the device is not responding, you can try charging it for a while and then press the power button again to see if it turns on. If you cannot verify if the iPhone is turned on, you can connect it to a computer or a power source using a lightning cable. If the device is turned on, it should start charging, and you should see a battery icon on the screen.
2. Check the screen brightness settings
Sometimes, errors in your settings can cause the iPhone backlight issue. You can check your settings app if there is a recent modification on the display settings on your device. If the light emitted by your device is too low and even if you are using it under the heat of the sunlight, the light does not automatically change; check your settings first. This error could be due to low display settings configured on your device. To do this, go to the settings or, much better, to the control center for the easiest method and check for the brightness settings. Check if the auto-brightness is on or assess if the brightness is at a low level. Adjust according to your preferred settings.
3. Test the Device in Lightning Conditions
Suppose you need to check if your iPhone backlight has an issue; you can do a quick test. Go outside if the sun is brightly lit and check if your iPhone will automatically brighten its display according to the light source. If your device automatically adjusts its brightness, it is in good condition. However, if it doesn't brighten its display, there could be something wrong with its settings, hardware, or software components. You can also test the backlight of your device in a dim room. Assess if your device is adjusting its brightness according to the light emitted around its surroundings. If not, then your device is having an issue.
Troubleshooting for Software-Related Factors
There are different factors why iPhone screen backlight not working. One of its factors is software-related issues. This could be due to malware intrusion, virus infestation, software bugs, and outdated devices. You can take a look at the different solutions on how to fix this issue caused by the software factors.
1. Reboot iPhone Device
The first solution you should consider when your iPhone backlight is not working properly is to reboot your device. You can soft restart your iPhone device to clear errors caused by software bugs. This process is safe to use, and it is evident that it is an effective method to clear out issues like the backlight not working on the iPhone, lines on iPhone screen, and other software-related issues. The steps of doing this troubleshooting are easy and effective. Check the detailed guide below and see how it works on your device.
- The initial method of restarting your device is to access your side buttons. Press and continue to hold the Power button, which is located on the right side of your iPhone. Then, do the same process with your Volume buttons.
- The next step is to wait for the emergency alert page to appear. Locate the slider which will turn off your device. Glide the button to the right to shut down your iPhone.
- Lastly, once the iPhone is fully shut down, press the power button to reboot it. Release the button once the Apple logo prompts on your screen. Check if the backlight issue is still on your device.
2. Update iOS Version
Updating your iOS version can bring several benefits to your device. Some of the advantages include improved security features, bug fixes, performance enhancements, new features, and access to the latest apps. By updating your iOS version, you can ensure your device is running smoothly and protected from potential security threats. It can resolve issues like the iPhone backlight not working, which is mainly caused by software glitches. Additionally, you can take benefit of new features and enhanced performance, enhancing your overall user experience. It's always recommended to keep your iOS version up-to-date to ensure your device functions at its best. Therefore, read the full guide below to update your device.
- The beginning step of updating your device is to unlock your iPhone and access the home screen layout. Go to the Settings app and hit its icon to launch its menus. Then, you can see the list of settings dedicated to your device.
- Afterward, scroll on your device and locate the Software Update Available. Tap its menu to access the download page of the newest iOS version. Hit the Download and Install icon or button to get the latest patch.
- Lastly, you can download the newest patch on your device. Your iPhone will reboot to install the update fully. Then, check if your screen still has an issue.
3. Reset Display Settings
Resetting your iPhone's display settings can help resolve display color issues, screen rotation problems, and other visual glitches. Your iPhone will reset all display settings to their default values. Keep in mind that this will not remove any data from your device but will remove any custom settings you have applied to your display. After resetting, check if your screen issue has been resolved. Therefore, it is a safe method of fixing your backlight issue. Follow the guide below to learn how to reset your display settings safely.
- The initial guide on resetting your device's display settings is to unlock it and go to the Settings app. Access the icon of the app and launch its menus. Then, scroll down on your screen to locate the General options.
- Afterward, swipe down and locate the Reset or Transfer iPhone. This will give you two options that are dedicated to resetting your device. Select the Reset option to find the menu you can choose to reset your display.
- Lastly, choose Reset All Settings, which will modify the entire settings of your device. Please be mindful that this process will only remove the settings and modifications made to your settings. Then, input your security passcode and confirm the process to reset your display settings entirely.
4. Utilize Third-Party Apps
When all of the above fail and do not meet your expectations, use a reliable tool to assist you in fixing the issue. AceThinker iOS System Recovery is a dedicated iPhone utility that aids users in getting their device back to its original process. It can resolve iOS issues that are common and mainly caused by software issues. It comes with two modes of recovery, and you can use each one according to the factor that causes an error on your device. If a system glitch causes the backlight issue, then use the Standard Mode as it can safely resolve the problem while retaining your files. However, if the error is mainly due to malware intrusion and security breaches, use Advanced Mode to eradicate the error and the file causing it. However, the Advanced Mode can permanently eradicate your files, so make sure you back them before employing this method on your device.
Try it for Free
Free Download
Windows 8/10/11
Secure Download
Free Download
Mac OS X 10.15 and above
Secure Download
Step 1 Download the AceThinker iOS System Recovery
Begin getting the app on your device to fix your display components. Hit the Free Download icon above this step and get the file installer. Go to your download folder and run the file to finish the installation prompt.Step 2 Choose Recovery Method
The next step is to connect the iPhone to the PC. Then, launch the app and hit the Fix option to access the selection of recovery methods. Choose the Standard Mode as a recommended solution to fix your iPhone screen issue. Click the Confirm option to continue with the process.Step 3 Get and Install Firmware
Lastly, a new page will present a list of firmware to fix your device. It is recommended to download the firmware that contains the latest iOS version. Once the download process is completed, install it on your iPhone by clicking the Next button.Method to Use For Hardware Issue
In this part, we are going to tackle different methods you can use when your iPhone screen backlight not working due to hardware issues. Find out which suits your needs and apply it directly to your device.
1. Examine Physical Damage
To examine physical damage, it is important to carefully inspect the affected area and note any visible signs of damage. These signs can include cracks, dents, scratches, or other types of damage. It is also important to check for any functional issues caused by the damage, such as difficulty opening or closing your screen. Depending on the severity of the damage, it may be necessary to consult with a professional to assess the extent of the damage and determine the best course of action for repair.
2. Check for Loose connectors
Besides the physical damage, you can also look for broken wires or connectors on your screens. However, this method is recommended if you know how to disassemble your iPhone. If so, you can check if your screen connector is not attached to the motherboard of your device. You can also ask for professional service to check your device's screen connector if you are not knowledgeable enough to disassemble your iPhone to prevent further damage.
3. Inspect LCD and Digitizer
When examining physical damage to a device, it's important to inspect the LCD and digitizer carefully. Look for any visible signs of damage, such as cracks, chips, or scratches on the display. You should also check for any dead pixels or areas of discoloration on the screen. In addition to inspecting the physical display, it's important to test the functionality of the digitizer. This involves checking for responsiveness when tapping or swiping on the screen and trying touch input accuracy. Suppose you notice any issues with the display or digitizer. In that case, it's best to consult a professional for repair or replacement.
4. Test the Backlight IC
The backlight IC is responsible for powering the backlight that illuminates the display. If the backlight IC is damaged, you may notice issues such as dimming, iPhone device flickering, or no display. To test the functionality of the backlight IC, you can use a multimeter to estimate the voltage output. However, it's important to note that a professional should only test and repair the backlight IC to avoid further damage to the device. If you notice any issues with the backlight or display, it's best to consult a specialist for repair.
Common Misconceptions About Backlight
Here, we are going to debunk all common myths and conspiracies that state that they can fix backlight issues yet have not proven effective. We listed them here and found out how these myths are deemed ineffective.
- Using a hairdryer to fix backlight issues - This process is mostly suggested to iPhone users who accidentally damaged their device in a liquid substance. We will say it here: drying your device using a hair dryer does not provide any good outcome for your device. Instead, it will damage your device further, resulting in heat produced by the hairdryer. If you are unsure if your device is on or not, you can check this link to understand more about this scenario.
- The impact of jailbreaking on backlight problems - If software issues cause the backlight error on your device, do not immediately jailbreak your device. There are more suitable solutions to fix your iPhone screen than going to developer mode and modifying settings. You can do the solution listed here, such as updating the iOS version, rebooting its system, resetting display settings, or using a third-party app.
- Unverified online DIY fixes - Do not fall for those faked troubleshooting you can find on the different platforms that offer quick and easy DIY solutions to fix your iPhone backlight. The only legit solutions are listed on this page and will not do harm to your device. You can also seek professional assistance if hardware problems and broken components cause the issue.
Conclusion
The backlight functionality is an essential feature of any device's display. It illuminates the screen, making it visible and usable in low-light conditions. A backlight issue can cause significant inconvenience and affect the device's usability. Therefore, it is crucial to understand what causes backlight problems and how to fix them properly. It is also important to avoid common myths and unverified DIY fixes that may harm your device further. Whatever happens on your device, it is better to consult a professional if you are unsure of the methods you will apply to your device.