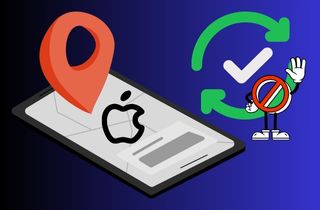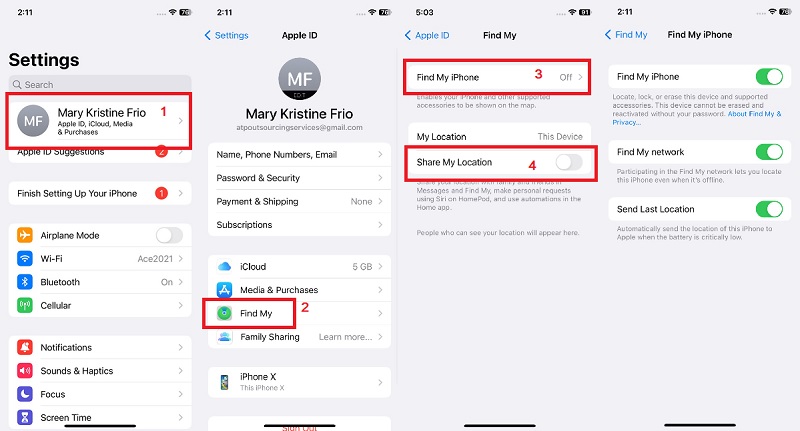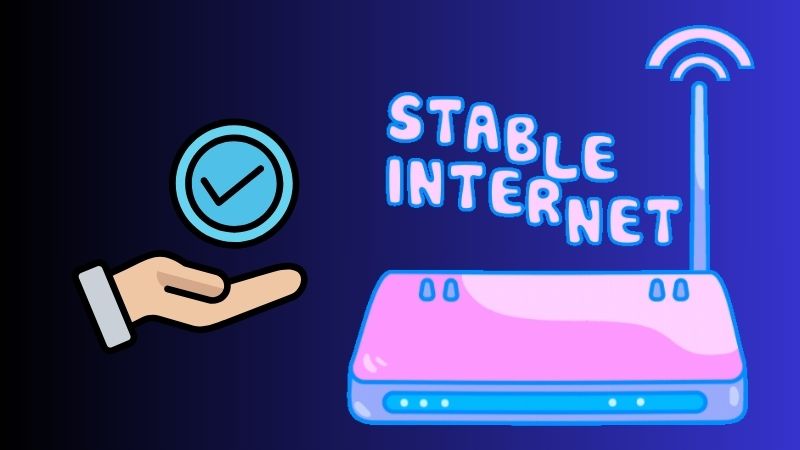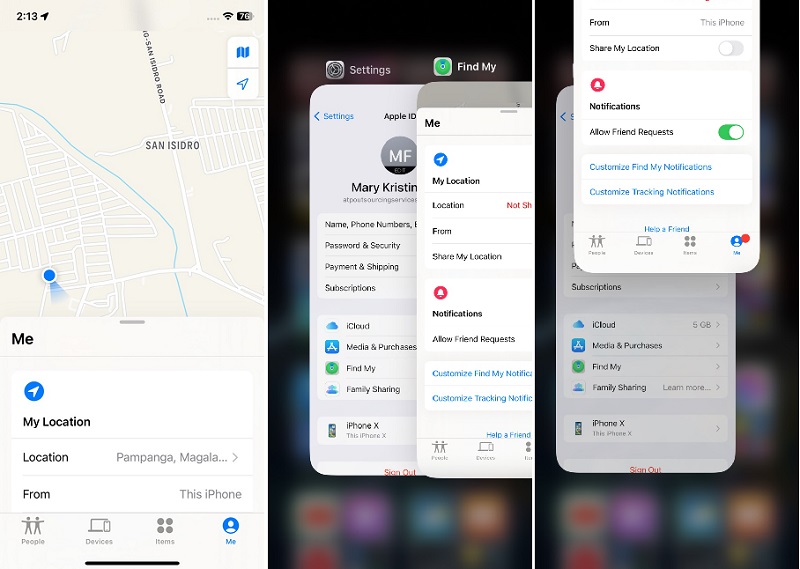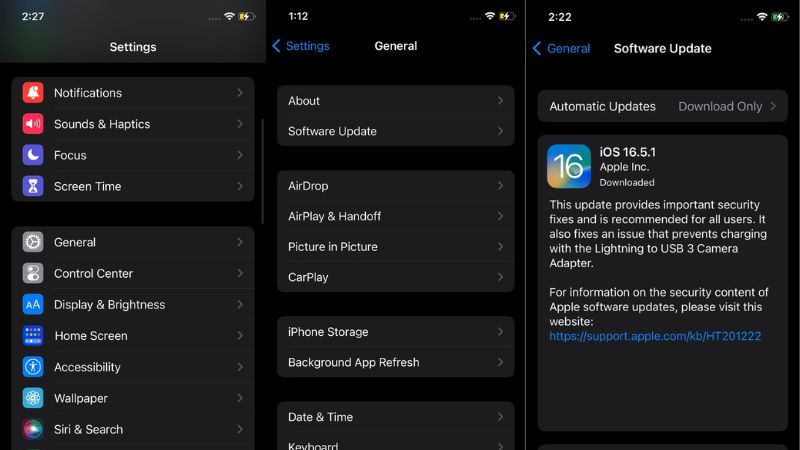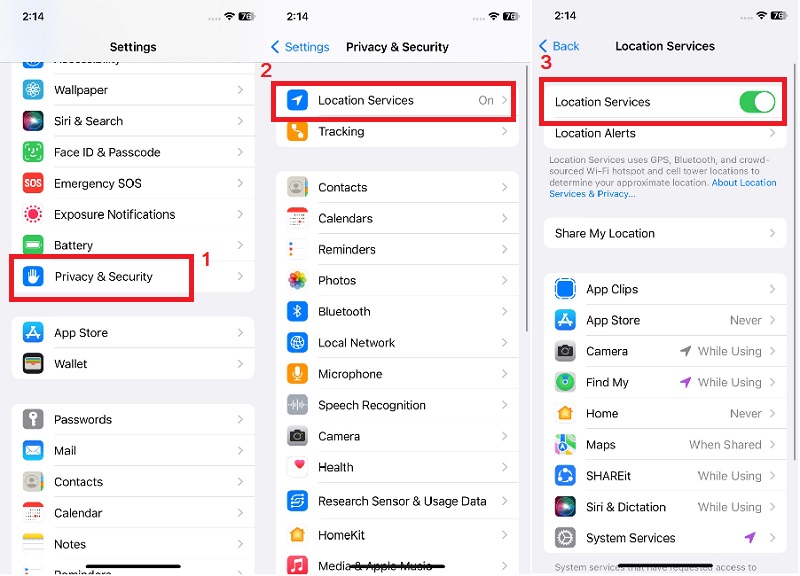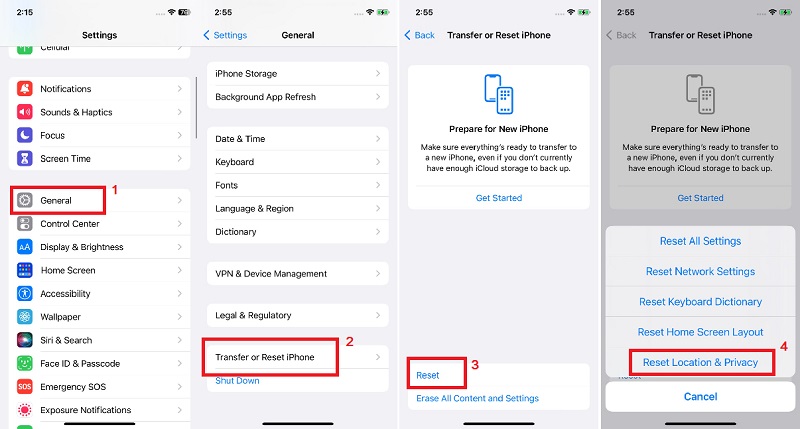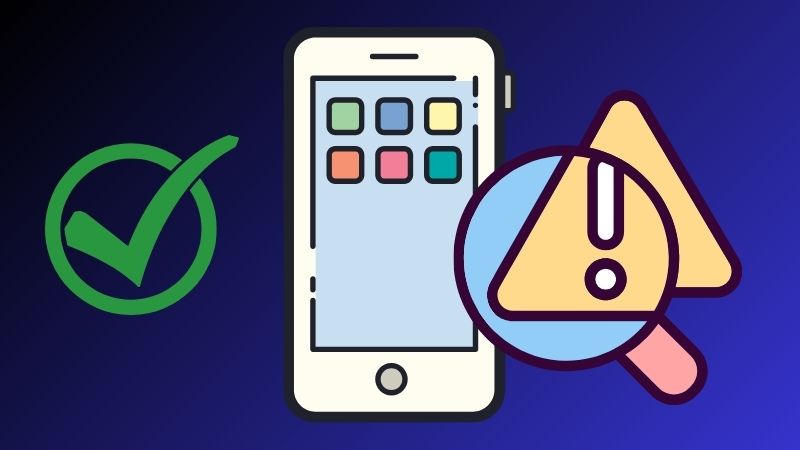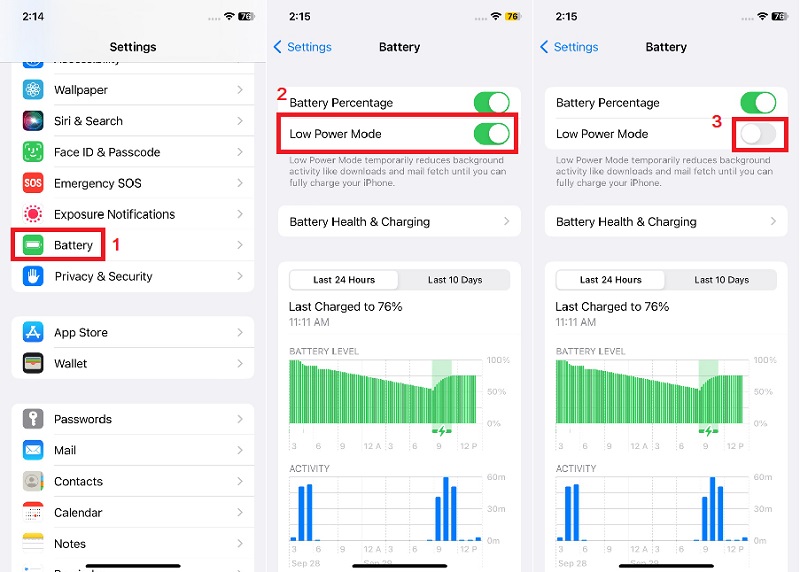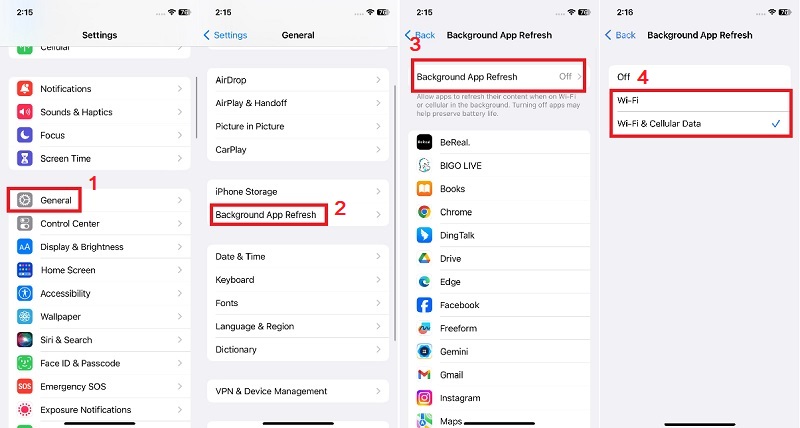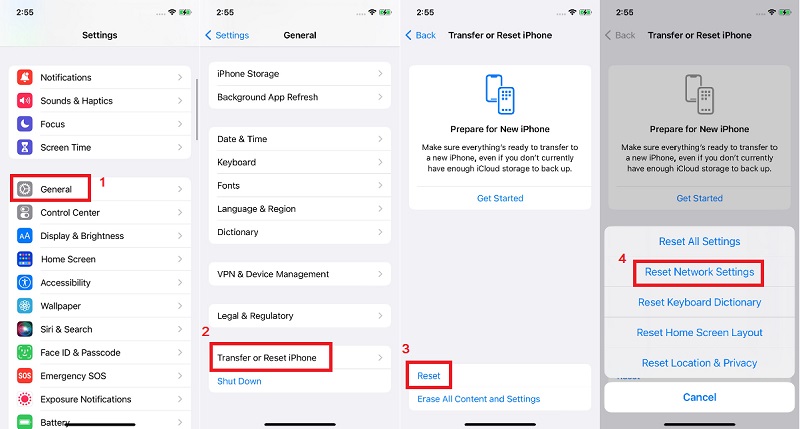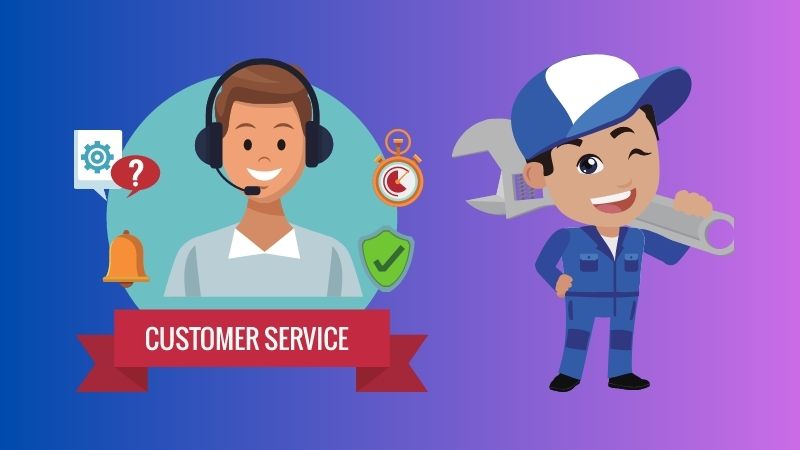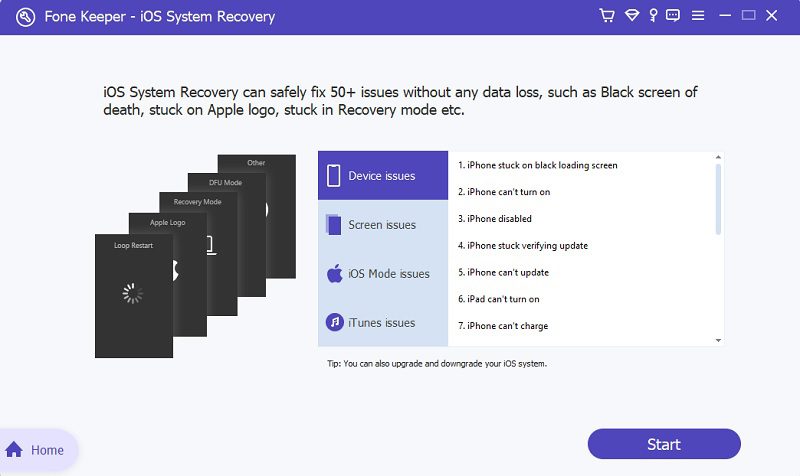As an iPhone user, the Find My iPhone app is one of the most essential features you always want to have. This app allows you to track your phone's location in case it gets lost or stolen. It's a valuable tool that can help you recover your device and all its stored data. However, what happens when the app fails to update your phone's location? It is a frustrating experience, especially when you're in a rush to locate your phone. There are instances where the app fails to update your phone's location, leaving you stranded and worried. One common scenario where Find My iPhone not updating location is when the phone is turned off or out of battery. In such cases, the app cannot receive any updates on the phone's location, making it challenging to track the device. Another scenario is when the phone is in an area with poor network coverage or no Wi-Fi connectivity. This can affect the app's ability to update the location accurately. Now, to get rid of this problem, see the solutions below.
Fix the Find My iPhone App - Basic Methods
1. Check Find My Feature is Enabled
Why is the location not updating on Find My iPhone? Find My is an important feature Apple Inc. provides that allows users to locate and track their lost or stolen iPhones using GPS technology. If the Find My iPhone service is not enabled on your device, it cannot update the location and may also result to iPhone compass not working issue. To make sure this feature is enabled:
User Guide:
- To begin, go to your iPhone's settings. Next, you can see your name as the first menu on Settings. To access your Apple ID settings, simply click on your name.
- Scroll down and tap "Find My," which should be listed under the iCloud section. Once you find it, tap on it to access the options.
- Select "Find My iPhone" and switch it on by tapping the toggle beside it. Also, ensure that the "Share My Location" is enabled too. Afterward, restart your iPhone device and check if it is updating its location.
2. Ensure Internet Connectivity
In order to accurately update your iPhone's location, a stable and reliable connection is necessary. This is because the device relies on data from multiple sources, including GPS satellites and nearby Wi-Fi networks, to determine its location. The iPhone may struggle to receive this information and provide an accurate location update without a steady connection. Additionally, a weak or intermittent connection could cause the iPhone to use outdated location data, resulting in incorrect location information. Therefore, it is important to ensure your iPhone has a stable connection when updating its location.
3. Refresh Find My iPhone App
When you use Find My iPhone to locate your device, Find My iPhone won t update location if the app hasn't been refreshed. Refreshing the app will allow it to update its location information and show you the latest location of your iPhone.
User Guide:
- To refresh Find My iPhone, swipe down on the screen to force the app to refresh. This will trigger the app to recheck the location of your iPhone and update it if necessary.
- Alternatively, you can force close the app and reopen it to refresh the location information. This can be done by double-clicking the home key (or swiping up from the bottom on iPhone X or newer versions) to access the app switcher.
- Once in the app switcher, swipe up on the Find My iPhone app to close it. By refreshing the app, you can ensure that you have the most up-to-date information about the location of your device.
4. Update iOS to the Latest Version
Updating the iOS to the newest version of your iPhone can help fix the issue of Find My iPhone not updating the location. This is because iOS updates often include bug fixes and improvements to the phone's operating system, which can help resolve issues such as iPhone migration not working, not updating location and more. By updating the iOS version, you may solve any underlying problems preventing Find My iPhone from updating your device's location accurately and consistently. However, ensure your device has a battery level above 50% and is connected to a stable Wi-Fi network before initiating the update process. To check for an update:
User Guide:
- To check for an iOS update, go to the Settings app on your iPhone. Then, if there is an available update, you will see a message on the settings main interface indicating the availability of a new iOS version.
- If you don't see any prompt on the settings main page, you can go to the "General" option. From there, you can scroll down and tap "Software Update." Your iPhone will initiate an automatic refresh to check for an available update.
- Next, if an update is available, click the download button below. Once done, follow the on-screen prompts guide to install the update on your phone. After that, check if your Find My iPhone app updates the location accurately and consistently.
5. Check Your iPhone Location Accuracy
If your iPhone location not updating after trying the above troubleshooting methods, it is important to check the location accuracy of your device. There may be an issue with the iPhone's GPS or location settings that is affecting the accuracy of the Find My iPhone app. To determine the accuracy of your iPhone's location, you can follow these steps:
User Guide:
- First, go to your phone's Settings and select Privacy & Security. From there, choose Location Services and make sure it's turned on.
- Next, please scroll down to System Services and select it. Under System Services, ensure that "Find My iPhone" is enabled. Afterward, go back to the main page of Location Services.
- In the Location Services page, ensure the Find My iPhone app is set to "While Using" or "Always" for location access. Lastly, open the Find My iPhone app and check if the location is now updated.
6. Reset Location & Privacy Settings
If you are experiencing issues with your iPhone not updating its location or iPhone significant locations missing, resetting your Location and Privacy settings may be necessary. This can help fix any errors or glitches interfering with your device's ability to track your location accurately. By resetting these settings, you are wiping the slate clean and starting fresh, which can often solve the problem. It is important to note that resetting your Location and Privacy settings will clear all location-based preferences and settings, so you must re-enable any you wish to use.
User Guide:
- To reset your device's Location and Privacy settings, first, navigate to the Settings application and open it. Next, select the "General" menu from the given options. From there, swipe down to find the "Transfer or Reset iPhone" option (Reset for lower iOS versions).
- Next, select "Reset" and "Reset Location & Privacy." Then, you need to input your device passcode to initiate the reset process. Once the reset is complete, your iPhone's location and privacy will be restored to their default settings.
- Next, re-enable all the location-based preferences and settings you previously enabled. After that, check your Find My iPhone app to see if it updates its location.
7. Check for Device-Specific Issues
If you have followed the steps above and are still experiencing issues with the location not updating on iPhone, it is important to consider checking device-specific issues. First, ensure your device is fully updated with the latest software and firmware. Check for any error messages or notifications that may indicate a problem. You should also check for any physical damage to your mobile device, such as cracks or scratches. If your device is experiencing hardware issues, such as a faulty GPS receiver, it may affect the accuracy of the location updates. By being proactive and thorough in your approach, you can identify and address any device-specific issues before they become major problems.
8. Optimize Battery Settings
Check your mobile phone to see if it is in Lower Power Mode. If your iPhone is in Lower Power Mode, it may limit certain functions to conserve battery life. It will reduce the background usage of the apps, including the location updates. Disabling Lower Power Mode on your iPhone is recommended to optimize battery settings and ensure accurate location updates. Follow the given steps below.
User Guide:
- To begin, you need to access the Control Center. Simply swipe down on the upper right of your home screen. Then, locate the battery icon and check if it is yellow.
- If it is yellow, this means that it is activated. To turn off this feature, simply tap on it until the yellow color disappears. Alternatively, you can go to Settings, tap Battery, and then turn off the "Lower Power Mode" option.
- After turning off the Lower Power Mode feature, return to the "Find My iPhone" app. Check if the location updates are now being accurately tracked.
9. Review Background App Refresh Settings
Background App Refresh Settings is an important feature in iOS devices that allows apps to update their content in the background. This feature ensures that apps, including location-based services, are constantly up-to-date and can provide accurate information when you have an internet connection. However, if your Find My Friends not updating location, the Background App Refresh feature may be disabled on your device. It means the app may be unable to refresh and update the location information in the background. To enable it:
User Guide:
- To begin, locate the Settings pre-app on your home screen. Once found, tap on it to open and navigate the "General" menu on the settings options. Within the General menu, locate the "Background App Refresh" option.
- Open the "Background App Refresh" and see all the apps running in the background. Then, tap its name again on the top and select "Wi-Fi" or "Wi-Fi & Cellular Data" to enable the feature.
- Afterward, you can see all the listed apps enabling and disabling the feature. Finally, go back to the Find My iPhone app and check the location to see if it's updated.
10. Reset Network Settings
After trying all the listed solutions above, it's not updating the location accurately. Maybe your network settings have a problem. If you have a stable internet connection or cellular data has a strong signal, but Find My iPhone is still not updating the location accurately, resetting the network setting might solve the issue. However, this process can remove all network-related settings and configurations like Wi-Fi passwords, so taking note of any important information before performing the reset is recommended.
User Guide:
- In order to reset the network settings of your device, please follow these steps: Start by accessing the Settings app on your device. Then, choose the "General" menu from the available options.
- After that, scroll down until you locate the option "Transfer or Reset iPhone" for the new iOS version or "Reset" for older iOS versions. Tap the "Reset" option from the available choices.
- Then, tap "Reset Network Settings" from the pop-up menu and follow up by entering your device passcode if prompted. Afterward, check your Find My iPhone application to see if its location is now updating accurately.
11. Contact Apple Support or Visit Service Center
If you need help with Find My iPhone not refreshing your device's location, contacting Apple support is important. This could be due to various issues, such as a problem with your network connection or a glitch in the app itself. Apple support can help troubleshoot the problem and provide you with the necessary steps to get your Find My iPhone working properly again. Also, suppose you suspect the problem is related to a specific component or hardware, such as the battery or storage. In that case, you may need to run diagnostic tests or take your device to a professional for repair. Don't hesitate to reach out for assistance with this important feature.
Advanced Solution - AceThinker iOS System Recovery
If all else fails or you don't have time to visit the service center, another option to consider is using AceThinker iOS System Recovery. This software can be useful to fix your Find My iPhone not updating accurately and other issues with your iOS system. It can back your device to its normal function by simply installing the firmware package recommended by the software. With the help of its repair mode, you can easily resolve software-related issues. The two modes can deep scan your device to identify the cause of the problem. These modes are the Standard Mode, which can fix the error without data loss, and Advanced Mode, which can erase all data but provide more thorough repair. Also, you don't need to worry if your device can support this software because all iOS devices, such as iPhone, iPad, and iPod models, are supported. Furthermore, you can follow the instructions given below this description to learn the correct process.
Try it for Free
Step 1 Get the iOS Repair Tool
To get the iOS software for repairing your device, you can visit the main website of AceThinker or click the download button above. Afterward, install and launch the software on your computer. Then, on the tool's main interface, click the "Start" button.Step 2 Connect Your Device and Choose Mode
After exploring the software, get a USB cable and use it by connecting your device to your computer. Once connected, you can proceed to the two options the software provides. Choose "Standard Mode" if you want to preserve your data. Instead, "Advanced Mode" if you're going to perform a more thorough repair but don't mind losing all data on your device.Step 3 Download and Install the Firmware Package
After selecting the desired repair mode, the software automatically detects your device and provides the appropriate firmware package for download and installation. Choose the correct firmware package and click the "Download" button. Afterward, install the package by hitting the "Next" button. Finally, check the Find My iPhone app to see if the location services are updating accurately.Conclusion
In conclusion, it can be frustrating and worrisome if you are having trouble with your Find My iPhone doesn't update its location. However, it's important to remember this feature's value in keeping your device and information safe. To troubleshoot location update issues, ensure your device has a strong internet connection, location services are enabled, check your settings, and more. You can check the full guide of these troubleshooting methods above. Checking these steps resolves the problem and ensures you can locate your device when necessary.