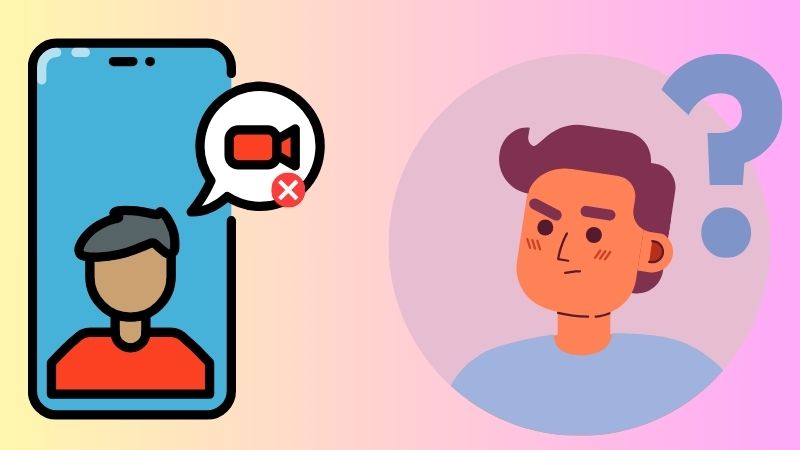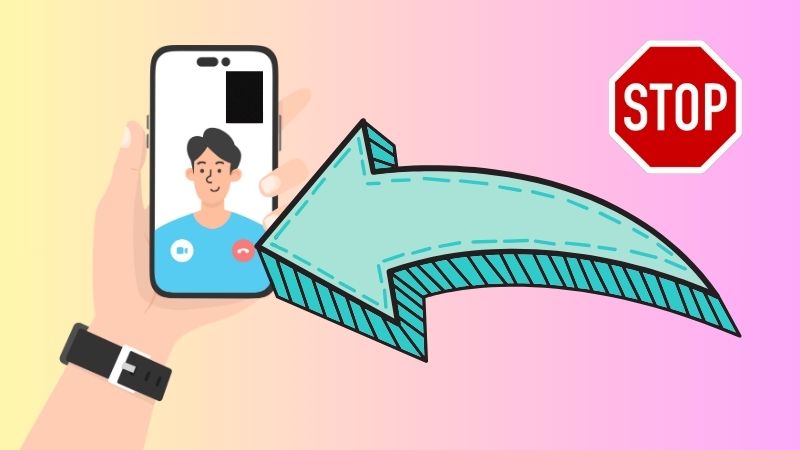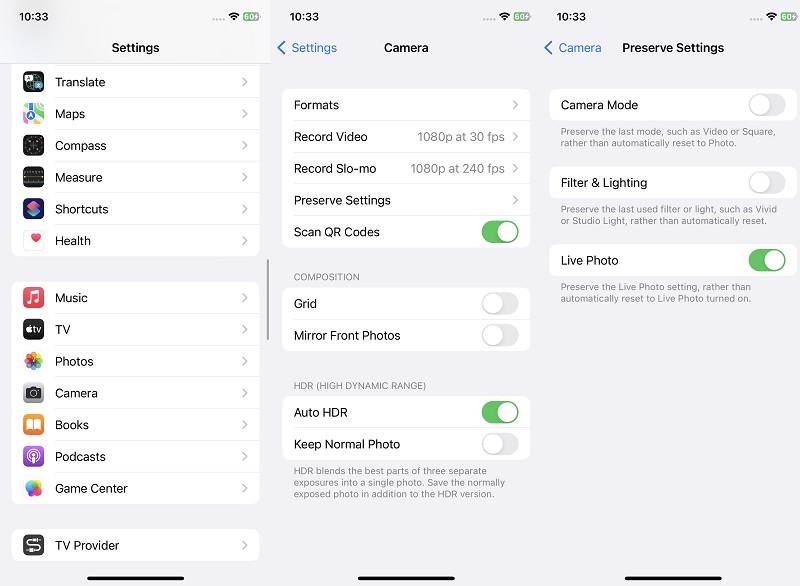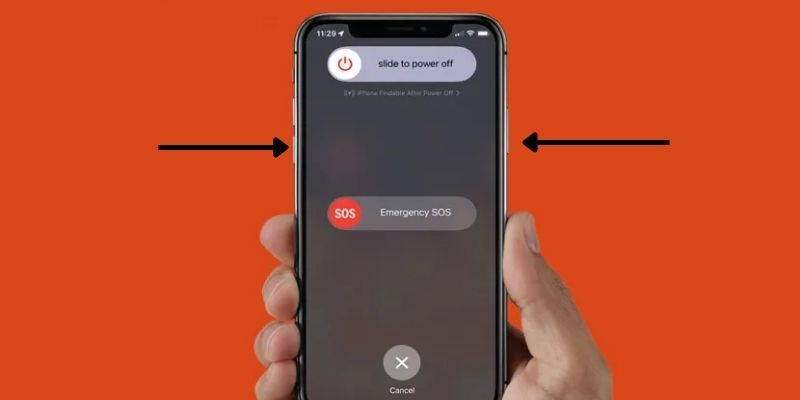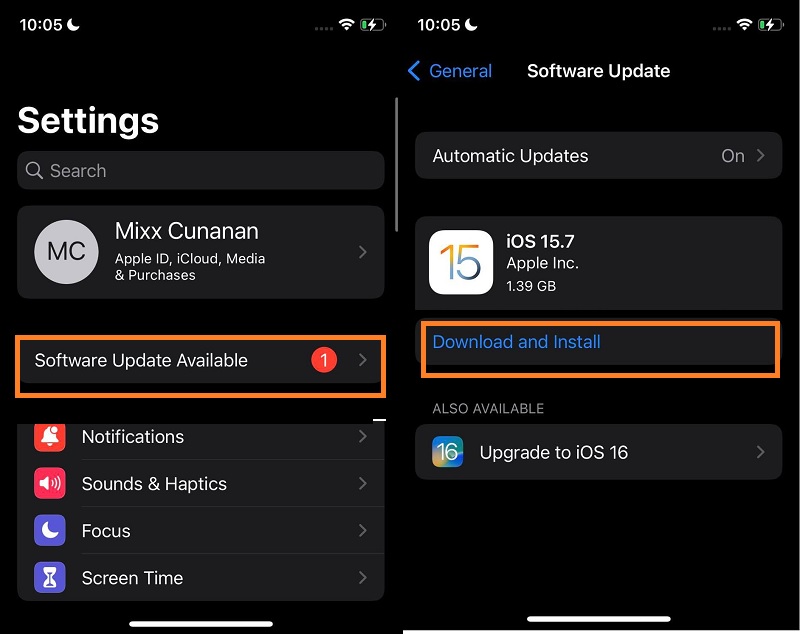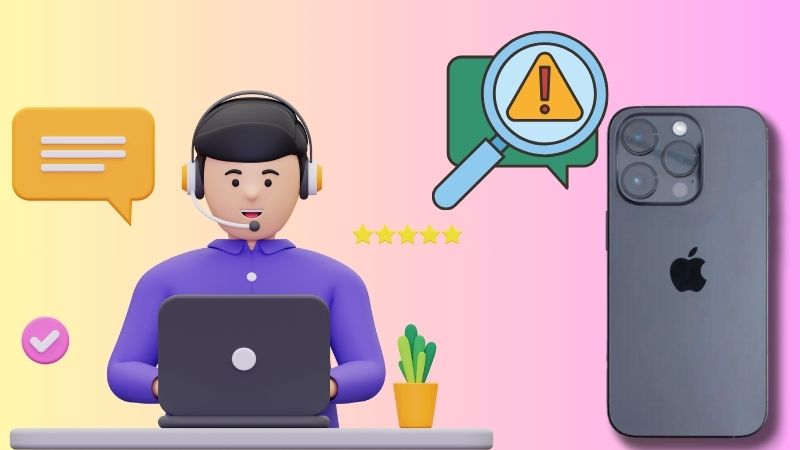The video functionality on iPhones has become increasingly significant over the years. With each new iPhone release, the video capabilities improve, providing users with high-quality video recording and playback options. The capability to capture and edit videos on the go has made iPhones a popular choice for content creators, social media influencers, and amateur videographers. Additionally, the rise of video communication platforms like FaceTime and Zoom has made the iPhone a crucial device for remote work and staying connected with friends and family. Overall, the iPhone's video functionality has become an integral part of the user experience and has contributed to the device's widespread popularity. If the video option disappeared from iPhone, it could be due to a few different reasons. In this article, we will tackle the entire solution and possible causes of this issue. You can further read the information below and enlighten your mind on how to fix this issue.
Why iPhone Camera No Video Option?
The iPhone camera should always have the video option in its system. If the function is missing or grayed out, your device is having an issue without you knowing. This error will only pop up with a reason. You can check the listed factors below and assess if your device has one of these signs.
- App not updated - Have you noticed that your app needs to be updated? It's important to keep your apps up to date to guarantee they are functioning properly and to avoid security risks and glitches such as iPhone camera issues.
- Restrictions settings - This factor can restrict your device from accessing the camera or video option, so ensure the app is not restricted.
- Glitches or bugs - There are many reasons why glitches and bugs can occur on your device. Some common causes include software incompatibilities, outdated software or hardware, insufficient memory or storage space, and malware or viruses, eventually resulting in the iPhone camera no video option.
- Incompatible camera app version - If you're experiencing issues with the Camera app on your device, it may be due to incompatible app versions. This can occur if you're running an outdated version of the Camera app or if the app is not compatible with your current operating system.
- Device or software-related issues - Hardware issues could include problems with the battery, screen, camera, or other physical components. Software issues could consist of glitches, bugs, or other problems related to the operating system or other software on your device. These two can still make an error regarding your camera functionality and ability to capture videos.
Methods to Fix iPhone Camera Issue
1. Stop Ongoing Calls
Suppose you're experiencing issues with your iPhone camera, such as the video option missing, grayed out, or iPhone camera shaking. In that case, there are several steps you can take to fix the problem. One effective solution is to end any ongoing calls on your device, which can sometimes interfere with the camera's functionality. To do this, navigate to the Phone app on your iPhone and look for the red End button. Tap this button to end any ongoing calls. Once you've concluded the call, try opening the Camera app again to see if the video option is now available. If you have an ongoing call and the video suddenly disappears, and you are unable to enable it again. You can refresh the call by ending it and calling your contact again. It could be due to a system glitch due to the constant usage of your camera app, your system applications, and your microphone.
2. Refresh Preserves Settings
Preserve Settings is a feature on the iPhone camera that allows you to maintain specific camera settings, such as the last mode you use, even after you close the camera app. By default, the iPhone camera resets to its default settings every time you close the app. But with the Preserve Settings feature enabled, you can ensure that your camera settings remain the same, even after you've closed and reopened the app. This can be particularly useful if you have certain preferred settings that you use regularly, such as specific filters or grid options. However, due to software glitches, this feature can cause errors like no video option on iPhone camera. So, what you must do to clear out this issue is to follow the guide to refresh the camera settings on your device.
- The initial guide on toggling your Preserve settings on your iPhone device is to access the Settings app on your device. You can look for the app on your home screen page. Click on the gray-gear icon and launch the app.
- The next step is to scroll or swipe on your screen to access the Camera icon and tap on it to access its list of settings. Go to the Preserve settings. Once you have accessed the settings, look for the Camera Mode option if it is toggled.
- Lastly, please turn off the Camera Mode to disable preserving the preview setup on your device and let the Camera app refresh once you have exited its system. You can also enable it and check if the video option is now available on your Camera app.
3. Restart iPhone Device
Restarting your iPhone can solve various issues and improve its performance. Over time, your iPhone's memory cache can become cluttered with unnecessary data, causing it to slow down. Restarting your iPhone clears the memory cache, freeing up space and improving performance. Software glitches sometimes cause your iPhone Camera to freeze or become unresponsive. Restarting your device can help fix these issues by resetting the software. This process can also save battery life by closing any apps running in the background and consuming power. Overall, restarting your iPhone is an easy and effective way to improve its performance and resolve common issues.
- The beginning step in restarting your device is to access the side buttons or external buttons of your iPhone. The left side button is for the Volume buttons. The other part is where the power button is located.
- Press and continue to hold the Power button together with any of the Volume buttons and release both once the emergency page appears. Use the slider and turn off your device. Afterward, your iPhone will turn off all its system processes.
- Lastly, turn on your device by clicking the Power button. Release the regulator once the Apple logo appears. You can check the Camera app and see if the video option is now available.
4. Use Recovery App
When your video option disappeared from iPhone the best solution you could use is AceThinker iOS System Recovery. This application comes with a plethora of options to fix iOS errors. It comes with two modes to repair your device. These are Standard Mode and Advanced Mode. The Standard Mode comes with a list of firmware that can help you resolve the iPhone camera and reset it the way it used to be. This process can also preserve the files you have on your iPhone. In Advanced Mode, this process provides an option on how to resolve video on camera while deleting the causes of the error. If malware files cause the device to malfunction, this mode will delete the file. However, it will remove those files unaffected by the error, so it better back up your device before using this function.
Try it for Free
Step 1 Download the App
To begin fixing your iPhone, you must download the app first on your PC. Click the Free Download icon above and get the file installer. Analyze the file from your download folder and finish the installation prompt.Step 2 Choose Recovery Mode
The next step is to launch the app and connect your iPhone to your computer. Then, hit the Fix option and select a recovery method to fix your iPhone camera. Select the Standard Mode as it is recommended to use.Step 3 Download Firmware
Lastly, download a firmware to fix your iPhone. Get the file with the latest version of the iOS system. Then, hit the Install button to finalize the process.5. Update iOS System
Another reason why your iPhone device is having an issue with the video option in the camera app is due to the outdated iOS system. Updating the iOS system on your device can bring various benefits, such as fixing issues that may be present in your current version. Apple regularly removes updates to enhance the performance, stability, and security of their devices. These updates may include fixes, security codes and patches, and additional features that can enhance your overall user experience. Therefore, it is recommended to keep your device up-to-date with the latest iOS version to ensure that it runs smoothly and efficiently.
- The beginning method of updating your device is to access the Settings app. Hit the settings icon from the home screen layout and launch the list menus. Scroll on your device to locate the update.
- There are different methods to update your device. Still, the easiest one is to locate the Software Update Available option on your device, which is below the Apple ID. Hit its menu to access the download page.
- Lastly, select the Download and Install option to get the latest firmware of your device. It will download the package and get the entire iOS version. Then, your device will ask you to reboot its system to apply the changes made on the device.
6. Contact Customer Support
Suppose you are experiencing issues with your Apple camera. In that case, there are several ways to contact Apple customer service for assistance. The first step is to visit the Apple Support website, where you can find a wealth of information on troubleshooting your camera issue. You can browse through articles and videos that offer step-by-step guidance on how to resolve common camera problems. If you can't find a solution on the website, you can also contact Apple Support via phone, email, or live chat. To contact Apple Support by phone, dial the customer service number on the Apple Support website. A specialist will assist you and guide you in troubleshooting your camera issue. You can also communicate via email; you can fill out the online contact form on the Apple Support website. Provide a detailed description of your camera issue, and an Apple representative will respond to your query as soon as possible. Another option is to use the live chat feature on the Apple Support website. This feature allows you to chat with an Apple representative who can help you diagnose and resolve your camera issue.
Conclusion
In conclusion, we can analyze that the iPhone camera no video option can be a frustrating error that needs to be fixed immediately. Luckily, there are various solutions that you can employ and utilize to fix your device to its original state. You can refresh the app, update your device, restart your iPhone, and use an iOS recovery tool to fix your iPhone immediately. However, if the reason behind this error is caused by a hardware issue that is no longer in your control, then seek professional help.