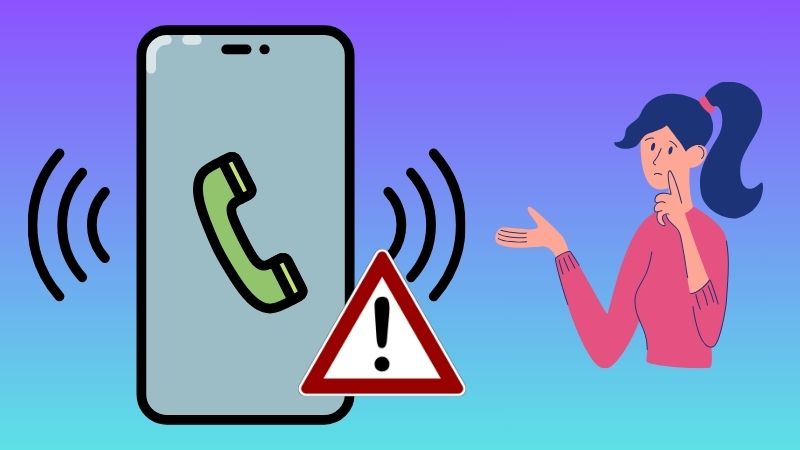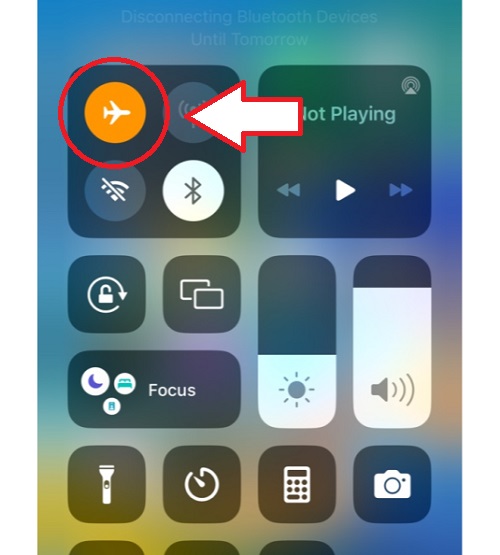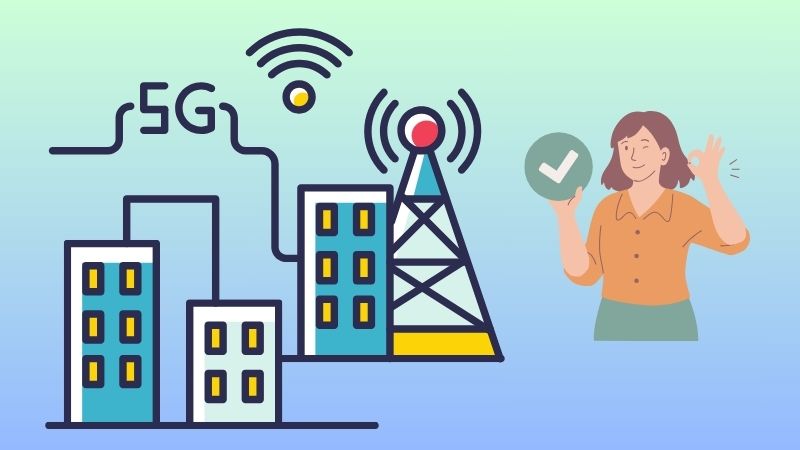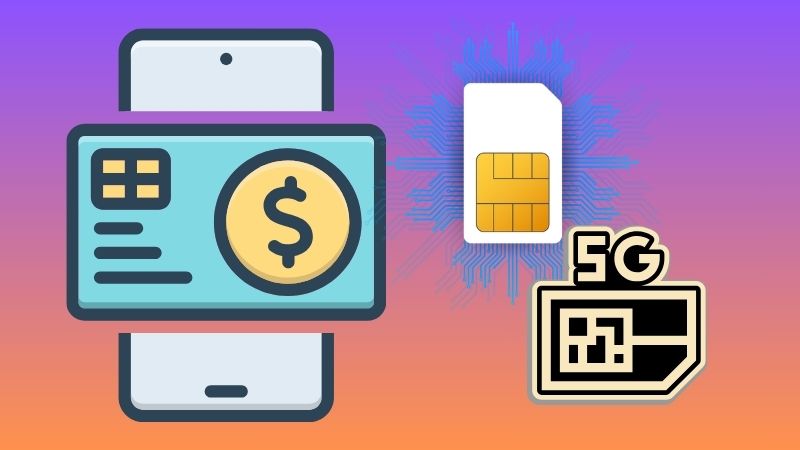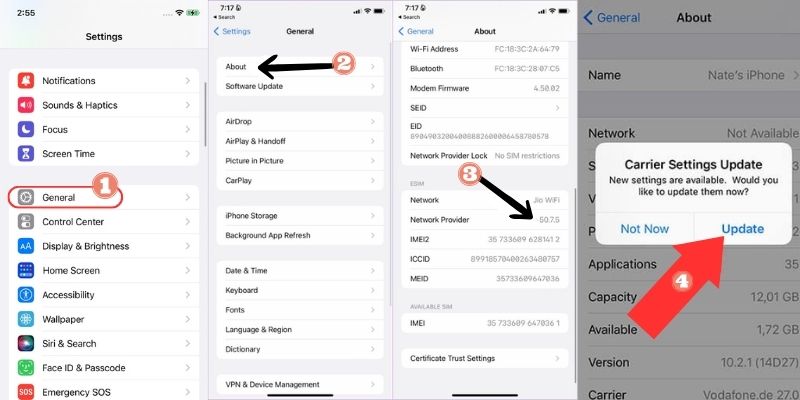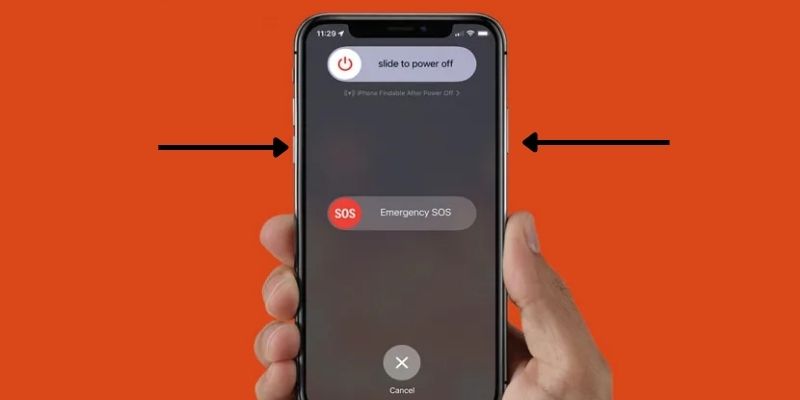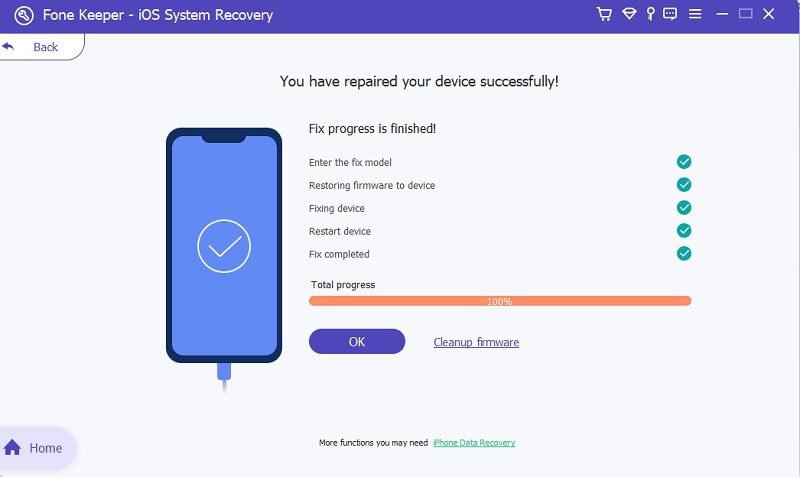"Hello there! I have been experiencing a frustrating issue with my iPhone lately. My iPhone won t make calls but I can text." It's a common issue many people face and can be frustrating. This problem can occur for various reasons, such as network issues, outdated software, or a damaged SIM card. The inability to make calls can be particularly problematic in emergencies or when you need to communicate with someone urgently. It can also be inconvenient for those who rely on their phone for work or personal matters. However, dealing with this issue can be a hassle, but there are a few ways to troubleshoot and resolve the problem. From resetting your network settings to updating your software, there are various solutions you can try to get your phone back to its normal functioning. Don't let this issue get in the way of your daily life. With a little patience and effort, you can get your iPhone back to making calls in no time.
Causes Behind Call Problems on iPhone
There are several common causes of call issues on iPhones. One of the most common issues is network-related problems. These problems can occur due to weak signal strength, network congestion, or a faulty network connection. Another common cause of iPhone not making calls but can text issues is call settings or restrictions. If you have call restrictions enabled on your device, you may be unable to make or receive calls. It is important to check your call settings and set them correctly. In addition to network error and call settings restriction is the software glitch. If your device's software is outdated or there are bugs, you may experience call problems. Finally, SIM card issues can also cause this error. If your SIM card is damaged or not properly inserted, you may experience call drops during calls or connectivity issues. Now, if you want to ensure you can get rid of this frustrating issue with your iPhone, proceed to the solutions below.
Steps to Take to Resolve iPhone Call Issues
1. Turn Your iPhone into Airplane Mode
Turning your iPhone into Airplane Mode and turning it off can sometimes resolve network-related issues. This solution can reset your device's network settings and help establish a fresh connection with the network. You can use the given step below to turn your iPhone into Airplane Mode:
User Guide:
- Swipe down from the top-right corner of your home screen to access the Control Center. You can see an airplane icon with Wi-Fi, cellular data, Bluetooth, etc. Next, tap the Airplane Mode (airplane icon) to turn it on.
- Its color will become orange, which means it is already turned on. Wait for at least 5-10 minutes before turning off Airplane Mode. This will give your device enough time to reset the network settings.
- After 5-10 minutes, swipe down again to access the Control Center. Next, tap the Airplane icon to turn it off. Lastly, try to call someone and see if you make calls now.
2. Check if Your Carrier Facing an Issue
If you're having trouble on your iPhone can t make calls but can text, your carrier may be experiencing an issue. Maybe there is a temporary network outage or maintenance happening in your area. For this, you can check their official site or social media pages for any updates on outages or maintenance. Alternatively, you can contact your carrier's customer support to inquire about any issues affecting your calls.
3. Check Your Carrier Plan
For prepaid users, if your carrier plan has call time limitations, you can't make calls due to exceeding your allotted call time. In such cases, you can check your balance using your carrier's dial code or app. In addition, you can also check the number you are calling if your carrier plan supports it.
For post-paid users, check your monthly statement to see if you need to pay for it because you already reached the due date. If this happens, your carrier might suspend your plan for your calling privileges until the payment is made.
4. Update Your Carrier Settings
Another solution to the issue "I can text but not call iPhone" is to try to update your Carrier Settings. Apple and wireless carriers regularly release updates for carrier settings. If you can't make calls on your iPhone, it is recommended that you update your carrier settings. This update will usually help your iPhone connect better to your cellular network. Mostly, you will receive a notification on your iPhone about the Carrier Settings Update. However, you can check it manually if you haven't received any notice about this. See the guide below.
User Guide:
- First, find the gear icon on your home screen, which represents the Settings app. Once you find it, tap on it to open the Settings menu. Now, scroll down from the menu that appears and tap "General."
- On the General menu, you will find an option called "About." This option has all your device information, including the carrier settings. Next, scroll down to find "Network Provider" and tap on it.
- A prompt will appear after 10 seconds if an update is available. Tap the "Update" button on the prompt to start updating your carrier settings. Afterward, try to call someone and check if the issue has been resolved.
5. Force Restart Your Device
Restarting your iPhone will close all the programs and give you a fresh start when you switch it back on. That's why if your mobile device has system glitches or issues that cause the iPhone making random calls or can't make calls at all, a force restart may help resolve the problem. In order to force restart your phone, follow these steps.
- For those using iPhone 8 and older models: Hold the Power button until you see the screen with the option to power off. Then, slide the button towards the right to switch off your iPhone. Wait a moment, then press the Power button to switch it back on.
- For iPhone X or a newer model, you can turn it off by pressing and holding one of the Volume button and power button simultaneously. When you see a message that says "slide to power off," you can release the buttons. After that, swipe to the right to shut down your iPhone. To turn it back on, simply hold down the Side button until you see the Apple logo.
6. Remove and Re-insert Your SIM Card
One possible solution for issues with iPhone connectivity is to exclude and re-insert the SIM card. Maybe your SIM Card is not properly inserted or has become loose, which can affect your ability to make calls. Additionally, this method can also help restart the phone's connection to the cellular network. See the steps below on how to do it.
User Guide:
- To start, turn off your phone first. Then, get a SIM ejector tool or use a small pin that can easily fit into the small SIM hole. Next, find where the SIM card tray is located on your iPhone. Depending on the model, it could be on the side or top of your device.
- Afterward, gently insert the ejector tool or pin into the hole and apply a slight amount of pressure. The tray will come out after you push it in. To remove the tray, just pull it out on the phone.
- Once you have taken away the SIM card, carefully inspect it for any damage or debris. After a couple of minutes, insert the SIM Card tray again. Lastly, make a call test and see if the issue has been resolved.
Best Solution - AceThinker iOS System Recovery
Why does my iPhone won t make calls but will text? Whatever the reason for this issue, AceThinker iOS System Recovery has got you covered! With this recovery tool, users can easily resolve more than 50 common and complex iOS system issues, including problems with making calls on their iPhones. Also, it has two efficient repair modes that help users restore their iOS devices to normal functioning. One repair mode can solve common software issues, such as connectivity problems, without data loss. This mode is called "Standard Mode." The other mode is designed to fix more complex system-related issues but requires erasing all data on the device. This mode is called "Advanced Mode." To learn how to use it, follow the steps below.
Download for Free