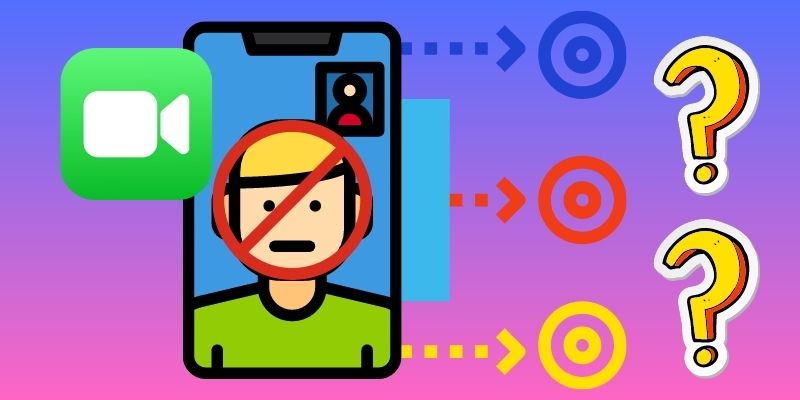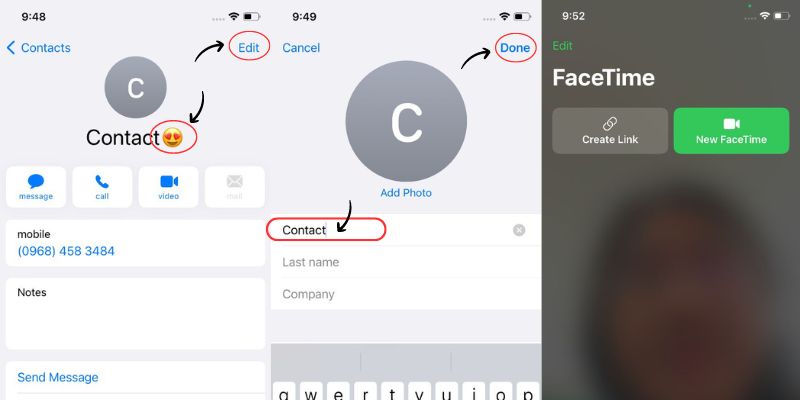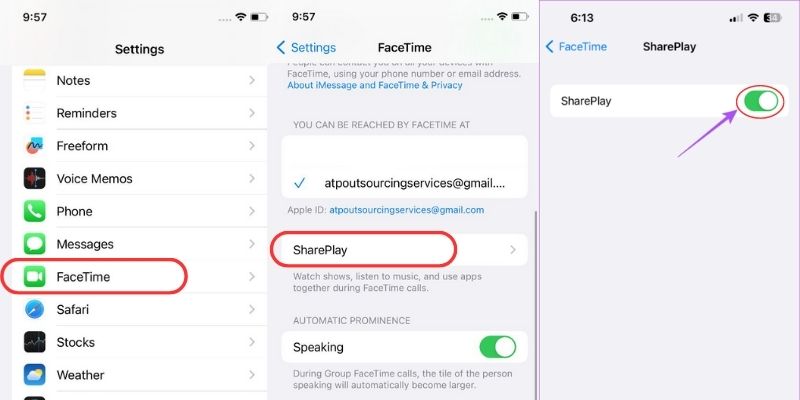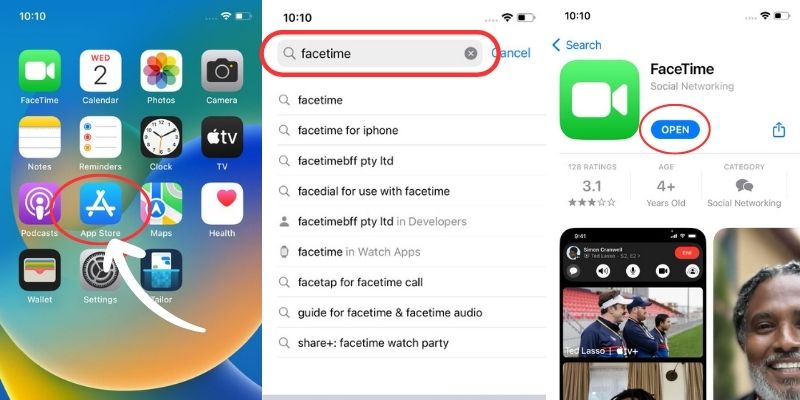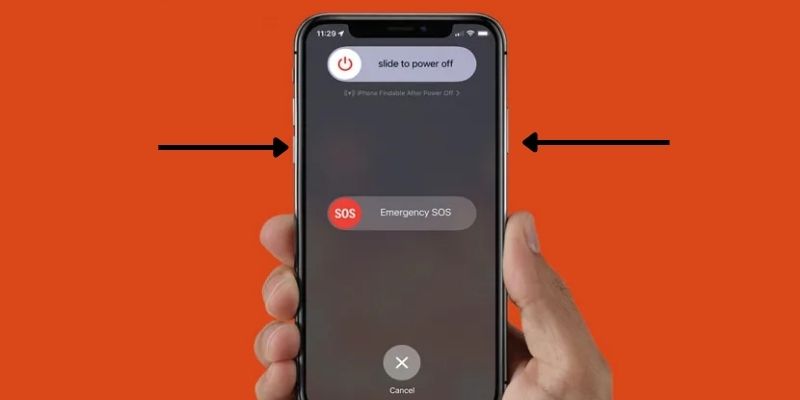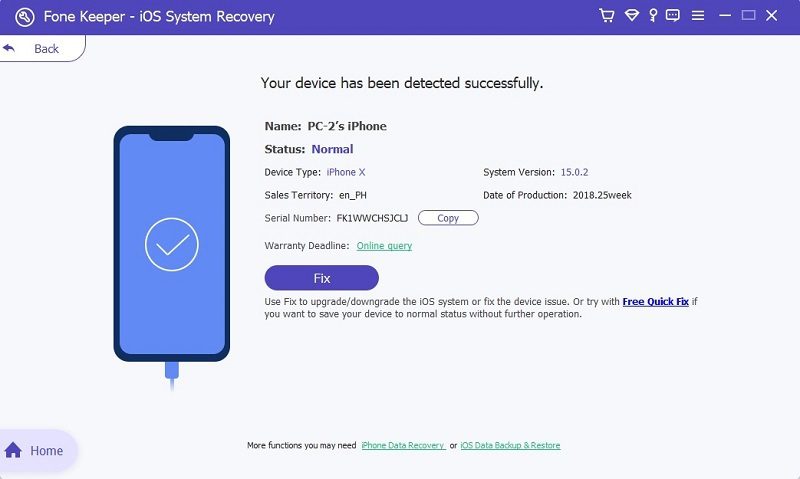Are you experiencing issues with FaceTime screen share? It can be quite frustrating when a certain feature suddenly stops working, especially when you rely on it for communication with family, friends, or colleagues. There are several reasons why FaceTime screen share not working. A weak internet connection, outdated software, or a glitch in the app may cause the issue. In some cases, it may also be caused by certain settings on your device that need to be adjusted. This issue is important to address because FaceTime screen share is a valuable tool for remote communication. It allows you to share your screen with others, making collaborating on projects, troubleshooting issues, or simply catching up with loved ones easier. Without this feature, your communication ability may be hindered, leading to frustration and potentially impacting your work or personal relationships. If you're experiencing issues with FaceTime screen sharing, don't worry! You can troubleshoot the problem and get it working again. Let's explore this article!
Causes of the Problem
If you're experiencing issues with FaceTime's screen-sharing feature, there are several possible causes to consider. These include:
- Poor internet connection: FaceTime requires a stable and fast internet connection to work properly. If your internet connection is poor/weak, this can affect the quality of your screen sharing or prevent it from working altogether.
- Outdated software: Make sure that you and the person you are trying to share your screen with have the latest version of FaceTime installed. Older versions do not support screen sharing or have bugs preventing them from working.
- Incompatible device or OS: Using an incompatible device or operating system can prevent screen sharing from working. Make sure that both devices are compatible and running a supported OS version.
- Firewall or security settings blocking the connection: If your device's security settings are too strict, they may block the connection needed for screen sharing. Check your firewall settings and ensure that FaceTime is enabled to make incoming and outgoing connections.
- Hardware issues with the device: Any hardware issues with your iPhone, such as a damaged screen or faulty camera, can prevent screen sharing from working properly. Ensure your device is working well and all hardware components function properly.
- Conflicting software or applications running in the background: If other software programs or applications run in either device's background, this can interfere with screen sharing. Close any unnecessary programs or applications to ensure a smooth connection for screen sharing.
Five Ways To Fix FaceTime Issue
FaceTime is an incredibly popular feature that allows users to connect with friends, family, colleagues, etc., through video calls. However, it can be frustrating when FaceTime's screen-sharing feature doesn't work properly. After knowing the possible causes of why your share screen on FaceTime not working, here are the five ways to fix the issue.
Way #1. Remove The Emojis On FaceTime Contact Name
One of the reasons why FaceTime's share screen feature may not be working is because of emojis in the contact name. Emojis can sometimes interfere with technology and cause glitches in the system. To fix this issue:
User Guide:
- Open your Contacts app on your device. Then, find the contact that you want to use in FaceTime. Next, tap on it and click the "Edit" button in the upper-right corner.
- On the contact's first name, tap on it and delete the emoji. Next, hit the "Done" button in the top-right corner to save the changes.
- Lastly, restart the FaceTime app and call your contact again to see if the screen-sharing feature is working.
Way #2. Check If SharePlay is Enabled
FaceTime app has a feature called "SharePlay." This FaceTime feature enables users to share their screens during call sessions. With the launch of iOS 15, users can now share content with their FaceTime contacts, such as watching movies together or listening to music. However, if your iPhone with iOS 15 FaceTime screen share not working, it's worth checking if SharePlay is enabled and functioning correctly. To check it:
User Guide:
- Launch the Settings pre-application on your device to see the list of available settings. Scroll down until you reach the section of the application on your device.
- Find and tap the "FaceTime" app on the list of applications. In the FaceTime settings, look for the "SharePlay" option.- If the SharePlay option is disabled, turn it on by tapping the switch next to it.
- Lastly, close the Settings app, relaunch the FaceTime app, and try using the screen-sharing feature again to see if it works now.
Way #3. Update FaceTime to the Latest Version
Having the older version of FaceTime can sometimes cause compatibility issues that result in the screen-sharing feature not working properly. That's why always check your device's App Store for any updates for FaceTime. Because with the latest version of FaceTime, it is more likely to have bug fixes and improvements that can resolve any issues related to screen sharing. To do it:
User Guide:
- First, open your device and look for the App Store. Its icon is a blue icon with the white letter "A" in the center. Tap on it, and you can see some applications on its interface.
- On the menu provided at the bottom of the screen, click on the "Search" menu. Then, type the FaceTime word on the search bar and hit enter. Next, you can see some apps related to FaceTime. Choose the "FaceTime" app from the search results.
- If there is an update available, click the "Update" button under its name and wait until the updating process is done. Afterward, close the App Store, relaunch the FaceTime app, and check if the share screen is working.
Way #4. Restart Your iPhone
Sometimes, simply restarting your device can solve various software issues, like the weather channel app on your iPhone not working, problems with FaceTime screen sharing, and many more. Restarting your iPhone can help refresh the system and resolve any temporary glitches affecting the screen-sharing feature on FaceTime. You can read the following guide below on how to restart your device.
User Guide:
- First, get your iPhone and unlock it first. Then, press and hold the volume down button (located on the left side of your device) and the power button (located on the right side of your mobile device).
- Continue pressing them until the "Slide to Power Off" appears on the screen. Once it appears, slide the power button from left to right to turn off your iPhone.
- After a few seconds, reboot your smartphone by pressing and holding the power button again. Lastly, find the FaceTime app and launch it. Then, check the screen share feature to see if it works properly.
Way #5. Use Third-Party Recovery Software
If none of the solutions listed above work for you, another option to consider is using third-party recovery software. Maybe your smartphone suffers from a more severe software issue that requires an advanced tool to fix it. Fortunately, AceThinker has software that can help you to fix screen share not working FaceTime, recover FaceTime call history, and many more. Since this issue is related to the iOS system recovery process, we suggest using AceThinker iOS System Recovery.
Key Features:
- Efficiently fix more than 50 iOS system problems, including FaceTime issues, frozen/disabled screens, iPhone can't update, etc.
- AceThinker iOS System Recovery has 2 modes of repair that can assist you in resolving your issues with your device.
- Standard Mode an help fix common iOS system problems without data loss. It ensures that your important files and data are safe.
- Advanced Mode is available for more severe issues requiring deeper repair. But please note that using Advanced Mode may result in data loss.
- This software works with Windows and Mac operating systems and can support most iOS devices, including iPadOS, iPod, and iPhones 6, 6s, 7, and 14.
Step 1 Install the Tool On Your Computer
The initial guide on this recovery process is downloading the software on your computer. Then, go through the installation process and follow the pop-up prompts to be successful. After that, launch the software and connect your phone using a lightning cable on your computer. Once the software detects your iPhone, hit the "Fix" button and proceed to the next step.Step 2 Choose the Mode of Repair
Here, you need to choose the recovery mode you want to use. The Standard Mode can fix minor issues without data loss. In contrast, Advanced Mode can fix more severe iPhone issues, but you can lose all your data. So we recommend choosing the "Standard Mode" because this is safe if you didn't back up all your data.Step 3 The Recovery Process is Done
Once you are done selecting the repair mode, click the "Confirm" button to see the next page. From there, you can see a downloadable firmware that you can use to fix this error. Choose and download the firmware with the latest version. Then, install the firmware on your iPhone by clicking the "Next" button. Once finished, de-link your iPhone to your computer and restart it. Afterward, launch the FaceTime app and try screen sharing if it works properly now.Conclusion
In conclusion, it can be frustrating when Facetime screen share is not working as expected. Many factors can cause this issue, including outdated software, network problems, hardware issues, disabled SharePlay feature, etc. To fix this problem, it is important to take certain steps, such as updating the software/application on your device, making sure that SharePlay is enabled, restarting your device, or you can use third-party software to fix the problem. Doing so ensures that Facetime screen share works properly and allows you to communicate effectively with others. It is crucial to maintain up-to-date software and regularly check your hardware to avoid future issues. Following these tips, you can enjoy seamless Facetime screen share experiences and stay connected with your loved ones.